
【PC版】WalletConnectの接続方法
【モバイル版】WalletConnect接続方法はこちら↓
【PC版】WalletConnectの接続方法

【共通】WalletConnect接続方法
Step1. matsuriNFTでWalletConnectのQRコードを表示
まず、下記リンクからPCでmatsuriNFTを開きます
matsuriNFTサイト
https://www.matsurinft.jp/
matsuriNFTサイトを表示後、画面右上の「お財布アイコン」をクリック

利用規約を読み「同意する」ボタンをクリック

ウォレット選択にて「WalletConnect」ボタンをクリック

クリックすると、QRコードが表示されます
このQRコードが表示された画面のままモバイル操作に移ります

ここからはウォレットの種類で接続方法が変わっていくため、ウォレット別に説明していきます
【MetaMask】WalletConnect接続方法
まだ【モバイル版】MetaMaskを作成していない方は下記の記事から作成を行なってください
【モバイル版】MetaMask作成方法はこちら↓

Step2. MetaMaskにログイン
PC上に表示されたQRコードを読み込むため、モバイル端末にてMetaMaskを開き操作をしていきます
MetaMaskログイン方法はこちら↓

Step3. QRコード読み込み
ログイン後、画面右上の「QRコード読み込み」アイコンをタップ

カメラ起動後、PCに表示させたWalletConnectのQRコードを読み込み、
ウォレット接続要求画面の「接続」ボタンをタップ
※QRコードを読み込み後、ウォレット接続の要求画面が表示されるまで時間がかかる場合があります


Step4. 接続完了
PC画面に戻り、画面右上のお財布アイコンから「接続完了」後のアイコンに切り替われば接続完了

【UPBOND】WalletConnect接続方法
まだUPBONDを作成していない方は下記の記事から作成を行なってください
UPBOND作成方法はこちら↓

Step2. UPBONDにログイン
PC上に表示されたQRコードを読み込むため、モバイル端末にてUPBONDを開き操作をしていきます
UPBONDログイン方法はこちら↓

Step3. QRコード読み込み
ログイン後、画面左上の「WalletConnect」アイコンをタップ

「QRコード読み取り」ボタンをタップ
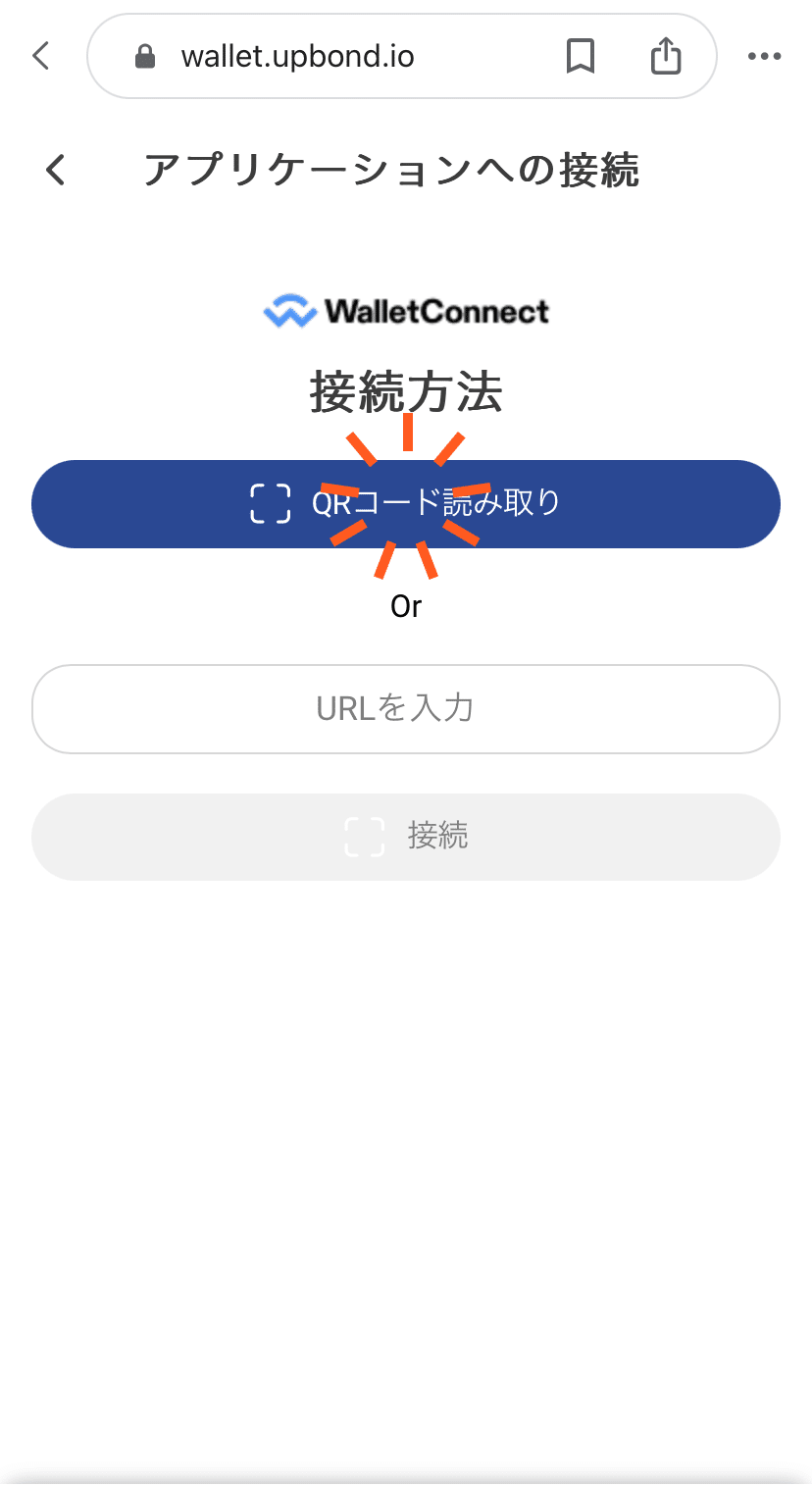
カメラ起動後、PCに表示させたWalletConnectのQRコードを読み込み、
詳細画面の「接続」ボタンをタップ
※QRコードを読み込み後、詳細画面が表示されるまで時間がかかる場合があります


Step4. 接続完了
PC画面に戻り、画面右上のお財布アイコンから「接続完了」後のアイコンに切り替われば接続完了

2023年7月26日現在
この記事が気に入ったらサポートをしてみませんか?
