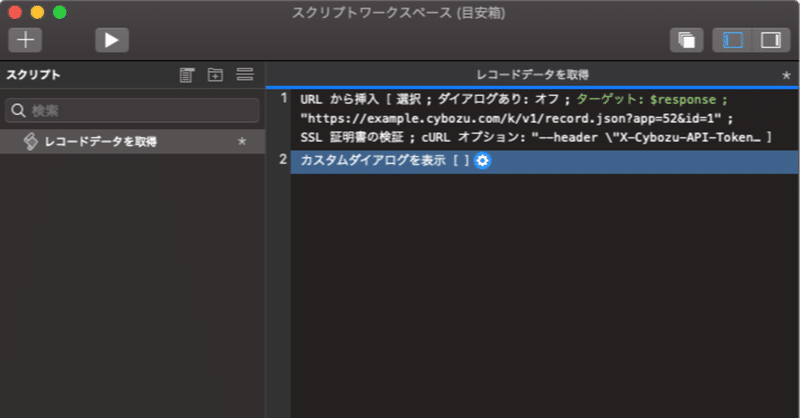
Claris FileMaker Pro 19でレコードIDを指定してkintoneのレコードデータを取得する
こんにちは、エミックの松尾です。来週2020年7月18日(土)にオンラインでkintone Café 岐阜 Vol.6が開催される予定になっています。今年の2月に行われたkintone Café 岐阜 Vol.5以来、約5ヶ月ぶりの開催でとても楽しみです。さて、今回の記事では、Claris FileMaker Pro 19でレコードIDを指定してkintoneのレコードデータを1件取得する方法について記しています。
kintone REST APIを使うにはスタンダードコースが必要
kintoneには2つのコースが用意されており、スタンダードコースとライトコースの2種類から選べます。
kintoneには“kintone REST API”と呼ばれるデータ連携用のAPIが用意されていますが、APIはスタンダードコースのみで利用可能です。これから紹介する方法ではkintone REST APIを使っているので、kintoneのスタンダードコースを利用している前提での説明となります。
kintoneでアプリを追加する
今回のサンプルは、2020年7月現在におけるkintoneアプリストアの目安箱アプリを利用する前提でのサンプルになっています。

目安箱アプリは、kintoneアプリストアの画面左上にある[アプリストア検索]欄に「目安箱」と入力して虫眼鏡アイコンのボタンをクリックするとすぐに見つかります。

見つかった「目安箱」をクリックし、今回は[サンプルデータを含める]にチェックしたまま[このアプリを追加]をクリックします。
![[サンプルデータを含める]にチェックしたまま[このアプリを追加]をクリック](https://assets.st-note.com/production/uploads/images/29884896/picture_pc_42714519314024a4ed978889ce5e207b.png?width=1200)
確認画面で[追加]をクリックすると、アプリが追加されます。
![確認画面で[追加]をクリック](https://assets.st-note.com/production/uploads/images/29885440/picture_pc_eed60bea4ccfa93df895202ddca37d59.png?width=1200)
アプリには2件のサンプルデータがすでに入力されているはずです。
(2020年7月11日追記:「アプル」を「アプリ」に変更・修正しました。)
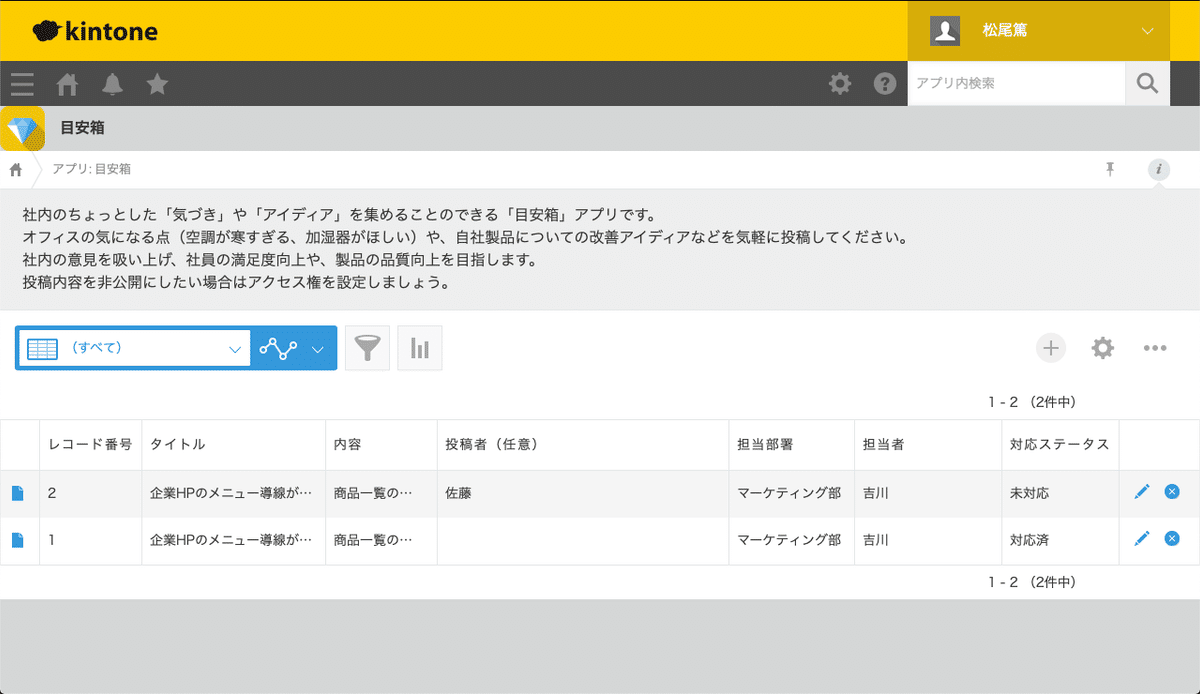
kintoneでAPIトークンを生成する
次に、kintone REST APIの認証に使用するAPIトークンをkintoneで生成します。APIトークンはkintoneアプリの設定画面で生成できます。
目安箱アプリの設定画面において[設定]タブにある[APIトークン]をクリックした後に[生成する]ボタンを押すという手順になりますが、手順の詳細についてはkintone ヘルプをご参照ください。
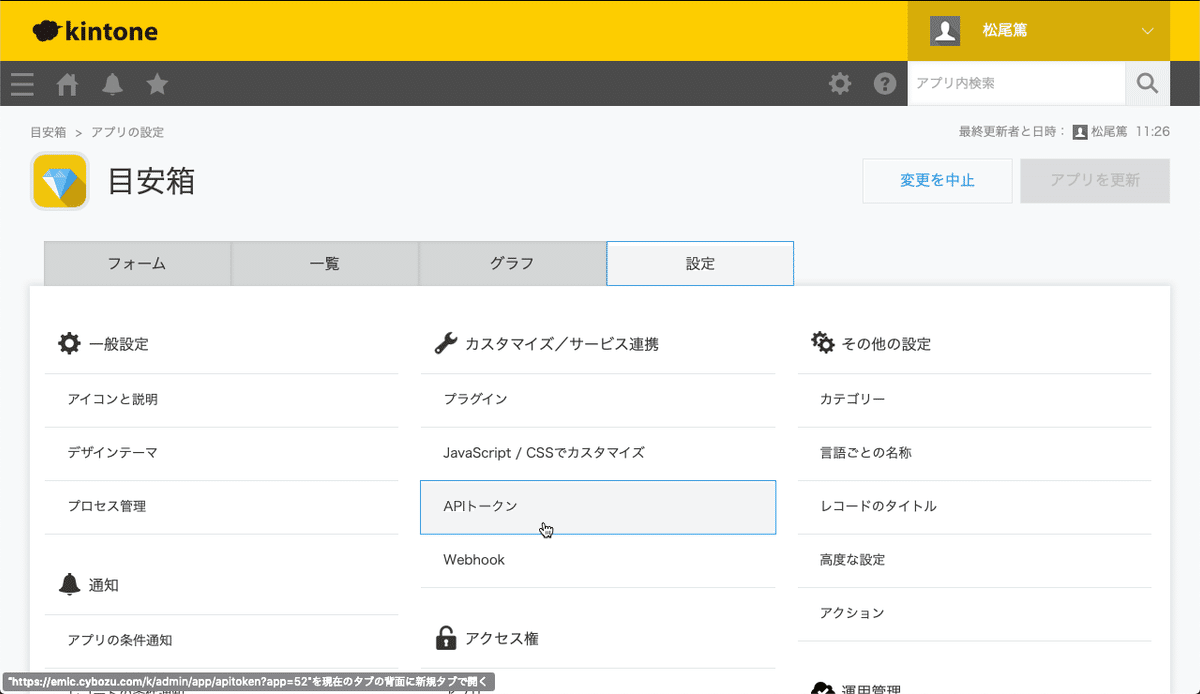
今回は、生成されたAPIトークンに対して「レコード閲覧」のみ許可するようにします。

設定を保存した後、アプリを更新することを忘れないようにしてください。
![APIトークンを生成した後[アプリを更新]を実行](https://assets.st-note.com/production/uploads/images/29885856/picture_pc_4dd9fece110b89e2df3d2acc4fb99c9f.png?width=1200)
Claris FileMaker Proでデータ取得用のスクリプトを作成
kintone側の設定が完了したら、Claris FileMaker Proを使って作業を進めます。今回は前回の記事で作成したカスタム App(目安箱.fmp12)をClaris FileMaker Pro 19がインストールされているコンピューターにコピーしてある前提で解説を進めていきます。
カスタム Appにデータ取得用のスクリプトを追加するために、目安箱.fmp12をClaris FileMaker Pro 19で開いた後、[スクリプト]メニューの[スクリプトワークスペース...]を選びます。

スクリプトワークスペースウインドウ内の左上にある[+]をクリックして、スクリプトを追加します。
![スクリプトワークスペースの画面で[+]をクリックして新規スクリプトを作成](https://assets.st-note.com/production/uploads/images/29889717/picture_pc_fa90d21ecf605b274bddebc25dd1f0e7.png?width=1200)
後から判別しやすいように、スクリプトの名前を「新規スクリプト」から「レコードデータを取得」に変更します。

[URL から挿入]スクリプトステップでHTTPリクエストを送信
スクリプトの名前を入力した後、Enterキー(Windows)またはreturnキー(macOS)を押すと、スクリプトステップを入力できる状態になります。今回はHTTPリクエストを送信する[URL から挿入]スクリプトステップを使用するので、「URL」と入力します。

[URL から挿入]スクリプトステップが候補の一覧で選択されている状態でEnterキーまたはreturnキーを押すと、当該スクリプトステップが追加されます。
![[URL から挿入]スクリプトステップでHTTPリクエストを送信可能](https://assets.st-note.com/production/uploads/images/29890231/picture_pc_4f9fd2c2dcecd4b3eeb2affad254bcc4.png?width=1200)
続けて[URL から挿入]スクリプトステップの歯車アイコンをクリックして、オプションの[ターゲット]をチェックします。
![[URL から挿入]スクリプトステップのオプション](https://assets.st-note.com/production/uploads/images/29890523/picture_pc_78a304f71cb618ac9dcdba594e678125.png?width=1200)
[ターゲット]をチェックした後、[ターゲットの指定]ダイアログボックスが表示されます。今回は、[変数]をチェックして、変数の欄に「$response」と入力します。
![[ターゲットの指定]ダイアログボックス](https://assets.st-note.com/production/uploads/images/29890579/picture_pc_524212fd722c960755f424b2c7162892.png)
[OK]を押してダイアログボックスを閉じた後、[URL を指定]の右にある[指定...]をクリックして、kintoneで単一のレコード取得に使うURIを入力します(例:「"https://example.cybozu.com/k/v1/record.json?app=52&id=1"」)。アプリのIDは52ではなく目安箱アプリのアプリIDに、「example」の代わりに実際に使用しているkintoneのサブドメイン名に置き換えてください。
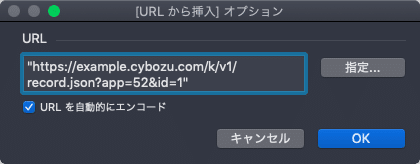
今回は、kintoneの目安箱アプリにおいてレコードIDが1であるレコードのデータを取得するように指定しています。
続けて[SSL 証明書の検証]にチェックをつけます。
![[SSL 証明書の検証]を忘れずにチェック](https://assets.st-note.com/production/uploads/images/29891204/picture_pc_bd5bdd47b0ed6de1f7f6f79e54b65e3a.png?width=1200)
[cURL オプションの指定]の右にある[指定...]をクリックして、次の文字列をコピーした後、[計算式の指定]ダイアログボックス内にペーストします。
"--header \"X-Cybozu-API-Token: YOUR_TOKEN\""
「YOUR_TOKEN」という文字列は設定画面で生成したAPIトークンに置き換えてください。
![[計算式の指定]ダイアログボックスでAPIトークンを指定](https://assets.st-note.com/production/uploads/images/29891961/picture_pc_c70019df5c117414732b22abd1a240ec.png?width=1200)
スクリプト実行時にダイアログボックスが複数回表示されないように、今回は[ダイアログあり]オプションの「オン」をクリックして「オフ」に変更しておきます。
![[ダイアログあり]オプションの「オン」をクリックして「オフ」に変更](https://assets.st-note.com/production/uploads/images/29892010/picture_pc_5ff6f9c0da797f2d562b22173da7304c.png?width=1200)
1行目にある[URL から挿入]スクリプトステップを選択している状態で、Enterキーまたはreturnキーを押すと、次のスクリプトステップを入力できます。「カスタム」や「ダイアログ」と入力すると、[カスタムダイアログを表示]スクリプトステップが候補として表示されます。
![[カスタムダイアログを表示]スクリプトステップを追加](https://assets.st-note.com/production/uploads/images/29892151/picture_pc_7f159b54c3de6a00e43c3d9ba5d8e250.png?width=1200)
[カスタムダイアログを表示]スクリプトステップが選択されている状態でEnterキーまたはreturnキーを押すと、当該スクリプトステップが追加されます。
![[カスタムダイアログを表示]スクリプトステップを追加](https://assets.st-note.com/production/uploads/images/29906276/picture_pc_2d81280ff3700ab8474e61372209448f.png?width=1200)
[カスタムダイアログを表示]スクリプトステップの歯車アイコンをクリックした後、次の文字列をコピーしてから[メッセージ]にペーストします。
JSONGetElement ( $response; "record.タイトル.value")
![[カスタムダイアログを表示]のオプション](https://assets.st-note.com/production/uploads/images/29907050/picture_pc_c54ea233e50e00d5593959c680c921dc.png)
[OK]をクリックします。そして、[スクリプト]メニューの[スクリプトの保存]を選ぶと作成したスクリプトを保存できます。
![[スクリプト]メニューの[スクリプトの保存]を選んで作成したスクリプトを保存](https://assets.st-note.com/production/uploads/images/29907184/picture_pc_e6fc08a11f171ca6a9d575543a816cae.png)
[スクリプト]メニューの[スクリプトの実行]を選び、kintoneの目安箱アプリに登録されているタイトルデータが表示されれば成功です。
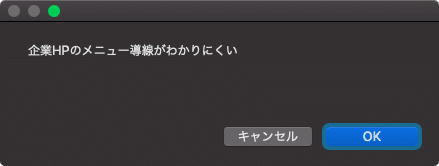
まとめ
Claris FileMaker Pro 19でレコードIDを指定してkintoneのレコードデータを1件取得する方法について解説しました。kintoneのスタンダードコースで利用できるkintone REST APIを使えば、Claris FileMaker Proで作成したカスタム Appからkintoneのデータを取得することができます。次回は、kintoneのデータを取得する際にセキュアアクセスのクライアント証明書を利用する方法について解説したいと思います。
この記事が気に入ったらサポートをしてみませんか?
