
Claris FileMaker カスタム AppをAirDropでClaris FileMaker Go 19にコピーする
こんにちは、エミックの松尾です。以前の記事において、FileMaker Pro 18 Advancedで作成したカスタム AppをiCloud Drive経由でiPhone上のFileMaker Go 18にコピーする方法について解説したことがありました。今回の記事では、Claris FileMaker カスタム AppをAirDropでMacからiPhone上のClaris FileMaker Go 19にコピーする方法について記しています。
Claris FileMaker Go 19でサポートされるOS
2020年7月3日現在、Claris FileMaker Goの最新バージョンはバージョン19.0.1です。App StoreでClaris FileMaker Go 19を無料でダウンロードできますが、使用するにはiOS 13.2以降もしくはiPadOS 13.2以降が必要です。
旧バージョンのFileMaker Go 17やFileMaker Go 18もダウンロードできますが、特に理由がなければ最新版を使うことをおすすめします。なお、FileMaker Go 17は2020年9月に、FileMaker Go 18は2021年5月に提供終了予定となっています。
AirDropの概要
AirDropを使うと、近くにあるApple製デバイスにファイルを転送、もしくは近くにあるApple製デバイスからファイルを受け取ることができます。例えば、AirDropを使ってMacからiPhoneにファイルを転送することが可能です。
iCloud Drive経由でMacからiPhoneにファイルを転送する手順については以前解説したことがありますが、今回はMac版のClaris FileMaker Pro 19で作成したカスタム AppをiPhoneに転送する手順について解説していきたいと思います。
iPhoneでAirDropの設定を調整
今回は、iPhoneとMacの双方において、同じApple IDでサインインしている前提で手順を説明します。
ファイルを受け取る側であるiPhoneでAirDropを使えるように設定するには、コントロールセンターや[設定]でWi-FiとBluetoothを有効にします。そして、もしもインターネット共有をオンにしている場合はオフにします。

次に、近くにあるMacから認識されるようにAirDropの設定を変更します。iPhoneで[設定]を開き、[一般]をタップします。
![iPhoneで[設定]を開いて[一般]をタップ](https://assets.st-note.com/production/uploads/images/29632447/picture_pc_605686b1a3ccd5f483489129c27f20d5.png)
続けて[AirDrop]をタップします。
![[AirDrop]をタップ](https://assets.st-note.com/production/uploads/images/29632513/picture_pc_0cf0cab39a5fc70051687ae9477229ac.png)
AirDropの受信設定を「連絡先のみ」に変更します。

Claris FileMaker Pro 19でカスタム Appを作成
今回は、iPhoneと同じApple IDでサインインしているMacにおいて、Claris FileMaker Pro 19を使って新しいカスタム Appを作成します。
Claris FileMaker Pro 19でカスタム Appを作成するには、[ファイル]メニューの[新規作成...]を選択します。
![[ファイル]メニューの[新規作成...]を選択してカスタム Appを作成](https://assets.st-note.com/production/uploads/images/29632958/picture_pc_e5c5e9ffd05c4419e7849245e2ae3632.png)
「新規」を選択してから[作成]をクリックします。
![Claris FileMaker Proの[作成]ウインドウ](https://assets.st-note.com/production/uploads/images/29633140/picture_pc_7b11c74f48b746afc049dad1123b70a5.png?width=1200)
名前については今回は「目安箱.fmp12」とします。名前を入力して、保存場所を選んでから[保存]をクリックすると、指定した場所にカスタム Appが作成されます。
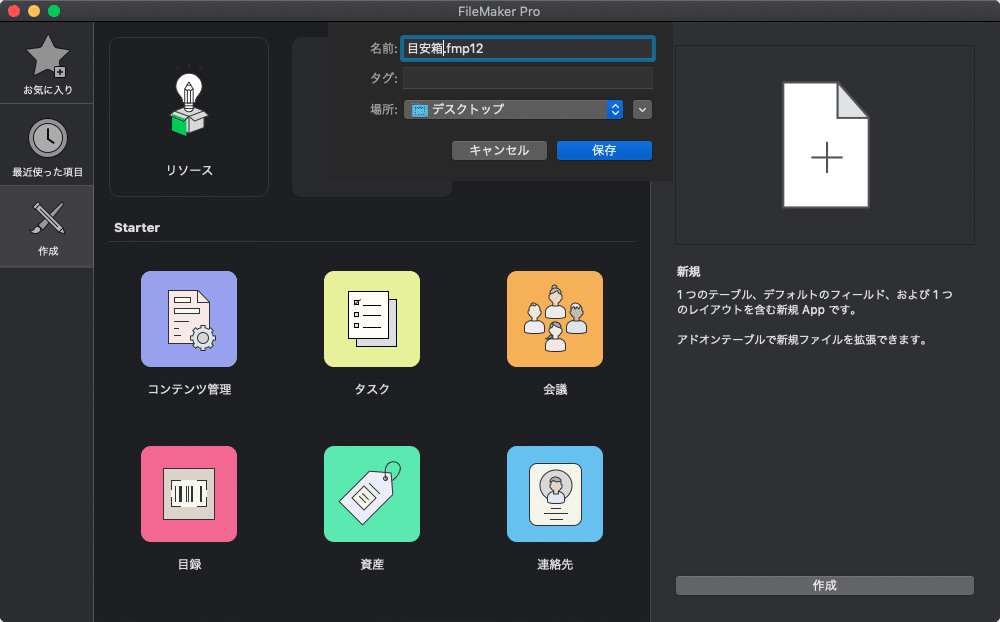
カスタム Appを作成すると、[データベースの管理]ダイアログボックスが表示されます。フィールド名の欄に「タイトル」と入力して、[作成]をクリックします。
![[データベースの管理]ダイアログボックスでタイトルフィールドを作成](https://assets.st-note.com/production/uploads/images/29633410/picture_pc_0e0cff0205cd31ceba9b8df53c779e78.png?width=1200)
フィールド名を入力する欄の右にある[タイプ]は「テキスト」のままです。文字や記号、数字をテキストとして格納するテキストフィールドを作成することを意味します。
なお、Claris FileMakerでは「タイトル」は予約語であるため、「選択された名前は下記の理由で計算式の中では通常は使用できません。」というメッセージが表示されますが、今回も気にせず[OK]をクリックします。

続けてフィールド名の欄に「内容」と入力して、[作成]をクリックします。[タイプ]は「テキスト」のままで構いません。
![[データベースの管理]ダイアログボックスで内容フィールドを作成](https://assets.st-note.com/production/uploads/images/29633784/picture_pc_c50a3d2643bd9812eec94c934988a5f2.png?width=1200)
同様に、「投稿者」と「対応ステータス」、「担当部署」、「担当者」という名称のテキストフィールドを作成します。作成した後に[OK]を押して、フィールドの設定作業を完了します。
![テキストフィールドを作成後に[OK]を押してフィールドの設定作業を完了](https://assets.st-note.com/production/uploads/images/29634531/picture_pc_6a1767d1b208bd65b752c6f142e0a8a3.png?width=1200)
フィールドの設定作業が完了すると、データを表示・入力できる画面(レイアウト)が自動的に作成されます。そして、ウインドウを閉じます。
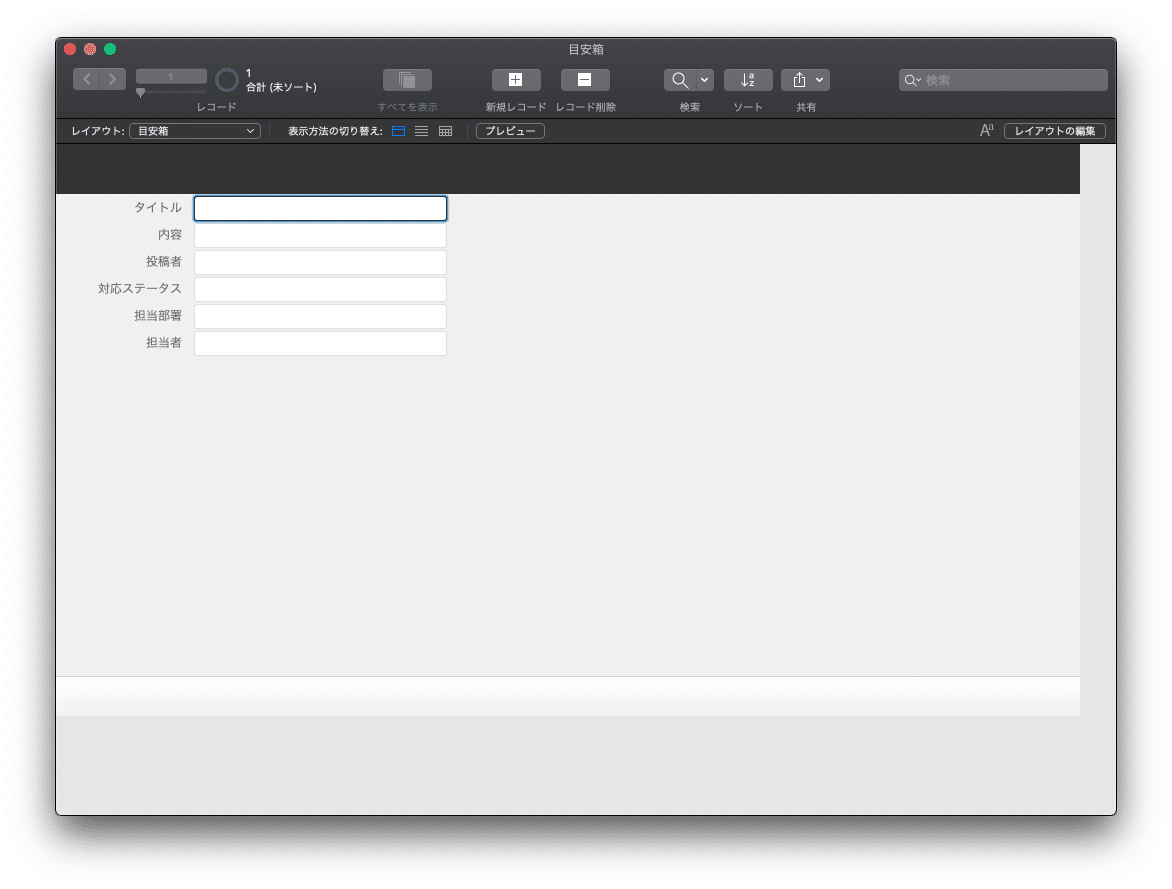
AirDropでMacからiPhoneにカスタム Appをコピー
次にファイルを送る側であるMacでWi-FiとBluetoothを有効にします。もしもインターネット共有をオンにしている場合はオフにします。
Wi-FiとBluetoothを有効にしている状態でFinderウインドウのサイドバーで[AirDrop]を選択、もしくはメニューバーから[移動]>[AirDrop]を選択します。
![メニューバーから[移動]>[AirDrop]を選択](https://assets.st-note.com/production/uploads/images/29635607/picture_pc_095a10b79810e04c34ae39c9e35db710.png?width=1200)
iPhoneがスリープしている場合には、スリープを解除します。AirDropのウインドウにおいて、自分のiPhoneを示すアイコンが表示されていればAirDropでファイルを転送できる状態です。
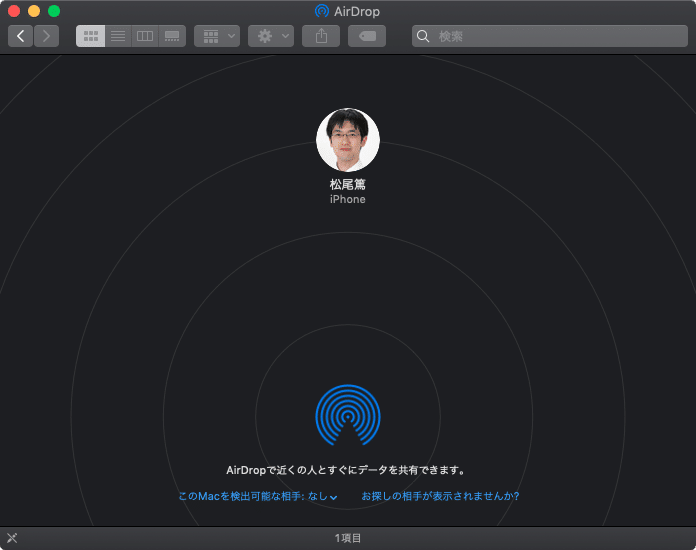
先ほど作成した「目安箱.fmp12」ファイルをiPhoneにドラッグ&ドロップすればファイルをコピーできます。
iPhoneで作成したカスタム Appを確認
iPhoneとMacの双方において同じApple IDでサインインしている場合には、ファイルをAirDropで転送する際、[受け入れる]または[辞退]のオプションは表示されず、iPhoneに自動的に送信されます。
Macから送った「目安箱.fmp12」ファイルはiPhoneに送信され、iPhoneでClaris FileMaker Go 19が起動します。
もしもClaris FileMaker Go 19を初めて起動した場合には次のような画面が表示されます。そのような場合には、画面右上に表示されている[閉じる]をタップします。
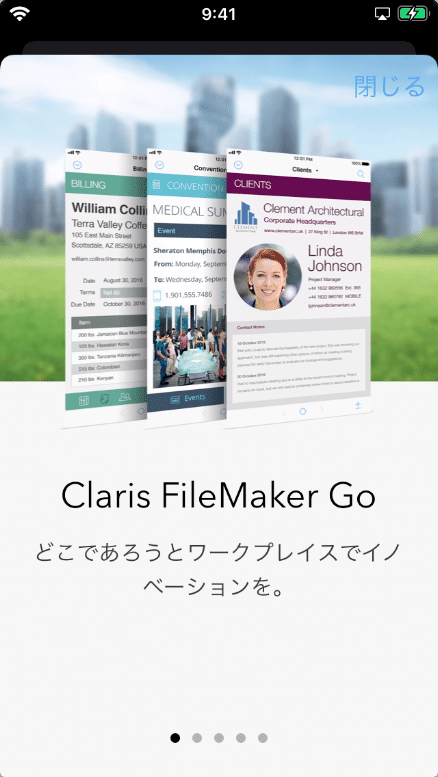
自動的にClaris FileMaker Go 19で「目安箱.fmp12」ファイルが開きます。

iPhoneとMacの双方で同じApple IDでサインインしていれば、AirDropによるファイル転送はとてもスムーズで簡便です。
iPhoneでAirDropのリクエストを受け付けない設定に変更
最後に、Claris FileMaker カスタム Appの転送が完了したら、AirDropを無効にしておくとよいでしょう。iPhoneでAirDropを無効にする場合には、AirDropの受信設定を「受信しない」に変更します。

まとめ
Claris FileMaker カスタム AppをAirDropでMacからiPhone上のClaris FileMaker Go 19にコピーする方法について解説しました。iPhoneとMacの双方において、同じApple IDでサインインしていれば、AirDropを使うとMacからiPhoneにスムーズにファイルをコピーできます。Claris FileMaker カスタム Appの転送が完了した後は、AirDropの受信設定を無効にしておくとよいでしょう。
この記事が気に入ったらサポートをしてみませんか?
