
kintoneからSlackに通知する際にIntegromatのフィルター設定を使う
こんにちは、エミックの松尾です。前回の記事では、Integromatを使いkintoneからSlackのチャンネルに通知を送る方法について解説しました。今回の記事では、Integromatを使いkintoneからSlackに通知を送る際に、特定の文字列が含まれている場合のみSlackのチャンネルに通知するように、Integromatのフィルターを設定する方法について記しています。
Integromatでシナリオを作成する方法について
今回は、前回の記事で作成した、kintoneとSlackを連携させるシナリオを編集するところから始めます。Integromatでシナリオを作成する方法やIntegromatを使ってkintoneからSlackのチャンネルに通知を送る方法の詳細については前回の記事を参照してください。
kintoneでフィールドコードを確認する
シナリオを編集する前に、kintoneで判定に使用するフィールドのフィールドコードを事前に確認しておきます。今回はkintoneアプリストアで入手できる「日報」アプリを使う前提で話を進めていきたいと思います。

kintoneアプリストアでは、すぐに使える無料のアプリを入手できます。日報アプリは、kintoneアプリストアの最初に表示される画面の最下部にある「おすすめのアプリ」の中にあります(2020年1月現在)。「日報」および「Daily Reports」という文字列の下に表示されている[このアプリを追加]をクリックし、確認画面で[追加]をクリックすると、日報アプリを追加できます。

kintoneでフィールドコードを確認するには、まずアプリの設定画面に移動します。アプリの設定画面は、アプリの管理者だけが開けます。レコード一覧画面の右上にある歯車アイコンをクリックすると、アプリの設定画面に移動します。

フィールドコードを確認するには、フィールドの設定画面を開きます。フィールドの設定画面に移動するには、対象フィールドの右上に表示される歯車アイコンにマウスカーソルを乗せて、[設定]をクリックします。今回は日報アプリの[業務内容]フィールドをフィルターの条件に使用することにします。
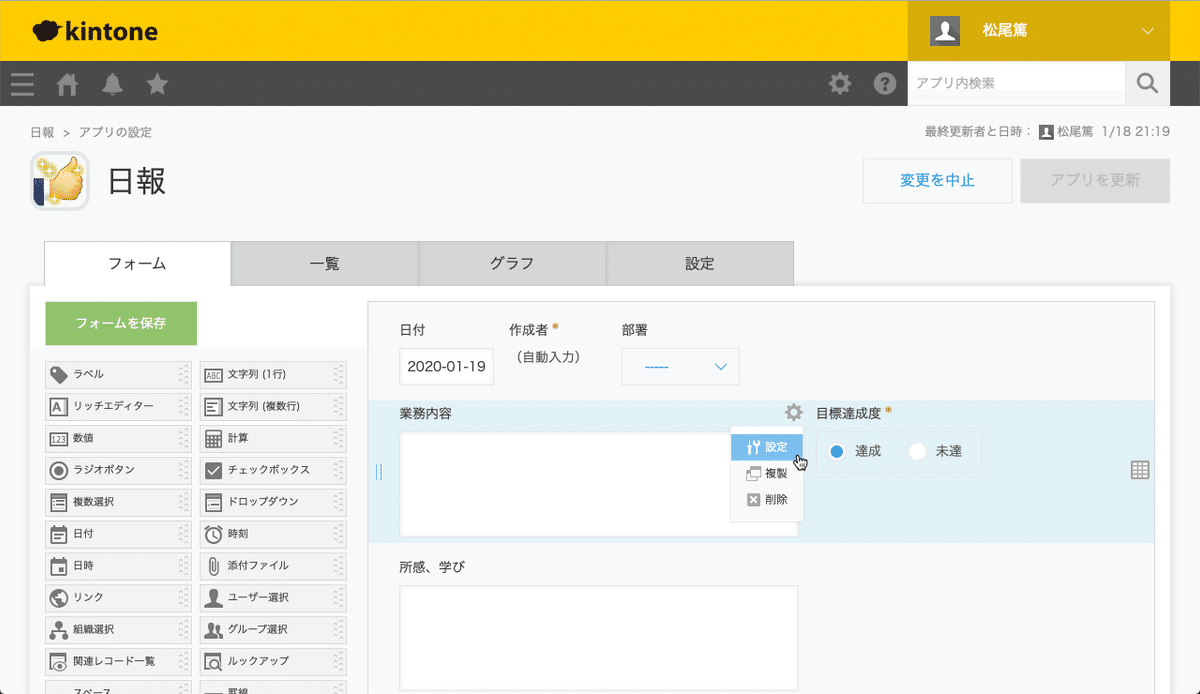
フィルターの条件で使用する[業務内容]フィールドの設定画面でフィールドコードを確認します。確認したところ、[業務内容]フィールドのフィールドコードは「文字列__複数行_」となっていました。この文字列をコピーしてクリップボードに保存しておきます。なお、Webhookの設定をしていない場合には設定を行う必要がありますが、設定手順については前回の記事やkintoneのヘルプを参照してください。
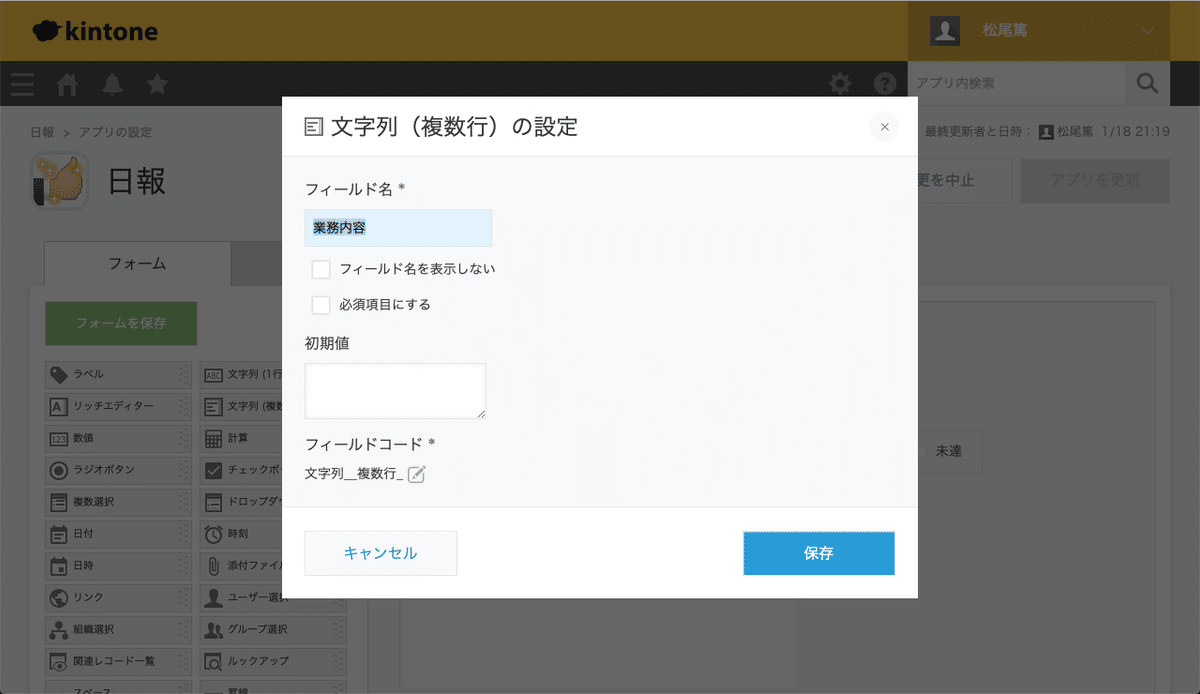
Integromatにログインして既存のシナリオを編集する
kintoneでフィールドコードを確認した後、別のウインドウもしくはタブでIntegromatにログインします。Integromatですでに作成したシナリオの一覧を確認するには、ログイン後に画面左に表示されるメニュー内にある[Scenarios]をクリックします。

次に、シナリオ一覧にある「Integration Webhooks, Slack」をクリックすると、シナリオの編集画面に移動します。なお、ダッシュボードの画面にある[Active scenarios]の一覧に編集したいシナリオがある場合にはその項目をクリックすることでも編集画面に移動できます。
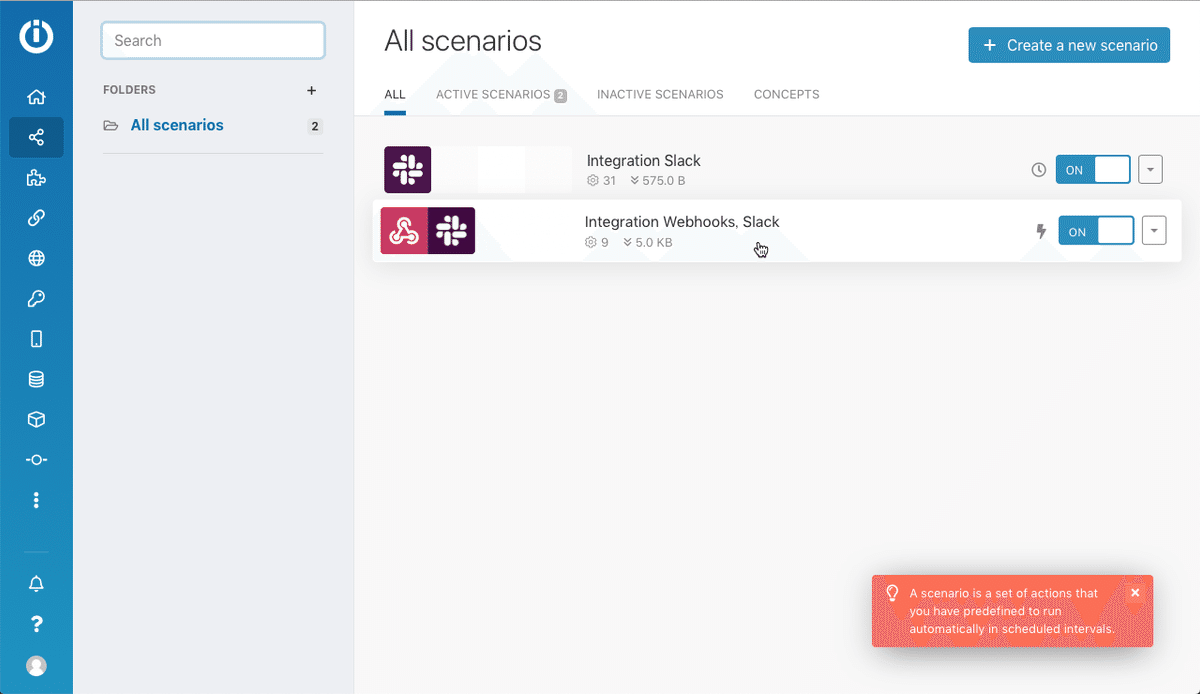
画面右上にある[Edit]ボタンをクリックすると、シナリオを編集できるようになります。また、画面真ん中のモジュールが表示されている箇所をクリックすることでも編集可能な状態になります。

WebhookのモジュールとSlackのモジュールの間に表示されているスパナあるいはレンチのように見えるアイコンをクリックすると、[Set up a filter]という項目を含むメニューが表示されます。
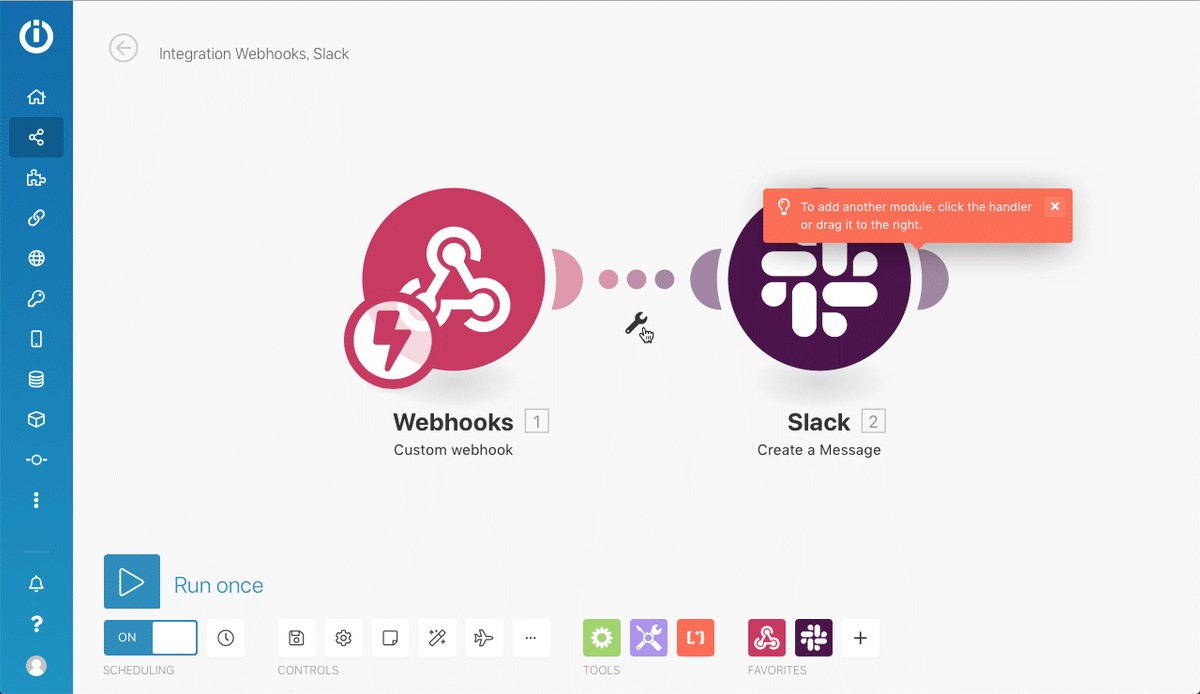
[Set up a filter]をクリックすると、フィルターの条件を入力できるようになります。

Integromatでフィルターの条件を設定する
フィルターの条件を設定していきます。今回はまず[Condition]欄をクリックします。

すでにWebhookの通知を受信している場合には、受信した通知のデータ構造が表示されます。
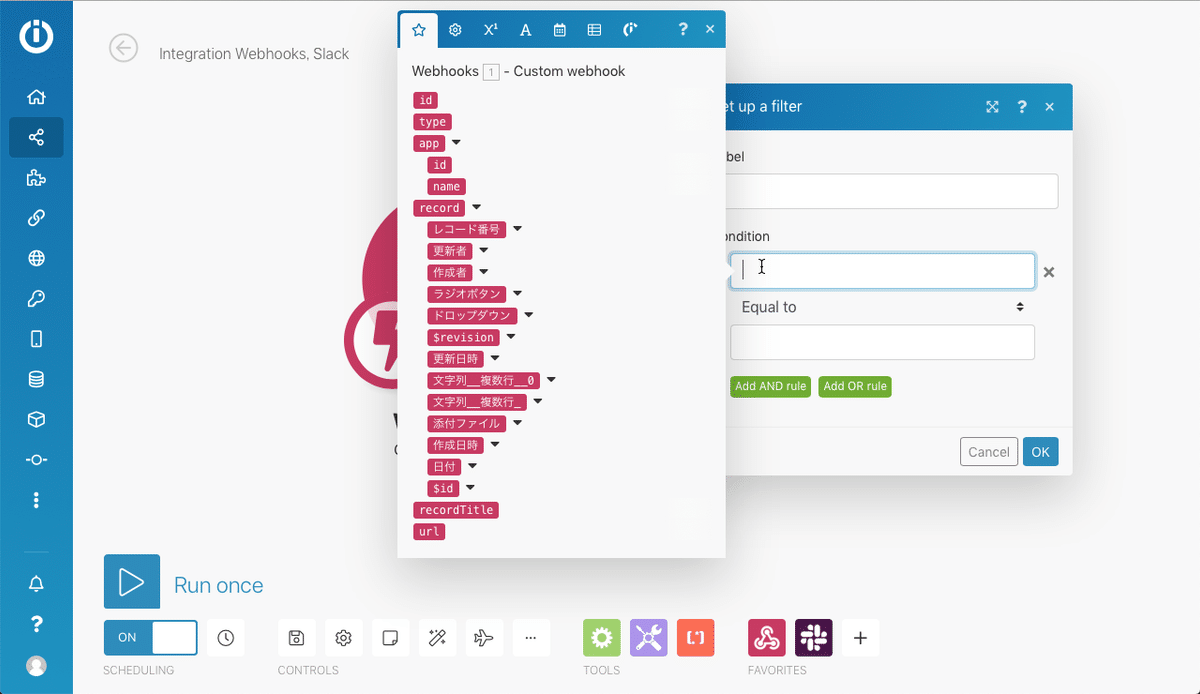
ここでkintoneで確認したフィールドコードの値に相当する項目を[Condition]欄に設定するようにします。事前に確認したフィールドコード(今回は「文字列__複数行_」)の右に表示されている下向きの矢印アイコンをクリックすると、[type]と[value]が表示されます。表示された[value]をクリックすると、[Condition]欄に自動的に入力されます。
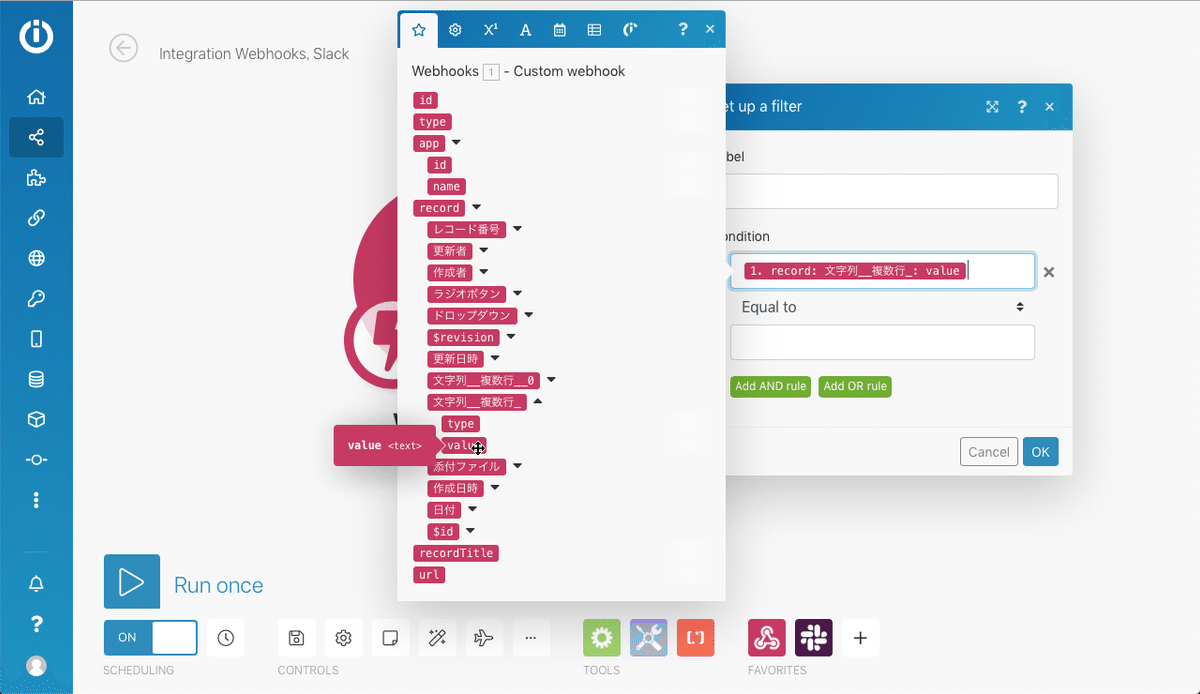
[Condition]欄に「1. record: 文字列__複数行_: value」という文字列が表示されていることを確認した後、その文字列の下にある[Equal to]と表示されている箇所をクリックします。今回は文字列を含む条件に変更するため、[Equal to]から[Contains]に変更します。
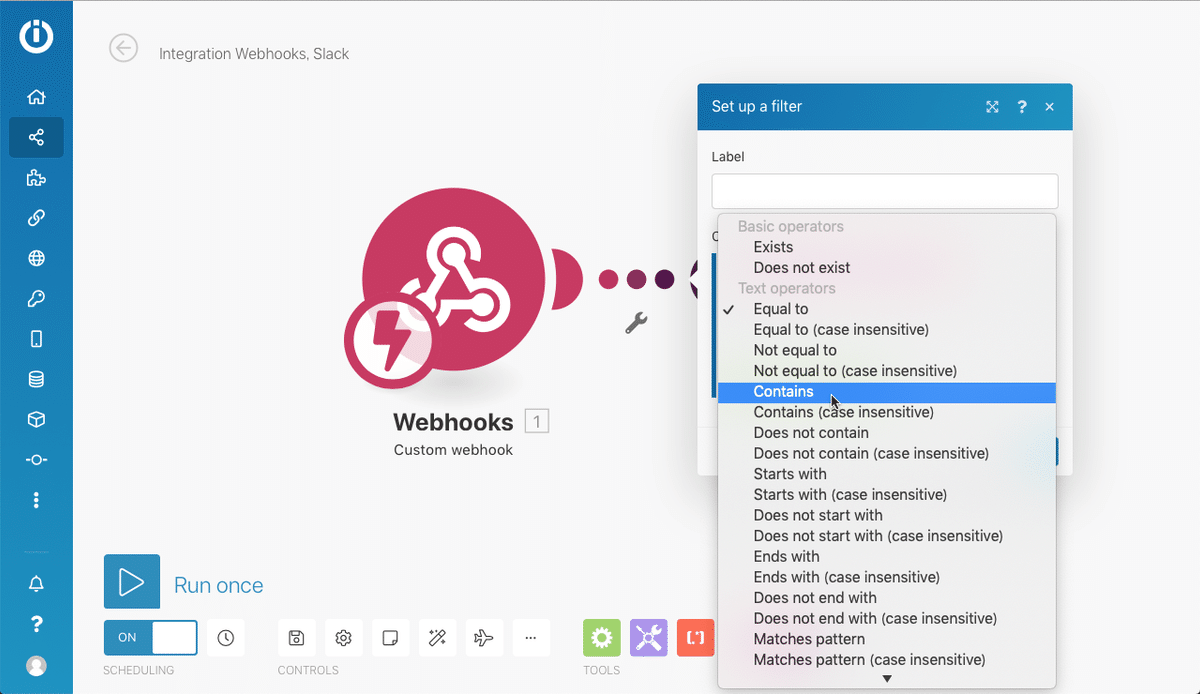
[Contains]の下は値を入力する欄になっているので、今回は「経理」と入力します。kintoneの[業務内容]フィールドに「経理」という文字列が含まれるレコードが作成されたら、Slackに通知されるようにします。ただし、私が確認した環境では、Integromatにおいて日本語のテキストを正常に入力できませんでした。そのため、前回と同様、他のアプリケーションやテキストエディターで入力した文字列をコピー&ペーストして対処しました。

[OK]ボタンを押すとフィルターの設定は完了です。[SCHEDULING]の右にあるフロッピーディスクのアイコンボタンを押して、編集したシナリオを保存します。

kintoneでレコードを作成して動作確認を行う
Integromatでシナリオを保存した後、kintoneの日報アプリでレコードを作成します。[業務内容]フィールドに「経理」という文字列が含まれている場合のみSlackに通知が来て、「経理」という文字列が含まれていない場合に通知が来なければ成功です。
まとめ
Integromatを使いkintoneからSlackに通知を送る際に、特定の文字列が含まれている場合のみSlackのチャンネルに通知するように、Integromatのフィルターを設定する方法について解説しました。サービス間連携のためのシナリオがすでに作成されている状況であれば、Integromatでフィルターの設定を追加するのはとても容易です。これにより必要とする情報のみSlackに通知されるように調整することができます。
この記事が気に入ったらサポートをしてみませんか?
