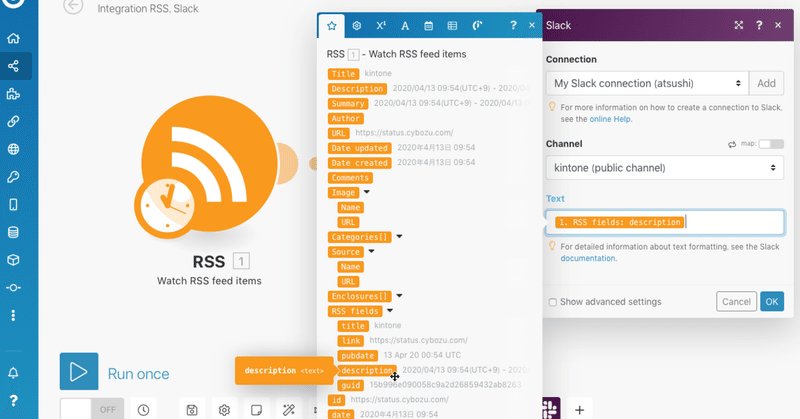
Integromatを使いkintoneの稼働状況および障害情報をSlackに通知する
こんにちは、エミックの松尾です。エミックでは1998年からFileMaker プラットフォーム向けのホスティングサービスを提供しています。サーバーを運用する上で稼働状況の監視と障害の検知はとても重要なので、kintoneではどのようにすれば手軽に障害を検知できるのか気になり調べてみました。今回の記事では、IntegromatのRSSモジュールを使ってkintoneの稼働状況および障害情報をSlackに通知する方法について記しています。
kintoneの稼働状況を確認する方法
kintoneの稼働状況は“cybozu.com 稼働状況”のページで確認することができます。cybozu.com 稼働状況のページでは、サブドメインごとに過去30日間の稼働状況および障害情報を確認できるだけでなく、RSSによる情報取得も可能となっています。

そこで今回は、cybozu.com 稼働状況のページで取得できるRSSに記載されている障害情報を検知してSlackに通知する方法について解説してみたいと思います。
IntegromatでRSSを確認するシナリオを作る
定期的にRSSを自動で確認するために今回もIntegromatを利用します。Integromatは、プログラミングに関する知識がなくても、各種Webサービスを簡単に連携させることができるサービスです。kintoneとSlackを連携させる例について解説した記事を以前書きましたので、よろしければこちらの記事もご参照ください。
Integromatでは「シナリオ」を作成することでサービス連携処理のための設定をしていきます。シナリオを作成するには、ログイン後のダッシュボード画面で[Create a new scenario]をクリックします。
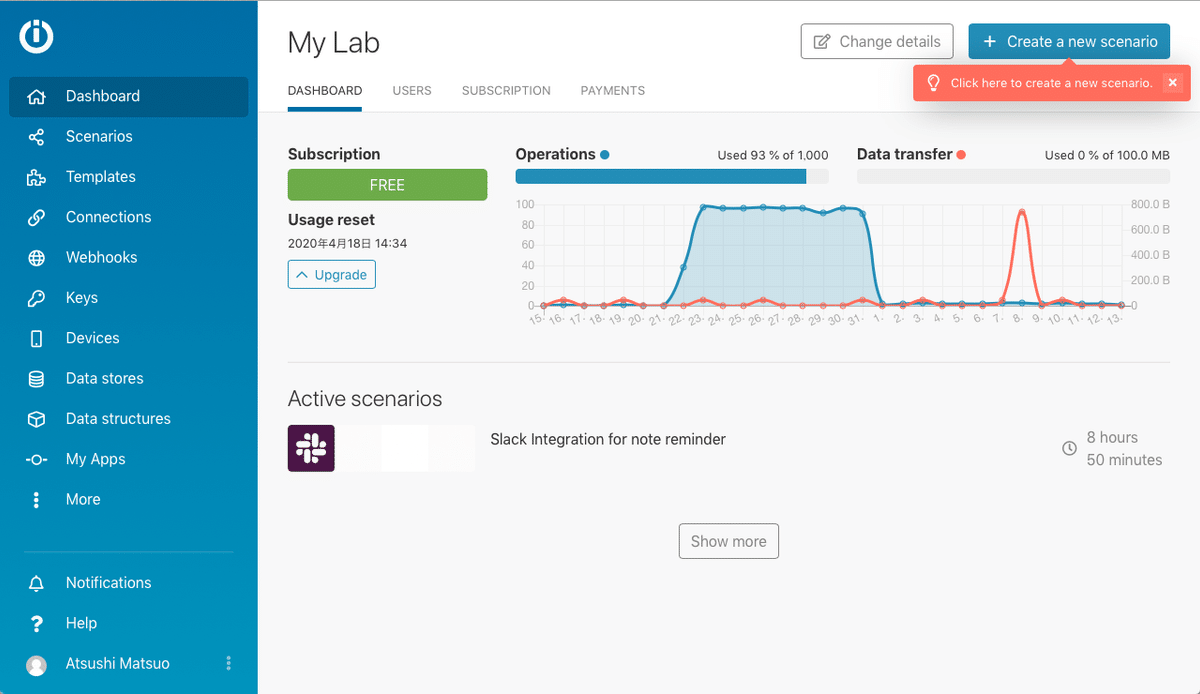
今回はRSSモジュールとSlackモジュールを利用したシナリオを作成していきます。「RSS」と入力してサービスを絞り込んだ後、「RSS」をクリックして選択します。その後、右上にある[Continue]ボタンをクリックして次の画面に進みます。

真ん中に表示されている[?]をクリックした後、[RSS]をクリックします。

次に[Watch RSS feed items]をクリックします。
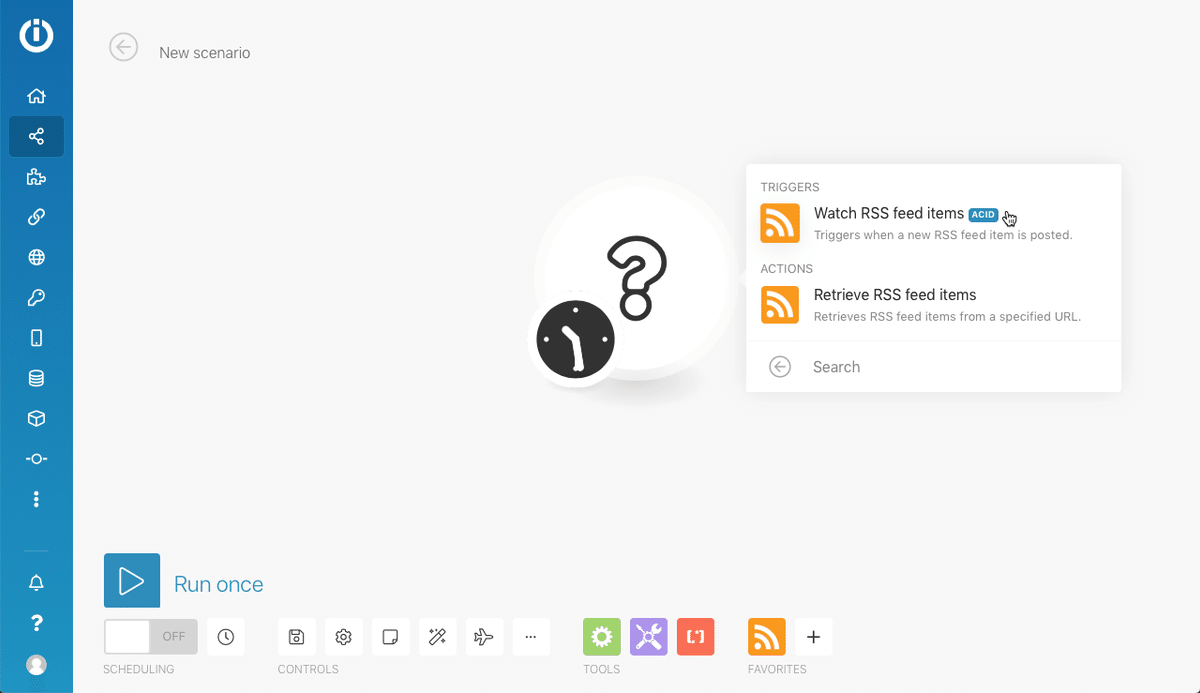
[URL]欄に稼働状況を確認するRSSのURLを入力します(例:「https://status.cybozu.com/rss/example?tz=540」)。「example」の代わりに実際に使用しているkintoneのサブドメインを指定してください。URLを入力した後、[OK]ボタンを押します。
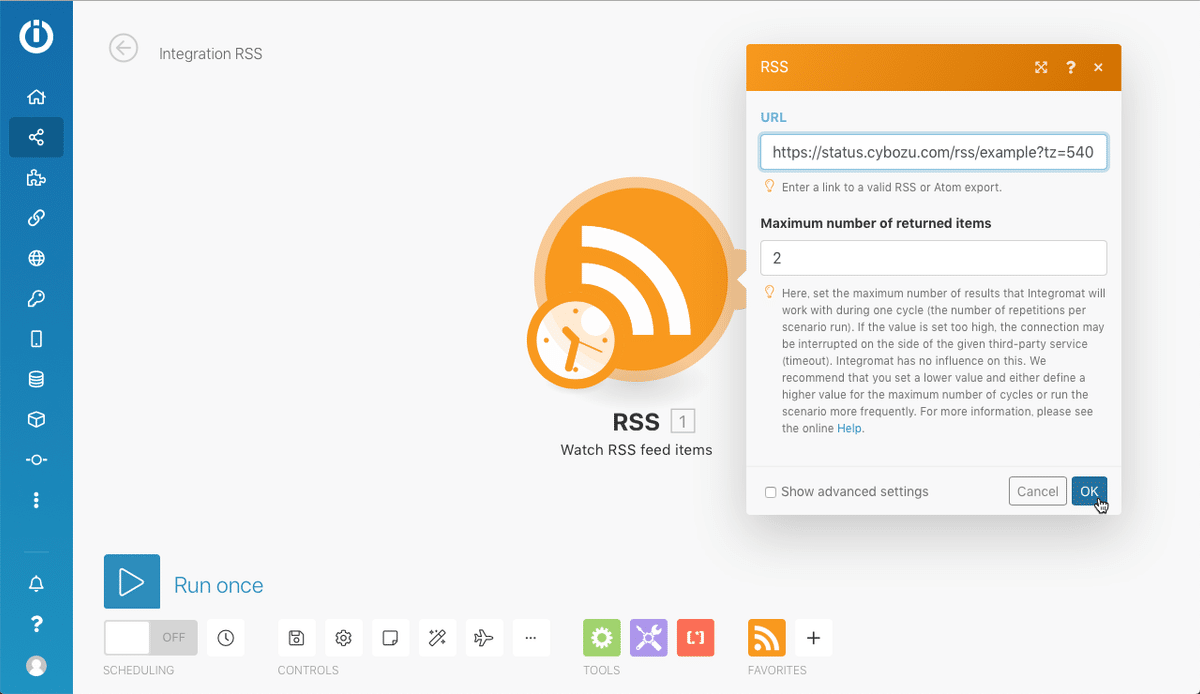
「All RSS feed items」をチェックして、[OK]ボタンを押します。
![[All RSS feed items]を選択してRSSモジュールの設定を完了](https://assets.st-note.com/production/uploads/images/22909713/picture_pc_690dad1f555c6931eedf8bb186205039.png?width=1200)
通知を受け取るためにSlackを利用
もしもkintoneで障害が発生している場合、kintoneで通知を受け取ることができない可能性が考えられるので、kintone以外に通知を受け取るためのサービスを何か利用しておくと良いでしょう。ここではSlackを利用することにします。
IntegromatでSlackと連携させるためのモジュールを作成および設定するには、RSSモジュールの右側にある[+]ボタンをクリックします。

[Search]欄に「Slack」と入力した後、Slackモジュールをクリックします。

次にSlack上で行う処理を選択します。ここでは任意のチャンネルにメッセージを作成・送信するので、[Create a Message]をクリックします。

通知先のSlackとの連携設定を済ませれば、通知先のチャンネルと送信する文字列を設定できるようになります。通知先のチャンネルを選択した後、[Text]欄の中をクリックします。

「RSS fields」の下にある「description」をクリックして、[Text]欄に「1. RSS fields: description」という文字列が表示されていることを確認した後、[OK]ボタンを押します。
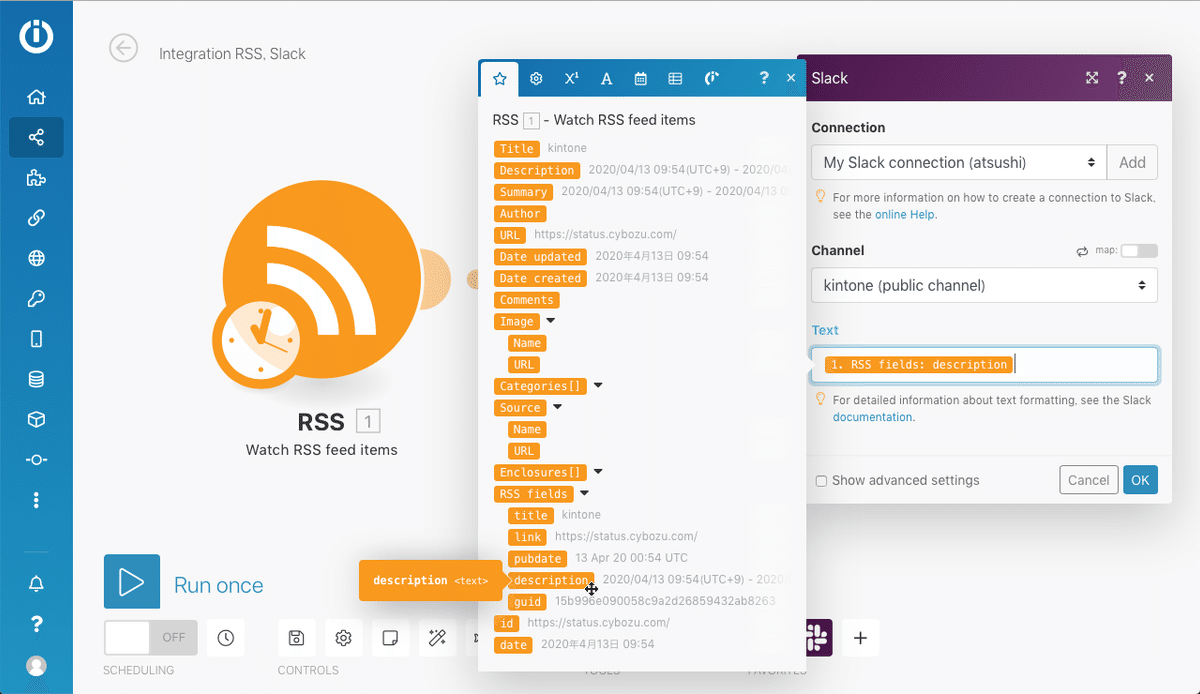
Integromatで作成したシナリオが動作するか確認する
[OK]ボタンを押した後、[Run once]をクリックして、作成したシナリオがうまく動作するか確認します。

指定したチャンネルにメッセージが投稿されれば成功です。
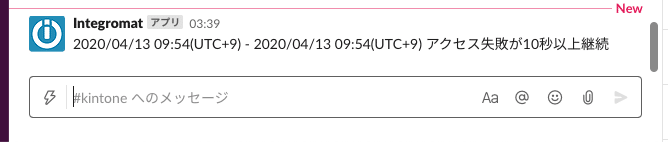
動作確認が完了した後、Integromatの画面が変わります。まるい緑の丸にチェックマークがついたアイコンが表示されます。

Integromatでスケジュールを有効にする
動作確認が済んだら定期的に実行されるようにスケジュールに登録します。[Run once]の下にある[SCHEDULING]をクリックして[OFF]から[ON]に変更し、必要に応じてスケジュールの実行頻度を調整します。
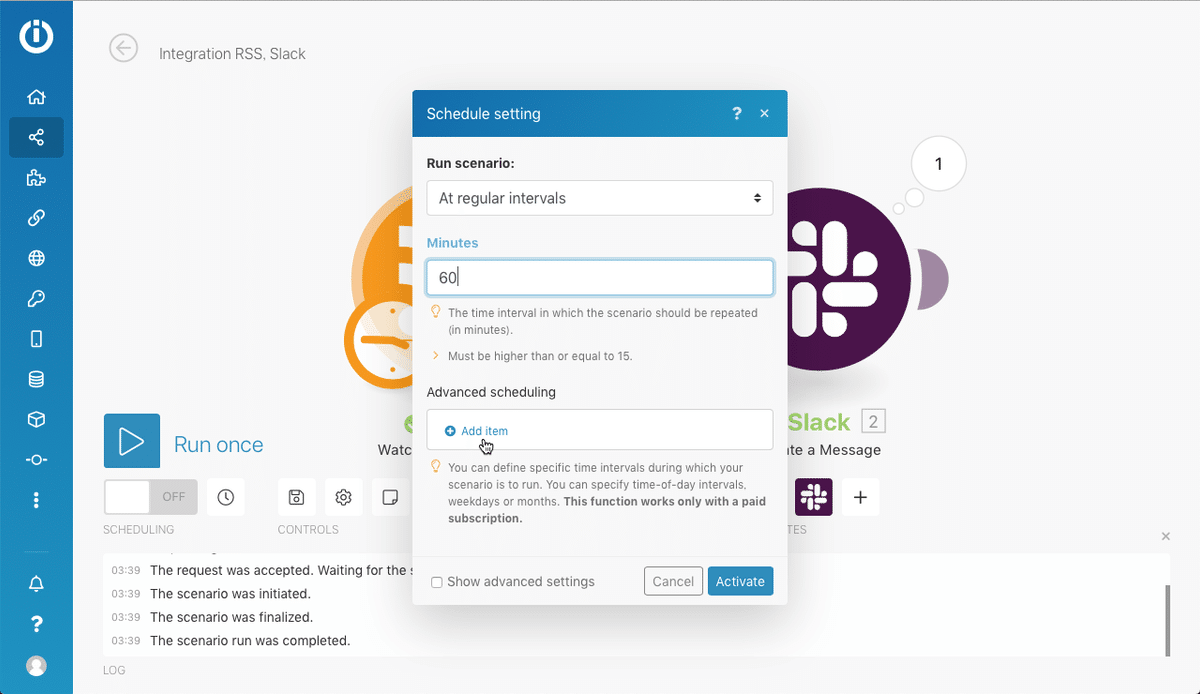
今回は[Minutes]欄に「60」と入力しました。頻繁にRSSをチェックするように設定すると、すぐにIntegromatで有料のプランに切り替える必要が出てくることになります。チェックする頻度を減らすために、[Advanced scheduling]の[Add item]をクリックして、RSSをチェックする時間帯や曜日を絞っておくと良いでしょう。
例として、平日にkintoneを利用する時間帯のみRSSをチェックするように設定します。ここでは、[Time from]欄に「10:00」、[Time to]欄に「19:00」と入力し、[Days]欄において「Monday」、「Tuesday」、「Wednesday」、「Thursday」および「Friday」をチェックしてから、[Add]ボタンをクリックします。
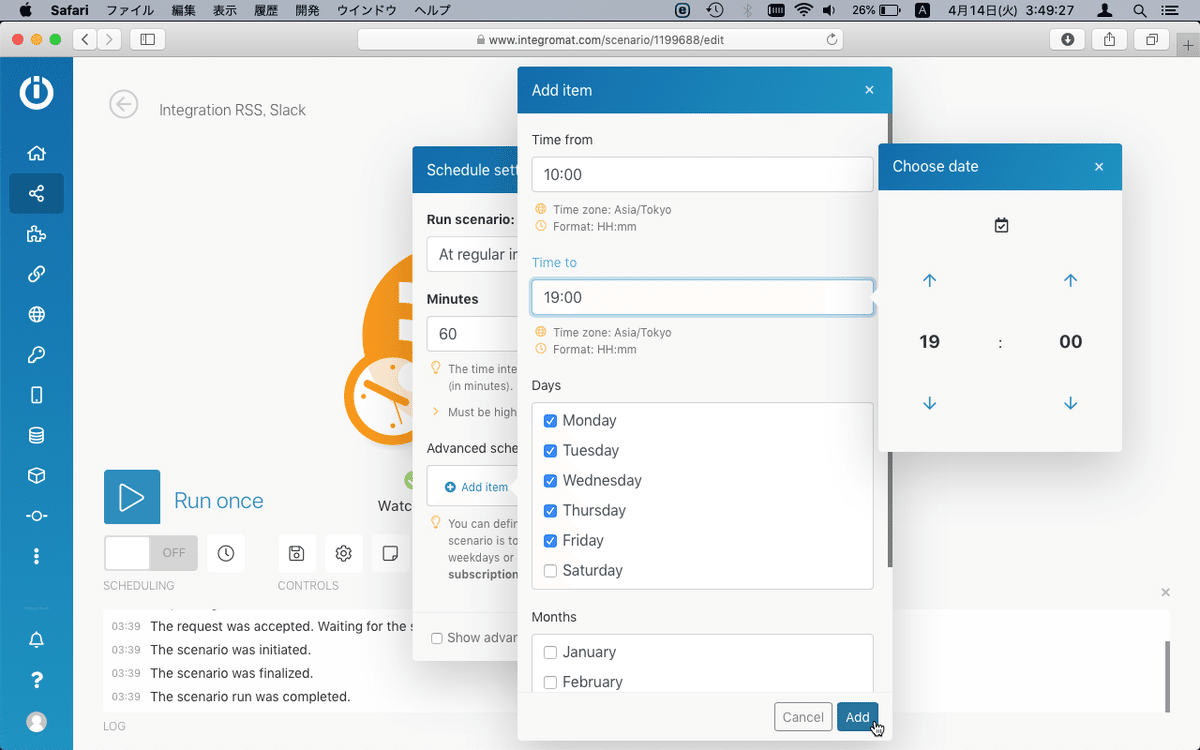
最後に[Activate]ボタンをクリックすれば完了です。
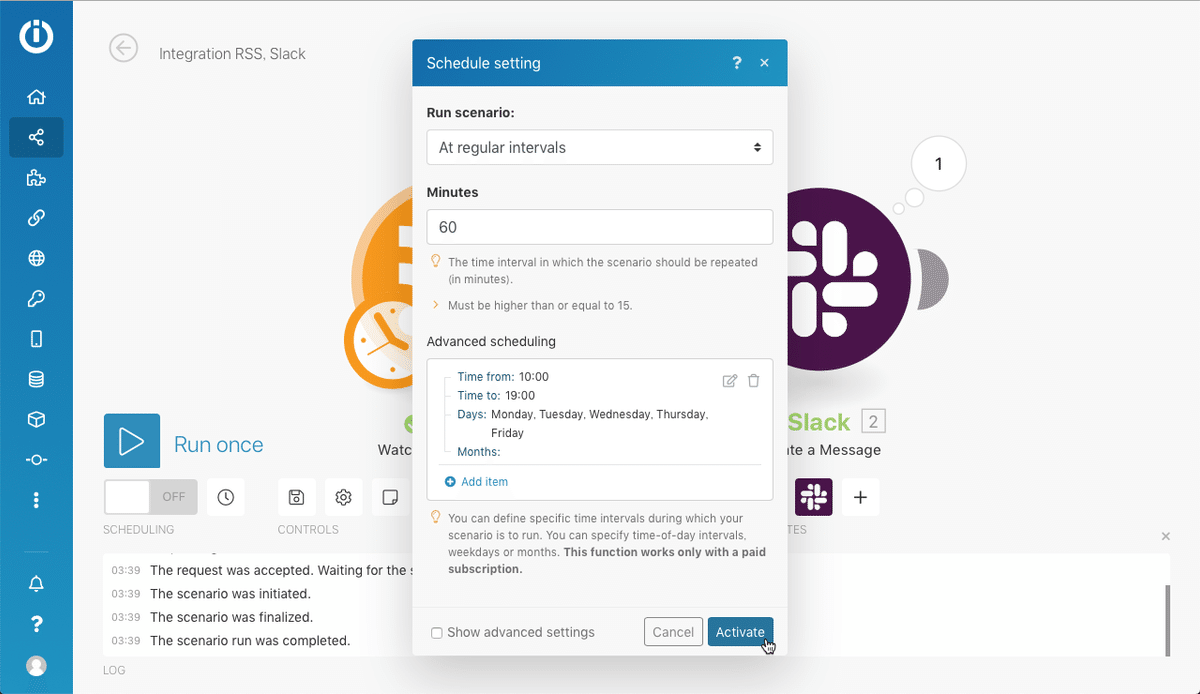
なお、kintoneは、日本時間の毎月第2日曜日、午前1時から7時の間に定期メンテナンスが実施されます。kintoneのメンテナンスや障害、アップデートなどの情報については、サイボウズからのお知らせページで公開されています。
まとめ
IntegromatのRSSモジュールを使ってkintoneの稼働状況および障害情報をSlackに通知する方法について解説しました。Integromatを利用すれば、cybozu.com 稼働状況のページで取得できるRSSを定期的に確認し、RSSに記載されている障害情報を検知してSlackに通知を送る、といった使い方もできます。なお、Integromatの無料プランでは月に実行できる処理数も決まっています。用途に応じて、有料のプランに切り替えるか、RSSを確認する頻度を減らして利用すると良いでしょう。
この記事が気に入ったらサポートをしてみませんか?
