
Claris FileMaker Go 19でPDFファイルを作成する
こんにちは、エミックの松尾です。前回の記事において、Claris FileMaker GoはレコードをPDFファイルとして保存できる点について少し触れました。標準機能で簡単にPDFファイルを作成できるFileMaker Goはとても有用です。今回の記事では、Claris FileMaker Go 19でPDFファイルを作成する方法について記しています。
Claris FileMaker Goは標準機能でPDFファイルを作成可能
Claris FileMaker Goは、Claris FileMaker Proで作成したカスタム AppをiOSおよびiPadOSで動かすことができるアプリです。Claris FileMaker Goは無料でApp Storeからダウンロードできます。
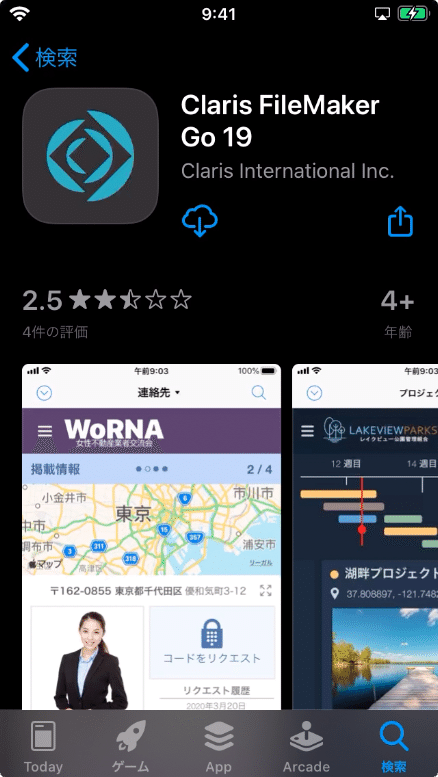
2020年9月8日現在、Claris FileMaker Goの最新バージョンはバージョン19.0.1です。旧バージョンのFileMaker Go 18もダウンロードできますが、特に理由がなければ最新版を使うことをおすすめします。
FileMaker GoにはPDFファイルを作成できる機能が標準で備わっています。今回は、FileMaker Go 19でクイック検索を実行して対象レコードを絞り込んでから、PDFファイルを作成する手順について紹介したいと思います。
Claris FileMaker Goでクイック検索を実行
すでにデータが入力されているカスタム Appがある前提で解説を進めますが、FileMaker Go 19ではブラウズモードで実行できるクイック検索機能や、検索条件を細かく指定できる検索モードを使って検索処理を行うことができます。
クイック検索を実行するには、FileMaker Go 19を起動した後、画面右上にある虫眼鏡アイコンをタップします。

続けて“検索”という文字が表示されている箇所(検索ボックス)をタップすると、検索語句を入力できるようになります。
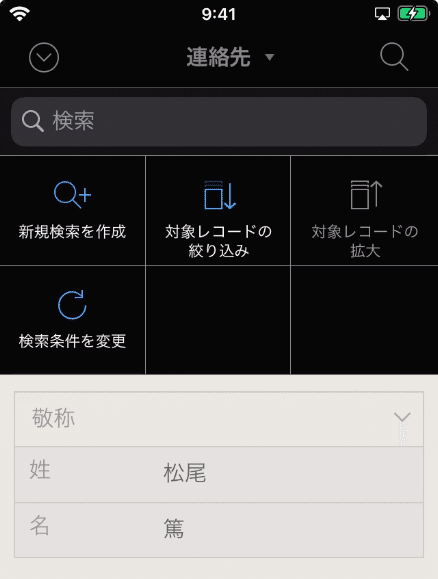
iPadの場合には、虫眼鏡アイコンをタップした後に[クイック検索]をタップすると、検索語句を入力できるようになります。
![iPadの場合には虫眼鏡アイコンをタップした後に[クイック検索]をタップ](https://assets.st-note.com/production/uploads/images/34237549/picture_pc_b1017f4380cc9e568d27c89a9b812372.png?width=1200)
検索語句を入力した後、ソフトウェアキーボード上の[検索]または[search]をタップします。
![検索語句を入力した後にソフトウェアキーボード上の[検索]または[search]をタップ](https://assets.st-note.com/production/uploads/images/34242730/picture_pc_2f5cf4f27a521f4e9d3b498bf2e09d9b.png)
Claris FileMaker Go 19では、検索実行後に対象レコードが見つかると該当件数情報が画面中央に数秒間表示されます。
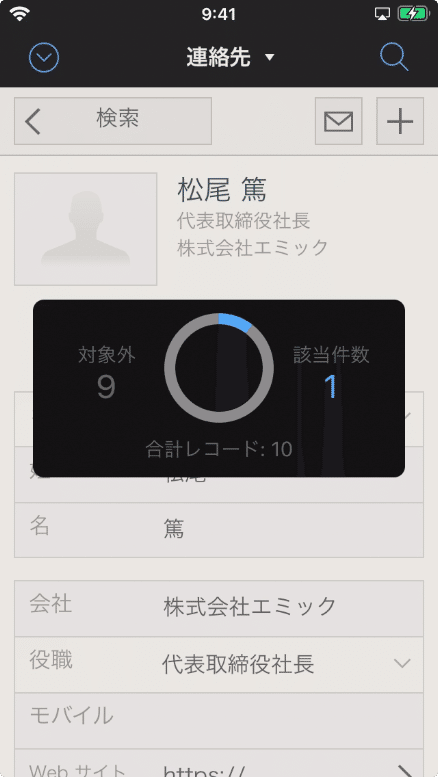
レコードを検索して対象レコードを絞り込んだ後、PDFファイルの作成処理を開始します。
Claris FileMaker GoでPDFファイルを作成
PDFファイルを作成するには、画面左上にある丸いアイコン(画面上部でファイル名が表示されている箇所の左側にあるアイコン)をタップします。そして、[印刷]をタップします。
![Claris FileMaker Go 19でPDFファイルの作成処理を開始するには画面左上にある丸いアイコンをタップしてから[印刷]をタップ](https://assets.st-note.com/production/uploads/images/34242947/picture_pc_27bbdf0f2eaf293e6f7e017f113ffc75.png)
[印刷設定]ダイアログが表示され、印刷対象の範囲や開始ページ、用紙サイズなどを調整できます。[印刷設定]ダイアログでの調整が完了後、[PDF]をタップします。

続けて[続行]をタップします。必要に応じてPDFファイルのファイル名を変更することもできます。
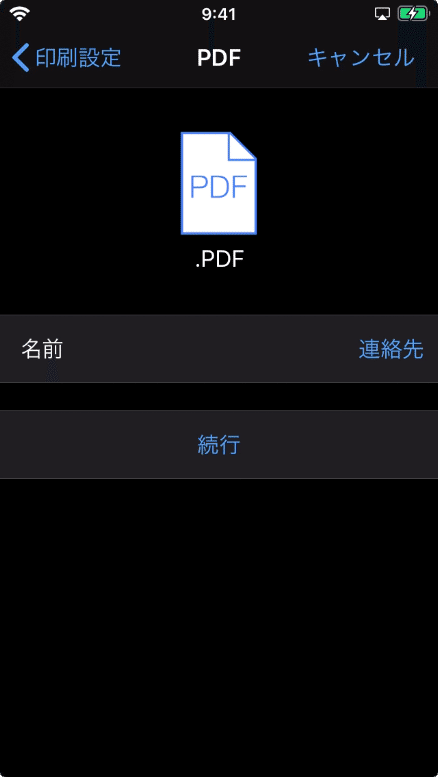
最後に、PDFファイルの保存先もしくは共有オプションを選択します。メールや別のアプリケーション、もしくはAirDropやiCloud Driveなど、ファイルの共有先を選びます。
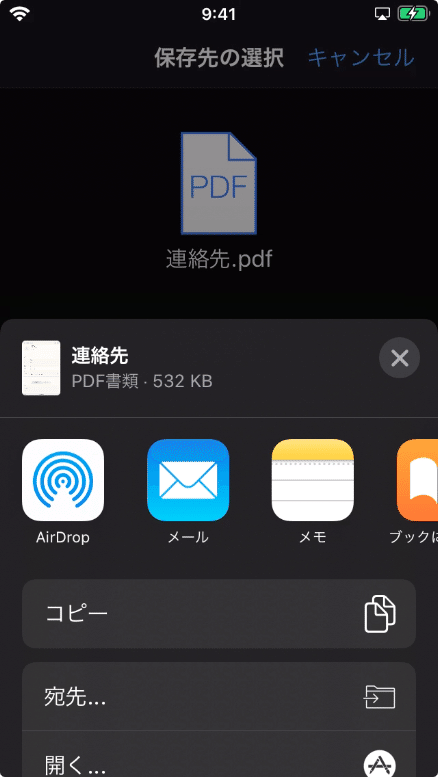
[レコードを PDF として保存] スクリプトステップ
手動でPDFファイルを作成する手順について説明しましたが、PDFファイルを作成する際の操作手順を簡略化したい場合には、[レコードを PDF として保存]スクリプトステップを利用すると作成処理を自動化できます。
[レコードを PDF として保存]スクリプトステップについて今回は特に解説しませんが、macOSもしくはWindowsで動作するClaris FileMaker Proを使うとカスタム Appを開発できます。FileMaker Proを使って[レコードを PDF として保存]スクリプトステップを利用したスクリプトやボタンなどを組み合わせることで、PDFファイルの作成処理を自動化することができるようになります。
PDFファイルの作成だけでなく印刷も可能
FileMaker Goには、PDFファイルを作成できる機能だけでなく、印刷機能も標準で備わっています。AirPrintに対応しているプリンターを使用する方法、もしくはPrintAssistというアプリを経由して印刷する方法があります。詳細についてはp388cellさんの記事をご参照ください。
まとめ
Claris FileMaker Go 19でPDFファイルを作成する方法について解説しました。iOSおよびiPadOSで動作するFileMaker Goには、印刷機能だけでなくPDFファイルを作成できる機能も標準で備わっています。さらに、macOSもしくはWindowsで動作するClaris FileMaker Pro 19を利用して、[レコードを PDF として保存]スクリプトステップを用いてカスタム Appを作成すれば、PDFファイルの作成作業を自動化することもできます。
この記事が気に入ったらサポートをしてみませんか?
