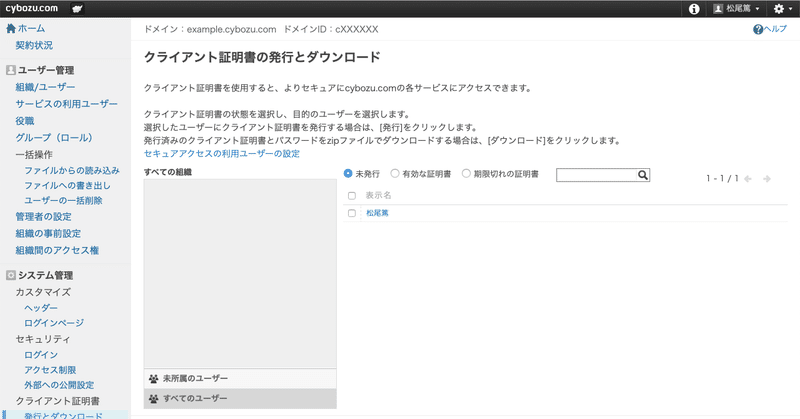
kintoneのセキュアアクセス用クライアント証明書をiPhoneにインストールする
こんにちは、エミックの松尾です。前々回の記事では、クライアント証明書でkintoneに接続する端末を制限できるセキュアアクセスについて解説しました。今回の記事では、ユーザー自身がkintoneのセキュアアクセス用クライアント証明書をiPhoneにインストールする方法について記しています。
セキュアアクセスの試用を開始する手順について
今回の記事では、ユーザーにセキュアアクセスの利用を許可するところから解説を進めます。セキュアアクセスの概要や、cybozu.comでセキュアアクセスの試用を開始する手順については前々回の記事を参照してください。
セキュアアクセスの設定はcybozu.com共通管理画面で
2020年6月現在、対象のユーザーにセキュアアクセスの利用を許可するには、cybozu.com共通管理画面で設定を行います。一括で複数のユーザーに許可することも可能ですが、今回はユーザーごとにセキュアアクセスの利用を許可する手順について説明していきます。
cybozu.com共通管理にアクセスするには、Webブラウザーを起動し、「https://(サブドメイン名).cybozu.com/」にアクセスします。そして、cybozu.com共通管理者のログイン名とパスワードを入力し、[ログイン]をクリックします。

表示された画面で[cybozu.com共通管理]をクリックすると、cybozu.com共通管理画面にアクセスできます。
![ログイン後に[cybozu.com共通管理]をクリック](https://assets.st-note.com/production/uploads/images/27516080/picture_pc_79050d2c2d9d3ea43b4816378c232ba8.png?width=1200)
ユーザーにセキュアアクセスの利用を許可する
続けて[ユーザー管理]の[組織/ユーザー]をクリックします。
![cybozu.com共通管理画面で[ユーザー管理]の[組織:ユーザー]をクリック](https://assets.st-note.com/production/uploads/images/27516176/picture_pc_cc96a2e41238038c9be8ad03e6fdf7e1.png)
組織とユーザーの設定に関する画面が表示されます。
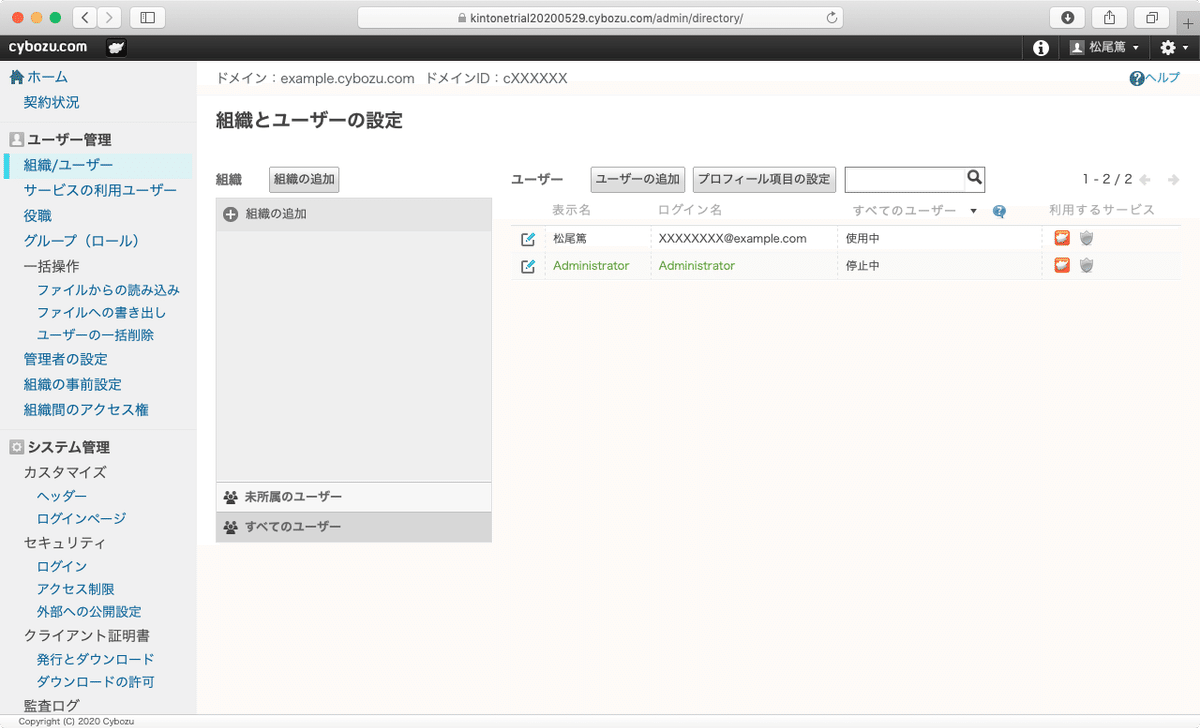
セキュアアクセスを利用するユーザーが所属している組織をクリックします。目的のユーザーが組織に属していない場合や、組織をまだ追加していない場合には、[未所属のユーザー]をクリックします。なお、最初から目的のユーザーが表示されている場合には、対象の組織や[未所属のユーザー]をクリックする必要は特にありません。
![セキュアアクセスを利用するユーザーが所属している組織もしくは[未所属のユーザー]をクリック](https://assets.st-note.com/production/uploads/images/27516361/picture_pc_b725cd803eb4784f9595635c5c348d24.png)
対象ユーザーの左側に表示されている鉛筆マークのついたボタンをクリックします。
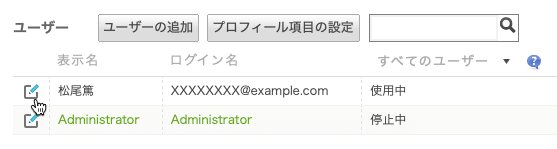
ユーザー情報の編集画面で、利用するサービスで「セキュアアクセス」がチェックされていない場合にはチェックをつけて、[保存]をクリックします。
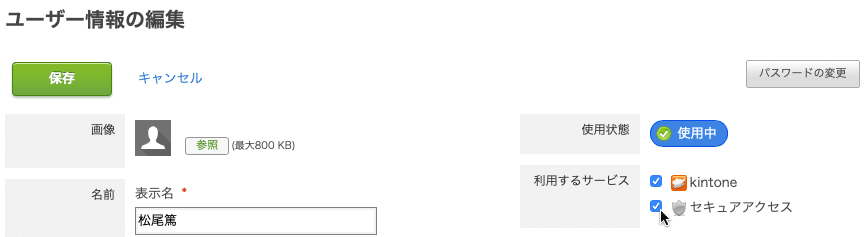
クライアント証明書の発行
次に、セキュアアクセスを使用するユーザーごとにクライアント証明書を発行します。cybozu.com共通管理画面で[クライアント証明書]の[発行とダウンロード]をクリックします。
![cybozu.com共通管理画面で[クライアント証明書]の[発行とダウンロード]をクリック](https://assets.st-note.com/production/uploads/images/27517338/picture_pc_b57a88b18cd6c3c5bf050aead34ad56e.png?width=1200)
セキュアアクセスを利用するユーザーが所属している組織もしくは[未所属のユーザー]をクリックします。なお、目的のユーザーが表示されている場合には、対象の組織や[未所属のユーザー]をクリックする必要はありません。
![証明書の発行前にセキュアアクセスを利用するユーザーが所属している組織もしくは[未所属のユーザー]をクリック](https://assets.st-note.com/production/uploads/images/27529255/picture_pc_9dd3fa5a4252fe37d511078b57ea11ea.png?width=1200)
クライアント証明書の状態を選択します。ユーザーに初めてクライアント証明書を発行する場合は[未発行]のままで構いません。目的のユーザーが表示されていない場合には、[有効な証明書]または[期限切れの証明書]を選択して目的のユーザーを選択できる状態にします。
![証明書をすでに発行していて目的のユーザーが表示されていない場合には[有効な証明書]または[期限切れの証明書]を選択](https://assets.st-note.com/production/uploads/images/27529579/picture_pc_b2c63cdf77b74b5fb7b7556d5a16e6f9.png?width=1200)
続けて発行対象となるユーザーをチェックし、必要に応じて有効期限を変更します。

発行済みのクライアント証明書がある場合、[発行済みのクライアント証明書を無効にして再発行する]にチェックをつけると、過去に発行したクライアント証明書を破棄し、新しい証明書を再発行することができます。
最後に、[発行]をクリックするとクライアント証明書が発行されます。
![[発行]をクリックするとクライアント証明書が発行される](https://assets.st-note.com/production/uploads/images/27530459/picture_pc_085b7fc4fdf9e3600f3e49f0d0ff7245.png)
iPhoneにクライアント証明書をインストールする
クライアント証明書のインストールには2通りの方法があります。ユーザー本人にインストールしてもらう方法と、管理者がインストールする方法です。今回はユーザー本人にiPhoneにクライアント証明書をインストールしてもらう手順について解説します。今回の記事で解説していない方法や手順については、kintone ヘルプを参照してください。
iPhoneにクライアント証明書をインストールするには、事前にkintoneでクライアント証明書をメールで送信する作業が必要になります。
kintoneで自身のクライアント証明書をメールで送信するには、パソコンのWebブラウザーを使ってkintoneにアクセスします。kintoneにログイン後、画面右上の下矢印アイコンをクリックし、[アカウント設定]をクリックします。
![kintoneで画面右上の下矢印アイコンをクリックして[アカウント設定]をクリック](https://assets.st-note.com/production/uploads/images/27531222/picture_pc_cbba9ff91aea9245ca3b8e8878daa481.png?width=1200)
アカウント設定画面で[モバイルからのアクセス]をクリックします。
![アカウント設定画面で[モバイルからのアクセス]をクリック](https://assets.st-note.com/production/uploads/images/27531374/picture_pc_fef5eff06be5360578b44c9029fa03ee.png?width=1200)
クライアント証明書のパスワードを手元に控えてから、[Webブラウザーからアクセスする]をクリックします。
![クライアント証明書のパスワードを控えて[Webブラウザーからアクセスする]をクリック](https://assets.st-note.com/production/uploads/images/27531747/picture_pc_9eec178233f67ee9c51414c994bd9f55.png?width=1200)
iPhoneで受信できるメールアドレスを入力し、確認用のメールアドレスも入力してから[送信]をクリックします。
![メールアドレスと確認用メールアドレスを入力して[送信]をクリック](https://assets.st-note.com/production/uploads/images/27535821/picture_pc_241bc8fc5157f4b0b8724221dfae2da5.png?width=1200)
入力したメールアドレス宛に設定ファイルが送信されるので、iPhoneでメールを受信します。今回はiOS 13.5.1がインストールされているiPhoneを使って動作を確認しました。
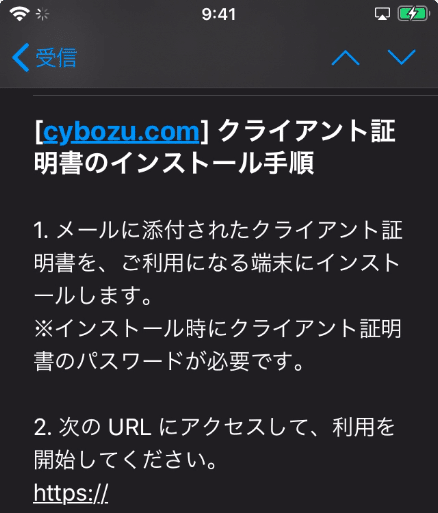
iPhoneで受信したメールに添付されているファイルをタップすると、「プロファイルがダウンロードされました」と表示されます。[閉じる]をタップした後、“設定”Appを開きます。
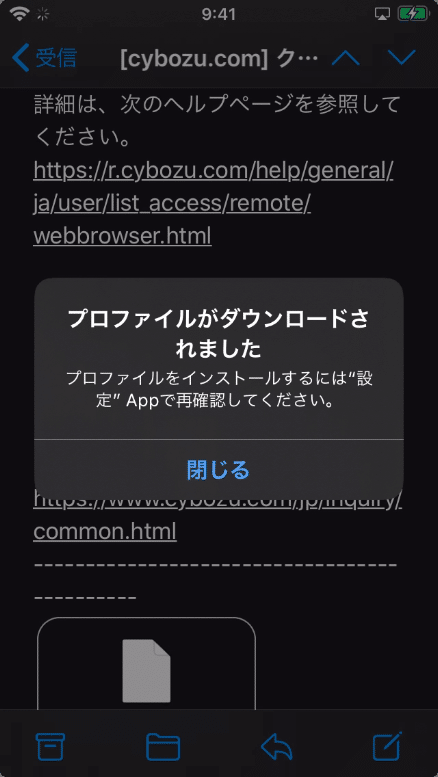
Apple Watchを併用している場合にはどのデバイスにプロファイルをインストールするか尋ねられるので、その場合には[iPhone]をタップします。
“設定”Appを開くと、Apple IDに関する情報の下に[プロファイルがダウンロードされました]と表示されているので、その表示されている箇所をタップします。
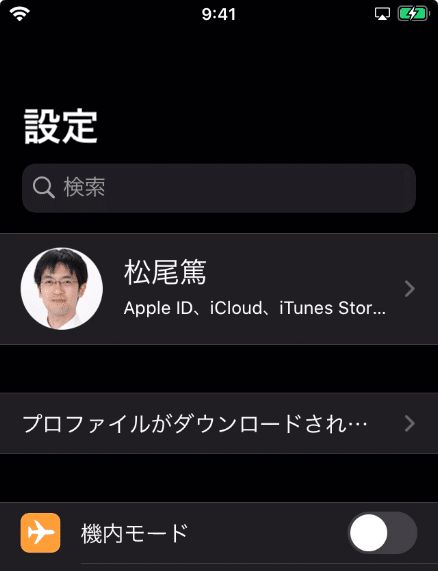
[インストール]をタップします。
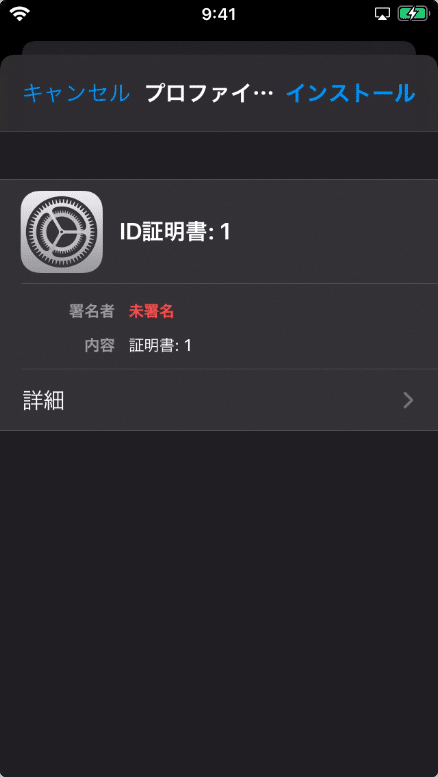
パスコードの入力が求められます。ここではiPhoneのパスコードを入力します。
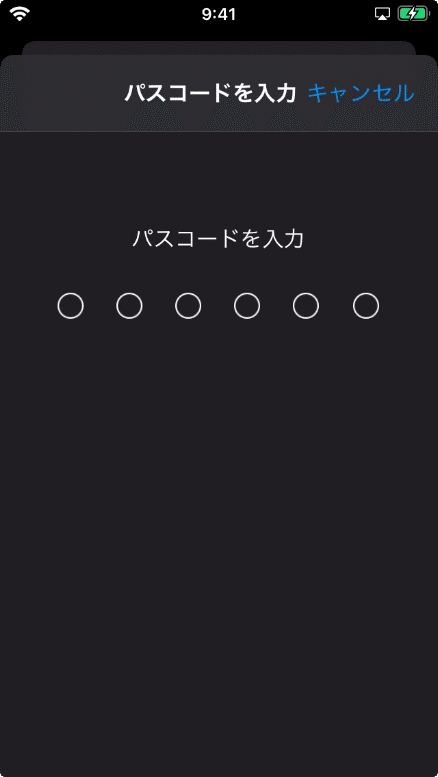
[インストール]をタップします。
![[インストール]をタップ](https://assets.st-note.com/production/uploads/images/27538111/picture_pc_4204914ef3458427eaada452b8b5ba78.png)
確認のメッセージが表示されます。[インストール]をタップします。
![確認のメッセージが表示された後に[インストール]をタップ](https://assets.st-note.com/production/uploads/images/27538182/picture_pc_3050cd43c713a28218dc9cdfe60ba58e.png)
手元に控えていたクライアント証明書のパスワードを入力して、[次へ]をタップします。
![クライアント証明書のパスワードを入力して[次へ]をタップ](https://assets.st-note.com/production/uploads/images/27538240/picture_pc_b5914720c0a9336b99919626d633fe8d.png)
プロファイルのインストール作業が完了したら[完了]をタップします。
![インストール完了を確認して[完了]をタップ](https://assets.st-note.com/production/uploads/images/27538364/picture_pc_237f982555e68d60a422bc0c5a5119af.png)
iPhoneのSafariでkintoneにアクセス
メールに記載されているアクセスURLをタップして、Safariでkintoneを開きます。初回アクセス時にクライアント証明書が必要である旨のメッセージが表示された場合には[続ける]をタップします。
登録されたIPアドレス以外から接続した際に、kintoneのログイン画面が正常に表示されれば成功です。
まとめ
ユーザー自身がkintoneのセキュアアクセス用クライアント証明書をiPhoneにインストールする方法について解説しました。ユーザー本人にクライアント証明書をインストールしてもらう場合、kintoneでクライアント証明書を発行してから、iPhoneで受信できるメールアドレスにクライアント証明書を含むプロファイルを送付する手順となります。iPhoneの“メール”Appで受信したメールに添付されているファイルをタップしてプロファイルをインストールすれば、iPhoneでセキュアアクセスを利用する準備が整います。今回は特に解説していませんが、iPhoneのSafariだけでなく、kintone モバイルというモバイル用アプリからもクライアント証明書を用いてkintoneに接続することが可能です。
この記事が気に入ったらサポートをしてみませんか?
