
オートメーションとNFCタグを使ってClaris FileMaker Go 19でスクリプトを実行する
こんにちは、エミックの松尾です。iOSのショートカットには、特定のイベントが起こると作動するオートメーションと呼ばれる機能が用意されています。例えば、“ショートカット”Appでパーソナルオートメーションを設定することで、NFCタグをスキャンした際に特定のショートカットを動かすことが可能です。今回の記事では、iOSのショートカットで利用できるパーソナルオートメーションとNFCタグを使ってClaris FileMaker Go 19でスクリプトを実行する方法について記しています。
iOSのショートカットを使ってスクリプトを実行する手順
iOSのショートカットを使ってClaris FileMaker Go 19でスクリプトを実行する方法については以前の記事で紹介したことがあります。
事前にClaris FileMaker Pro 19で拡張アクセス権を設定し、ショートカットの登録を有効化した上で、カスタム AppをFileMaker Go 19にコピーしておく必要があります。手順の詳細については当該記事を参照してください。
今回も、iOSのショートカットを使ってFileMaker Go 19のスクリプトを実行できる状態になっている前提で解説を進めていきます。
NFCの概要
NFCはNear Field Communicationの略です。日本語では近距離無線通信であり、この通信規格を利用すればかざすだけで通信ができます。NFCタグにデータを書き込み、そのNFCタグを状況に応じて適宜読み込むことができます。
今回の記事では、iOS 14.0.1を搭載している第2世代iPhone SEを使って、任天堂のamiibo(アミーボ)にあるNFCタグをスキャンする、という方法で検証を行いました。
今回、NFCタグへの書き込み手順については特に解説しません。購入枚数にもよりますが、NFCタグは1枚あたり40円から100円程度で購入することができます。例えば、NFC Toolsというアプリを利用すれば、購入したNFCタグにiPhoneでデータを書き込むことができます。
iOSでNFCを利用するパーソナルオートメーションを作成
iOSでパーソナルオートメーションを作成するには、まず始めに“ショートカット”Appをタップして起動します。
“ショートカット”Appを起動した後、[オートメーション]をタップします。すでにオートメーションが作成されている場合は右上隅にある[+]をタップします。
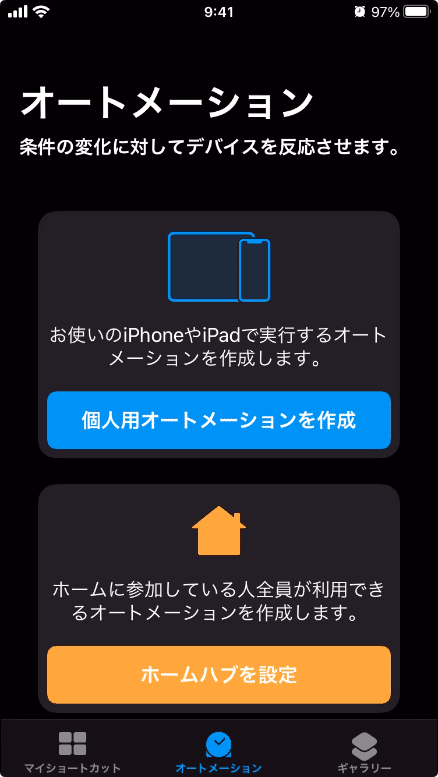
次に[個人用オートメーションを作成]をタップします。
今回はNFCタグを利用するので、[NFC]をタップします。なお、NFCタグのスキャンに対応していないiPhoneの場合には、残念ながらこの画面で[NFC]は表示されません。
![“ショートカット”Appのパーソナルオートメーション作成時に[NFC]をタップ](https://assets.st-note.com/production/uploads/images/35709889/picture_pc_0ef3532f3728c4ab83cfb5b9d884c6fd.png)
NFCタグをスキャンできるiPhoneの場合には、続けて[スキャン]をタップします。
![新規パーソナルオートメーション設定時に[NFC]タグをスキャン](https://assets.st-note.com/production/uploads/images/35709953/picture_pc_cb8268c8556def612305e022a8803f92.png)
iPhoneをNFCタグにかざしてスキャンします。
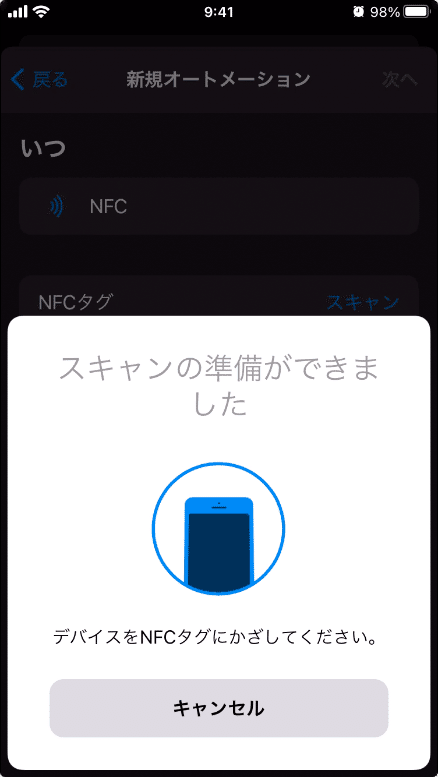
NFCタグをスキャンした後、タグに名称を付けます。名称を入力した後、[OK]をタップします。
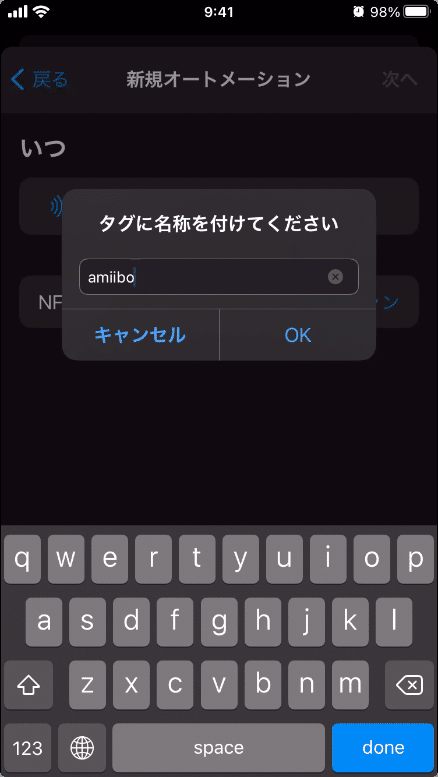
[次へ]をタップします。
![新規パーソナルオートメーション設定時にNFCタグの名称を付けた後に[次へ]をタップ](https://assets.st-note.com/production/uploads/images/35710072/picture_pc_1db6ae24cc141439e60a27e549ceee66.png)
パーソナルオートメーション用のアクションを設定
パーソナルオートメーションが実行するアクションを設定します。[アクションを追加]をタップします。
![新規パーソナルオートメーション設定時に[アクションを追加]をタップ](https://assets.st-note.com/production/uploads/images/35710140/picture_pc_b7cc9d0f1cfbdf05cee5fc1a9b379842.png)
[App]をタップします。
![パーソナルオートメーションのアクション設定時に[App]をタップ](https://assets.st-note.com/production/uploads/images/35710192/picture_pc_091070531e6eb17a11028e4b1500bca5.png)
[FileMaker Go 19]をタップします。
![パーソナルオートメーションのアクション設定時に[FileMaker Go 19]をタップ](https://assets.st-note.com/production/uploads/images/35710325/picture_pc_2e9c9ee11bab01e3c050b1eccc33ac52.png)
[FileMaker Go スクリプトを実行]をタップします。
![[FileMaker Go スクリプトを実行]をタップ](https://assets.st-note.com/production/uploads/images/35710373/picture_pc_86a0c52bac57a2a10583b8bdc51adfa4.png)
[実行するスクリプトを含むファイルを選択します]という文字列の後に表示されている[ファイル]をタップします。
![[実行するスクリプトを含むファイルを選択します]という文字列の後に表示されている[ファイル]をタップ](https://assets.st-note.com/production/uploads/images/35710435/picture_pc_7d68fd1fa035567fab0cfe7fb29a95e6.png)
「PhotoReports (iPhone)」をタップして対象のファイルを選びます。
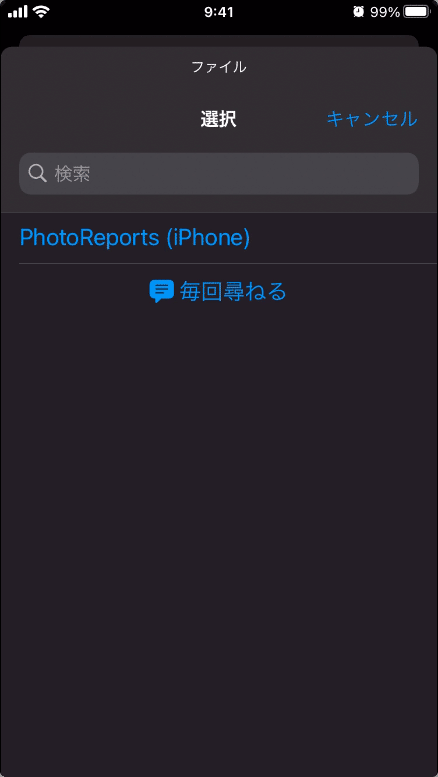
[スクリプト]をタップします。
![[を実行します]という文字列の前に表示されている[スクリプト]をタップ](https://assets.st-note.com/production/uploads/images/35710621/picture_pc_08271093798efbdf00ce56db9aea9764.png)
「写真を撮影」をタップして対象のスクリプトを選びます。
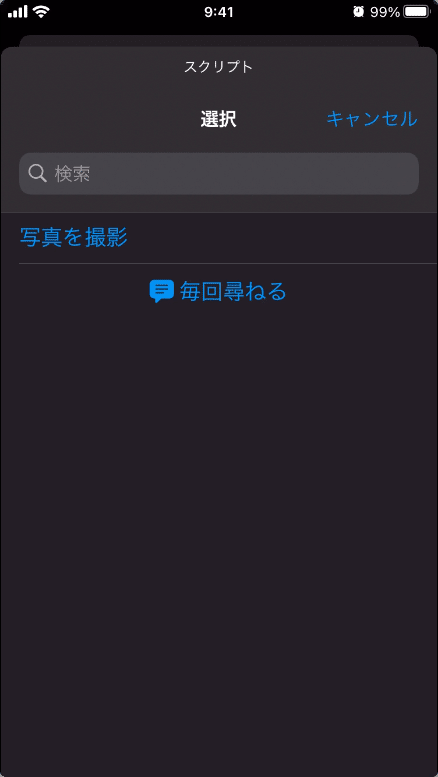
[次へ]をタップします。
![[次へ]をタップ](https://assets.st-note.com/production/uploads/images/35704407/picture_pc_7808ba5d0377eb4ded889ceeb6000eab.png)
[実行の前に尋ねる]オプションを無効にします。
![パーソナルオートメーションで[実行の前に尋ねる]オプションを無効化](https://assets.st-note.com/production/uploads/images/35704567/picture_pc_daf3c2f8134c8f037207905952c0c49e.png)
“実行の前に尋ねないようにしますか?”と確認のメッセージが表示されるので、[尋ねない]をタップします。これでオートメーションが作動したときに確認なしでアクションを実行するように調整できます。
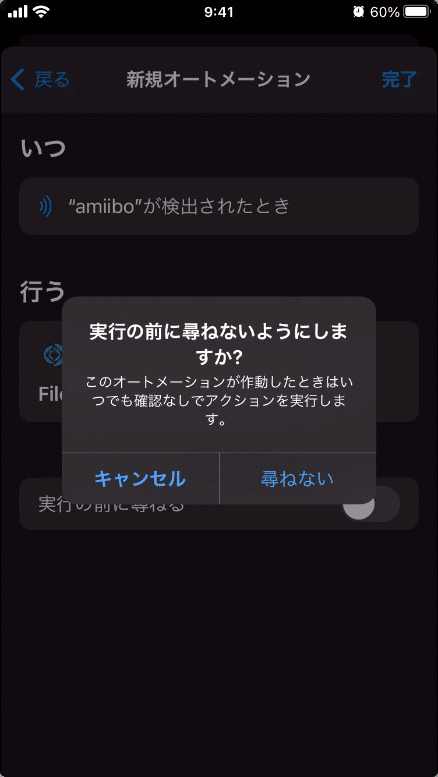
[完了]をタップすると、パーソナルオートメーションの作成作業は完了です。
![[完了]をタップするとパーソナルオートメーションの作成作業が完了](https://assets.st-note.com/production/uploads/images/35704801/picture_pc_a99450f91cd6998b8dd83caa209010d7.png)
NFCタグをスキャンして動作を確認
パーソナルオートメーション作成作業完了後、スキャンしたNFCタグをスキャンすると、自動的にFileMaker Go 19が起動します。そして、指定したスクリプトが実行され、写真を撮影できる状態になります。
ただし、以前に作成したスクリプトのままだと、撮影した写真を既存のレコード上にあるオブジェクトフィールドに上書き保存するようになってしまっています。必要に応じて調整するようにしてください。
まとめ
iOSのショートカットで利用できるパーソナルオートメーションとNFCタグを使ってClaris FileMaker Go 19でスクリプトを実行する方法について解説しました。iOSのショートカットには、特定のイベントが起こると作動するオートメーションと呼ばれる機能が用意されています。“ショートカット”Appで設定できるパーソナルオートメーションを利用することで、NFCタグをスキャンした際に自動化されたショートカットを動かすことが可能です。これにより、NFCタグのスキャンに対応しているiPhoneであれば、NFCタグをスキャンした後にClaris FileMaker Go 19でスクリプトを実行することができます。
この記事が気に入ったらサポートをしてみませんか?
