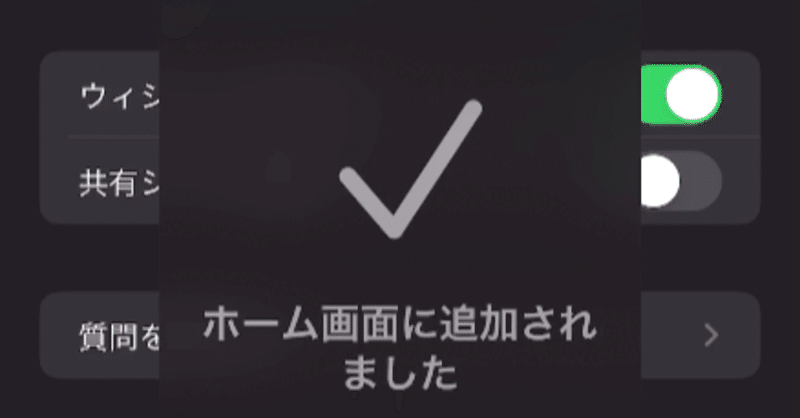
iOS 13およびiPadOSでショートカットをホーム画面に追加する
こんにちは、エミックの松尾です。以前の記事において、iOS 13でショートカットを使ってFileMaker Go 18で任意のスクリプトを実行する方法について解説しました。その関連として、今回の記事では、iOS 13およびiPadOSでショートカットをホーム画面に追加する方法について記しています。
iOS 13およびiPadOSでショートカットは標準付属のAppに
iOS 13およびiPadOSでOSに組み込まれるようになったショートカットは、iPhoneやiPad、iPod touch上でさまざまな処理を自動化するための機能として用意されています。以前言及するのを忘れていましたが、この機能はiOS 13だけでなくiPadOSでも利用できます。
“ショートカット”Appを使うと、さまざまな手順を組み合わせてiOSもしくはiPadOS上で自動処理を実行するショートカットを作成することができ、例えば、FileMaker Go 18にコピーしたカスタム Appに含まれる任意のスクリプトを実行するといったようなことが可能になります。
ショートカットでFileMaker Goのスクリプトを実行する方法
iOS 13およびiPadOSでショートカットを使ってFileMaker Go 18でスクリプトを実行する手順の詳細については以前の記事を参照してください。
FileMaker カスタム Appの作成や更新作業はmacOSもしくはWindows上で使用できるFileMaker Pro Advancedを使って行いますが、今回は以前の記事で利用したカスタム App(PhotoReports.fmp12)がFileMaker Go 18にコピーされている前提で解説を進めていきます。
ショートカットをホーム画面に追加できる
ショートカットを使えばiOSおよびiPadOSでよく使う機能やさまざまな操作を自動化して実行することができますが、作成したショートカットをホーム画面に追加して利用することもできます。
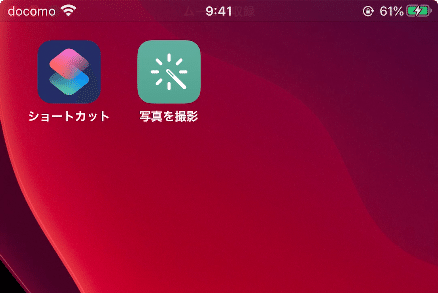
ホーム画面から直接ショートカットを実行できるので、FileMaker カスタム Appをより便利に使うことができるようになります。また、他のAppと同様に、ショートカットをフォルダにまとめることも可能です。
ショートカットをホーム画面に追加する手順
iOS 13およびiPadOSでショートカットをホーム画面に追加するには、まず始めに“ショートカット”Appを起動します。
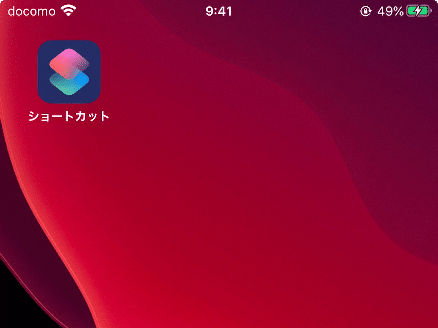
“ショートカット”Appを起動した後、[マイショートカット]において、以前の記事で作成した「写真を撮影」ショートカットの設定を開きます。ショートカットの設定を開くには、ショートカットアイコンの右上にある[・・・]をタップします。
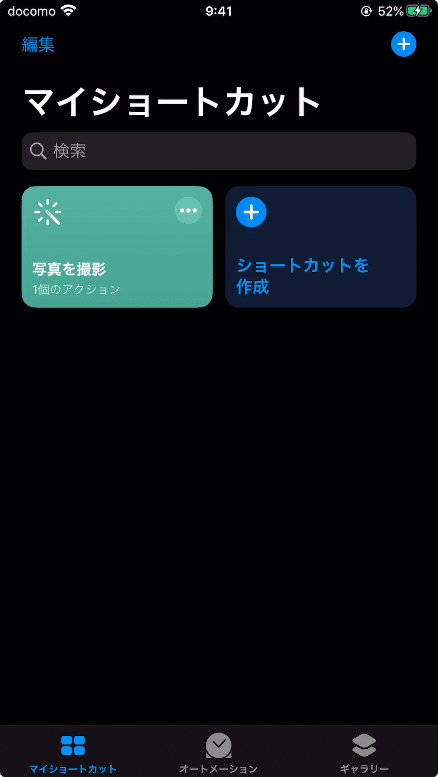
続けて、画面右上にある[・・・]をタップしてショートカットの詳細を開きます。
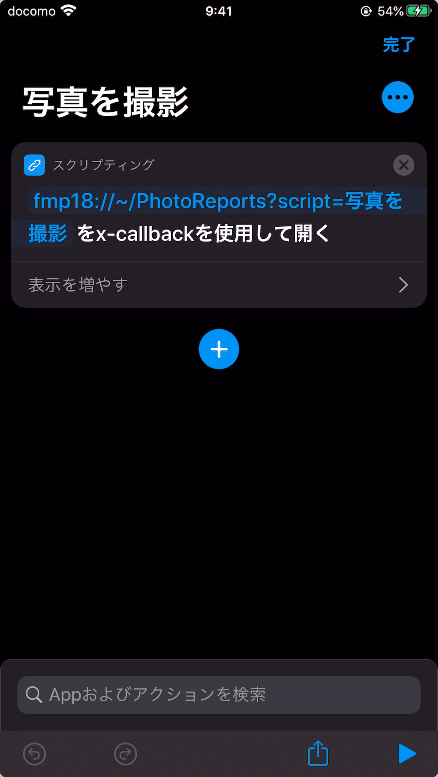
[ホーム画面に追加]をタップします。
![[ホーム画面に追加]をタップ](https://assets.st-note.com/production/uploads/images/25773910/picture_pc_12a3635534c4a223c8a13a77cb9ad5dd.png)
画面右上にある[追加]をタップします。
![[追加]をタップするとショートカットがホーム画面に追加される](https://assets.st-note.com/production/uploads/images/25773991/picture_pc_525bdfc7e0d6f8e786a860e3b32dfb6f.png)
「ホーム画面に追加されました」と表示されれば成功です。ショートカットがホーム画面に追加されます。
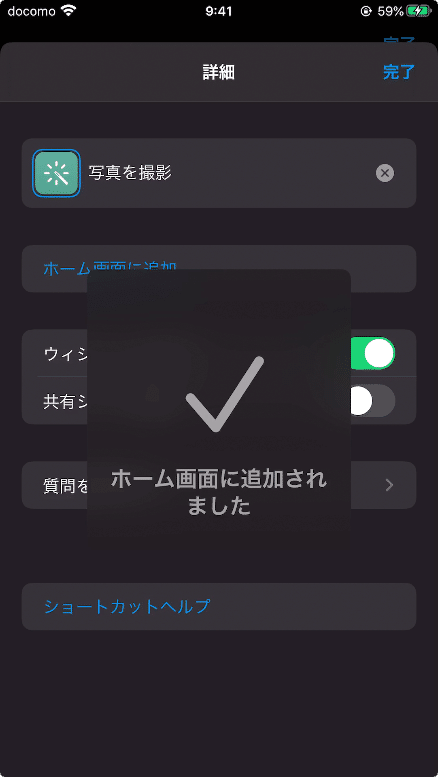
ホーム画面に戻り、ホーム画面に追加された「写真を撮影」をタップすると、自動的にFileMaker Go 18が起動します。そして、ショートカットで指定したスクリプトが実行され、すぐに写真を撮影できる状態になります。

なお、以前に作成したスクリプトのままだと、撮影した写真を既存のレコード上にあるオブジェクトフィールドに上書き保存するようになっています。新しいレコードを作成した上でオブジェクトフィールドに保存するには別途スクリプトを調整する必要があるのでご注意ください。
カメラで撮影できない場合にはプライバシーの設定を確認
FileMaker Go 18でカメラを使って写真を撮影しようとした際に、「使用したアクセス権ではこの操作を実行できません。」という内容のエラーメッセージが表示される場合があります。
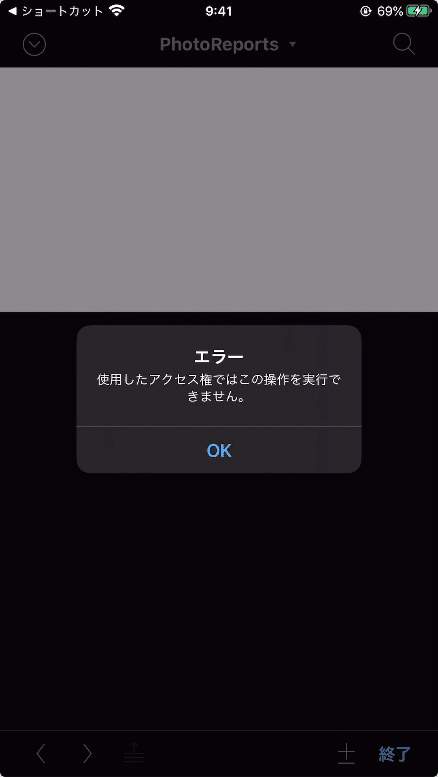
考えられる原因の1つとして、OSのプライバシー設定でFileMaker Go 18でカメラの使用が許可されていない場合があります。
FileMaker Go 18に対してカメラへのアクセスを許可するには、“設定”Appを起動し、[プライバシー]>[カメラ]において「FileMaker Go 18」にアクセスを許可するように調整します。
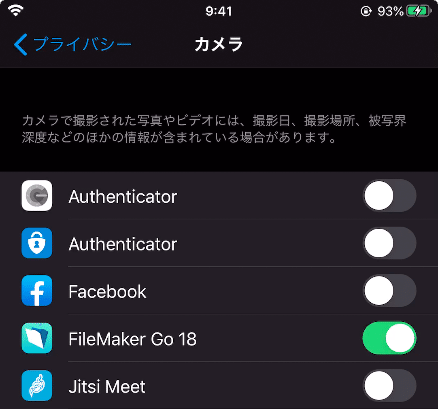
「使用したアクセス権ではこの操作を実行できません。」というエラーメッセージが表示された場合には、OSのプライバシー設定でFileMaker Go 18でカメラの使用が許可されているか確認してみてください。
まとめ
iOS 13およびiPadOSでショートカットをホーム画面に追加する方法について解説しました。“ショートカット”Appの[XコールバックのURLを開く]アクションを利用すれば、iOSもしくはiPadOSのショートカットでFileMaker Go 18のスクリプトを実行させることができます。その上で、ショートカットをホーム画面に追加して利用すれば、FileMaker カスタム Appを使って目的の作業をより効率良く実行できます。
この記事が気に入ったらサポートをしてみませんか?
