
zoom会議(TV電話)への参加方法【初めての人用】
最近は、コロナで外出制限されているからか、在宅勤務・テレワーク等でzoomを使う人が急増してますね〜
「zoom」とはいわゆるTV電話のシステムです。
数年前から、TV電話ではスタンダードな存在だったSkypeに取って代わって、「TV電話・TV会議といえばzoom」と言われれるようになりました。
今日は、「相手からzoomでTV会議しましょう!と言われたけど、なんかよく分からない。。」という初心者の方向けに、iPhone(スマホ)で初めてzoomを使うときの方法を超具体的なステップでお伝えします。
◆ 手順1.
まず、zoom会議の主催者から、メールやLINEやMessenger等で、こんな感じでメッセージが来るはずです。
「本日○○時よりzoom会議を行います。時間になったらこちらのURLからお入りください。」
https://us99web.zoom.us/j/123456789?pwd=xxxxxxxxxxxxxxxxxxxxxx
※"123456789"の番号は都度変わります。
※"?pwd=〜"以降の部分は無い場合もあります。
このURLが、zoomにつなぐリンクとなりますので、こちらをクリック(タップ)します。
◆ 手順2.
開催者から提示されたリンクをクリックすると、iPhoneにzoomアプリを入れていない人は以下のような表示になります。

「ページを開けません。アドレスが無効です。」なんてビックリするかもしれませんが、落ち着いてください大丈夫です。
ここでは冷静に『OK』を押して次に進みます。
◆ 手順3.
『OK』を押すと後ろに表示されている画面になりますので、そのまま下のほうにスクロールすると、、、『AppStoreからダウンロード』という青いボタンがあります。これを押します。
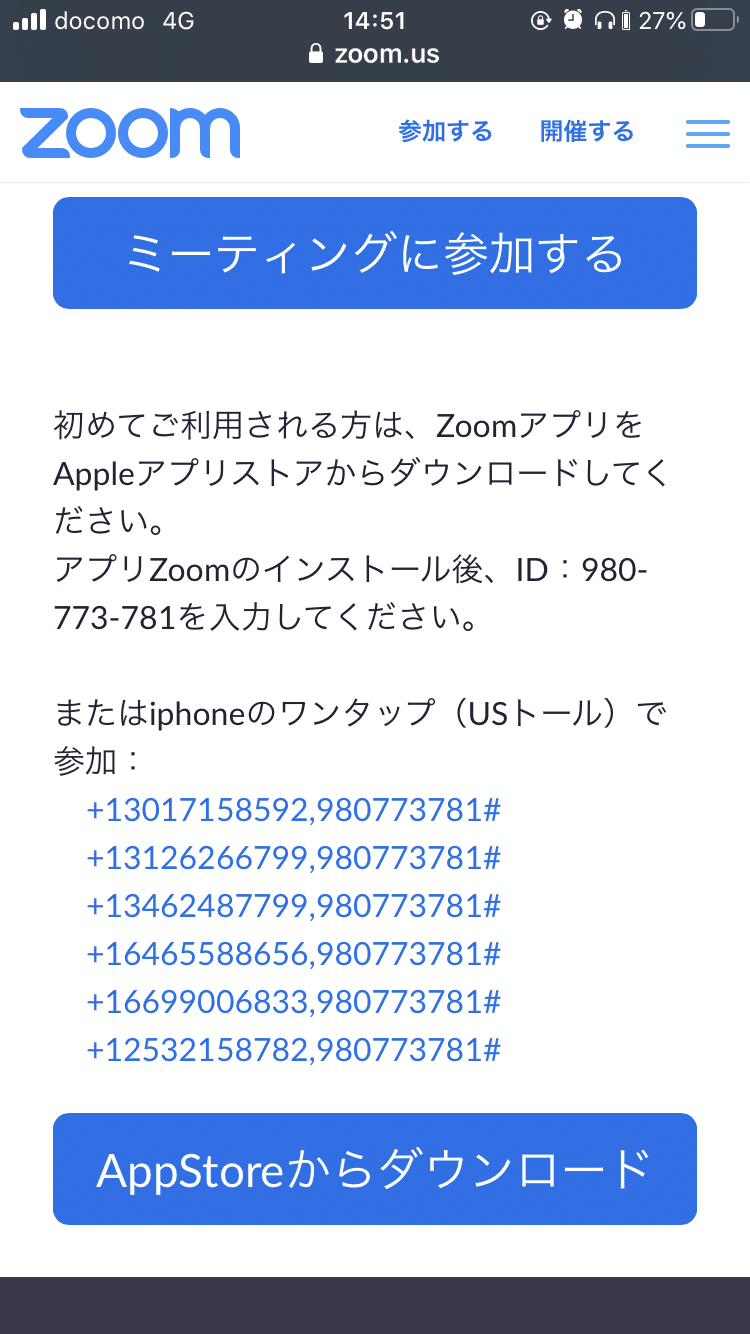
中ほどにある「アプリzoomのインストール後、ID:xxx-xxx-xxxを入力してください。」は、今回は無視して大丈夫です。
◆ 手順4.
『AppStoreからダウンロード』を押すと、以下のような表示になります。これがAppStoreです。
「ZOOM Cloud Meetings」というのがzoom社が提供している無料のTV会議アプリです。これをインストールします。
このアプリを初めてインストールする人は、下の画面の『入手』という青いボタンを押します。

※上の画面は、再インストールのため『入手』ボタンではなく
クラウドアイコンになっています。
◆ 手順5.
インストールが始まると、以下のような表示になります。インストール進行に合わせてリングが青くなっていきます。

◆ 手順6.
インストールが終わると、リングの部分が『開く』の青いボタンに代わりますので、『開く』を押します。

◆ 手順7.
『開く』を押すと、zoomアプリの画面に進み、以下のような「Start a Meeting」表示になります。
ここでは下の青いボタンはまだ押さずに、次の手順に進んでください。

◆ 手順8.
これで、zoomアプリのインストールが無事完了したことになりますので、再度(手順1.の)zoom会議の主催者から送られて来たメールやLINEやMessengerに戻り、URLをクリック(タップ)します。
https://us99web.zoom.us/j/123456789?pwd=xxxxxxxxxxxxxxxxxxxxxx
すると、、、
◆ 手順9.
今度は、以下のように「このページを"Zoom"で開きますか?」が表示されますので『開く』を押します。

◆ 手順10.
『開く』を押すと、以下のような表示に変わり、zoomへの接続が始まります。ネット回線のスピードによってはこの「待機しています」でしばらく待たされますが、落ち着いて待ちましょう。
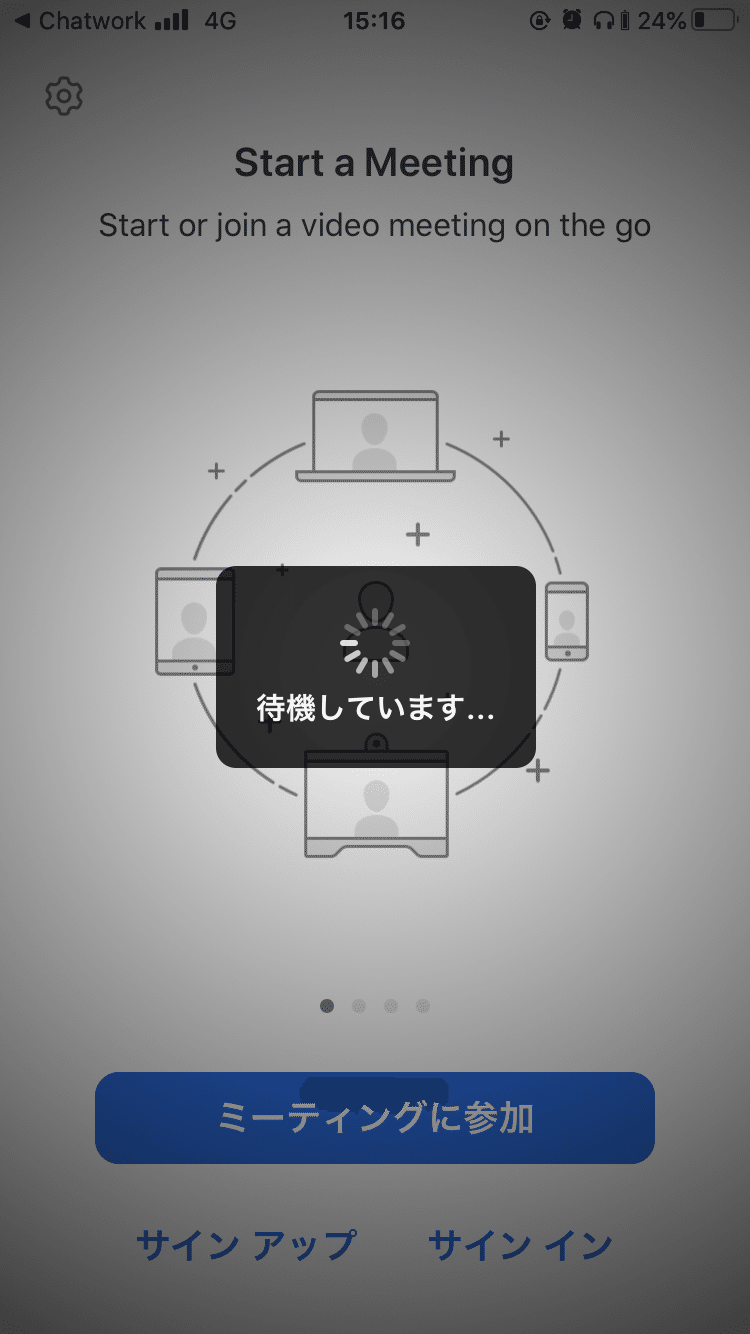
ここは「待ち」です。
◆ 手順11.
zoomへの接続が完了すると、以下のように「名前を入力してください」と表示されます。これは、zoom会議で相手に表示される名前です。基本的には本名にするのがマナーとなります。

ここが自分の本名以外の匿名や英字の羅列になっていると、相手があなたと認識できずzoom会議への入出許可をしない場合もあります。
TV会議だからこそ本名で堂々と参加しましょう!
ここで名前を入力したら『続行』を押します。
◆ 手順12.
『続行』すると、初めてzoomアプリを使用する場合には以下のような「ビデオプレビュー」の表示になります。
「“Zoom”がカメラへのアクセスを求めています」というポップアップ画面が表示されますが、TV会議をするためにはカメラが必要ですので『OK』を押します。
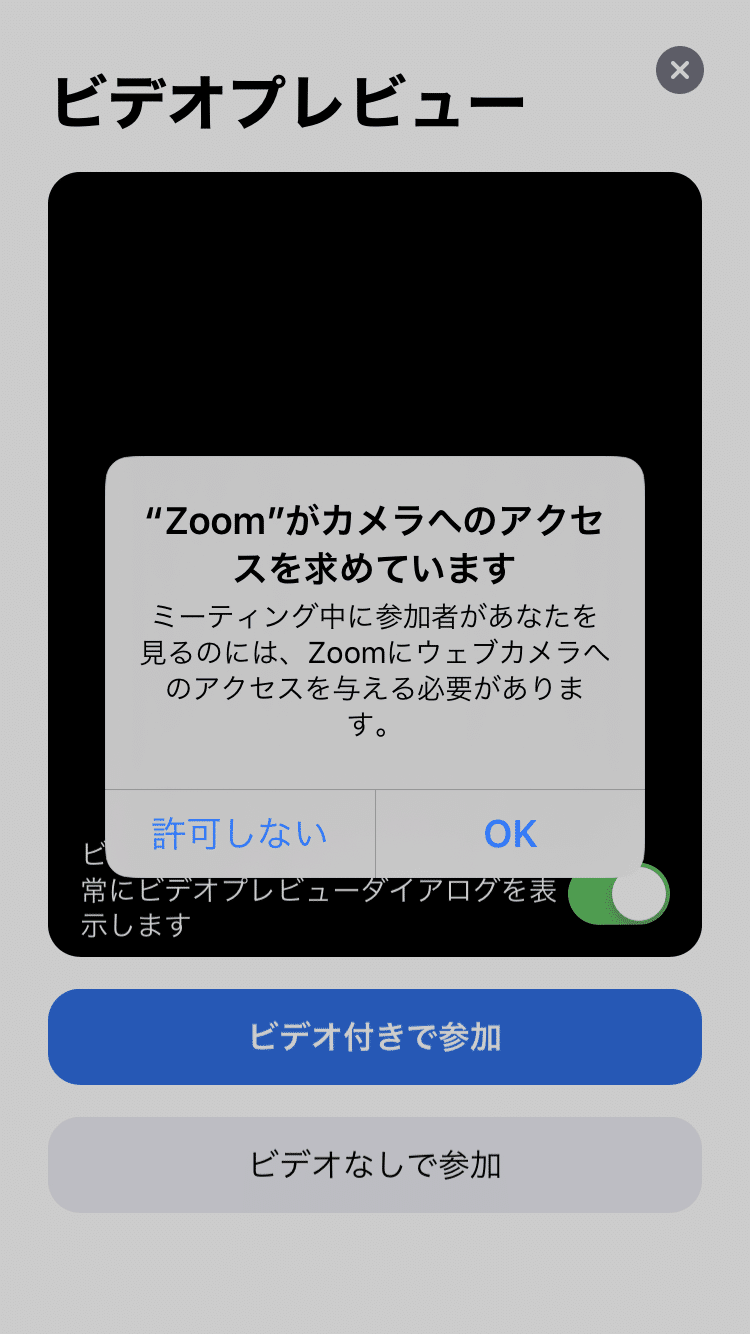
◆ 手順13.
『OK』を押すと、以下のようにiPhoneのインカメラがONになり、あなたの顔が映し出されます。
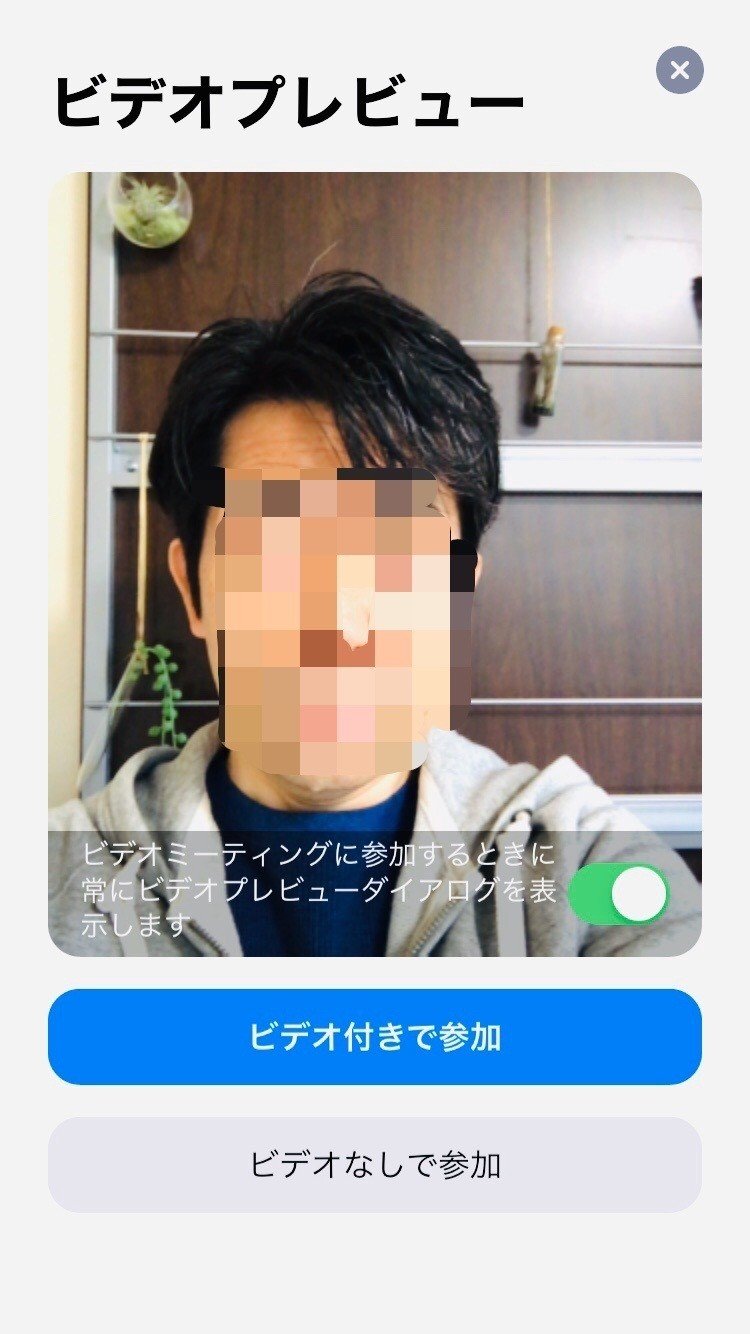
これでカメラが正常に動くことが確認できたので、下の『ビデオ付きで参加』の青いボタンを押します。
◆ 手順14.
『ビデオ付きで参加』を押すとzoom会議に接続されますが、初めての方はもうひと手間かかります。もう少しですのでがんばってください!
さらに、以下のように、
「“Zoom”がマイクへのアクセスを求めています」というポップアップ画面が表示されますが、TV会議をするためにはマイクも必要ですので『OK』を押します。
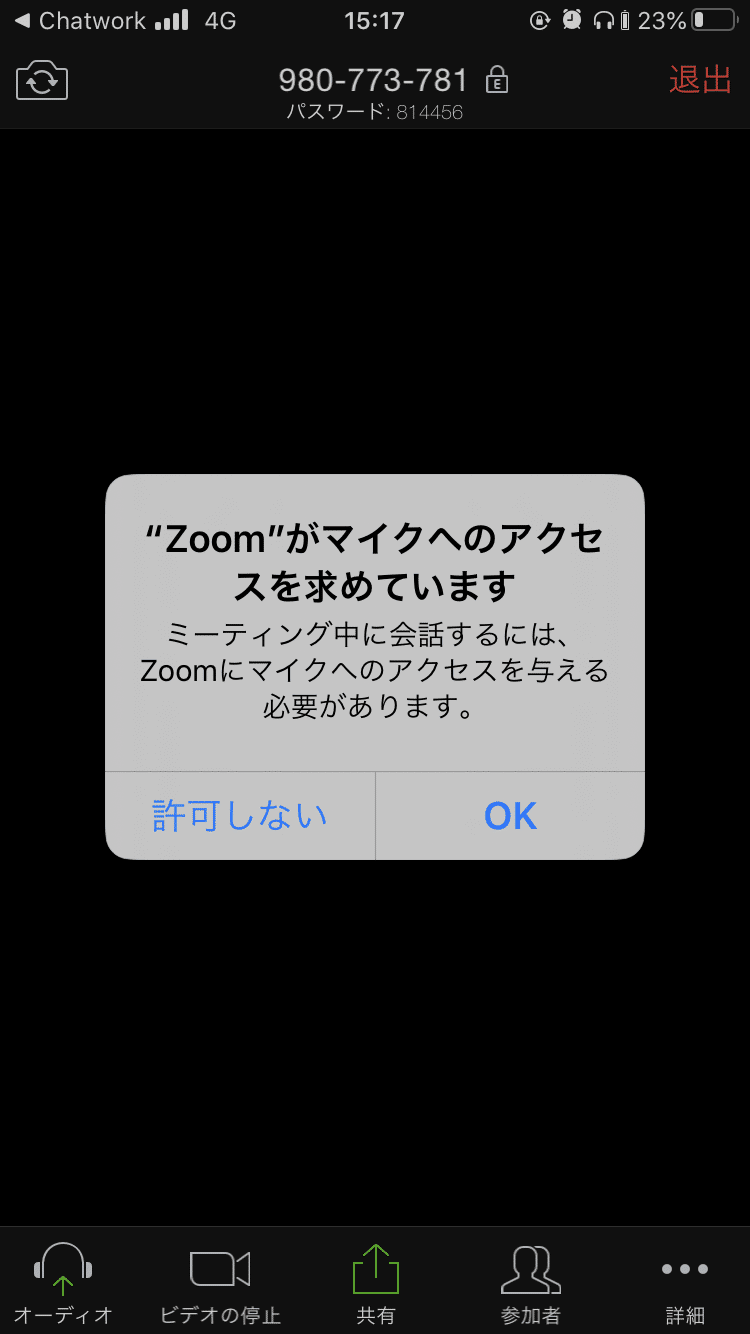
◆ 手順15.
そして、さらに、、
「“Zoom”は通知を送信します。よろしいですか?」というポップアップ画面が表示されますので、ここも一応『許可』を押します。

◆ 手順16.
するとzoom会議に接続され、右上にあなたの顔が小さく映し出されます。
さらに、、
「他のユーザーの音声を聞くにはオーディオに参加してください」というポップアップ画面が表示されますので、ここは『インターネットを使用した通話』を押します。

※この操作は、毎回必要となります。
◆ 手順17.
これで無事zoom会議に接続され、初期設定が終わると、以下のように主催者側の顔(もしくは画像)が表示されます。

おめでとうございます!以上で初めてのzoom会議参加は無事完了です!
◆ 手順18.
zoom会議に参加している状態で、画面を一回タップすると、以下のように画面の上下にいくつかの操作アイコンが出現します。

自分の声を相手に聞かせる・聞かせないは→左下の『ミュート・ミュート解除』アイコンを押して切り替えられます。
自分の顔を相手に見せる・見せないは→左下の『ビデオの停止・ビデオの開始』アイコンを押して切り替えられます。
◆ 手順19.
zoom会議が終わり会議から退出する場合は、右上の『退出』を押すと、「ミーティングを退出しますか?」のポップアップ画面が表示されます。
ここで『会議を退出』を押すと、会議から退出となります。

◆ 手順20.
会議から退出すると、以下のようなzoomアプリの初期表示に戻ります。

