
iPadとMacを連携する
ユニバーサルコントロールを使う
iPadはMacとユニバーサルコントロールという機能を使用することで、連携ができます。
ユニバーサルコントロールを利用することで、Macで使っているキーボードとマウスをiPadでも利用することができます。
英かな変換の対応が可能になる(USキーボードの場合)
実はこの機能がなかなか便利で、iPadにつけたMagic Keyboardでは実現できない英かなの変換にも対応できます。
ユニバーサルコントロールの場合は、Macのキーボードショートカットに準拠しているのかはわからないですが、Karabiner Elementsでハックしてるスペースバーの左右の⌘ボタン単体押しでの変換も対応してくれます。
Macで使っているキーボードとマウスをそのまま活かすことができるので、お気に入りのインターフェースでMacとiPadを行ったり来たりできます。
MacとiPadを行ったり来たりするメリット
MacとiPadを行ったり来たりするメリットは何かというと、例えば、iPadをTeams専用端末として、キーボードの持ち替えなどをせずに操作ができるなど、常に利用できるウィンドウとして利用が可能です。
外部拡張ディスプレイが2台以上付けることができるのは、M2搭載のMBPからとなっており、MacBook Airであれば、基本的には外部拡張ディスプレイが1台しか付けることができない。
そのため、もう一つの画面としてiPadを利用することで、アプリケーションの切り替えを行うことなく現在画面に写っているアプリケーション以外の操作が可能になるというわけです。
Sidecarとの違い
ちなみに、Sidecarというもう一つの機能もあって、こちらは完全にMacの外部ディスプレイとして利用することができます。
こちらも非常に使い勝手の良い機能になるのですが、すでに外部モニターを接続しているMacにさらにSidecarとしてディスプレイを追加すると、Macがフリーズして落ちます。
(少なくとも私の使っている2019年製のMBP16インチIntelモデルはフリーズして落ちます。M1だといけるんですかね?)
そのため、3枚目のディスプレイに『特定のアプリケーションを利用する場合』には、Sidecarではなくユニバーサルコントロールを利用すると快適に3枚目のディスプレイを利用することが可能になるという寸法です。
ステージマネージャーを使う
11インチiPadのディスプレイサイズはMacと比較しても大きいとはいえず、複数のウィンドウをステージマネージャーで表示して、Macのようにマルチタスクで運用するよりも、限られたウィンドウをどのように快適にアプリケーションを使用するかということを考えて運用する方が使い勝手が良いような気がします。
今回は仕事中はTeamsとLINEのアプリをステージマネージャーに2つ並べて利用してみました。
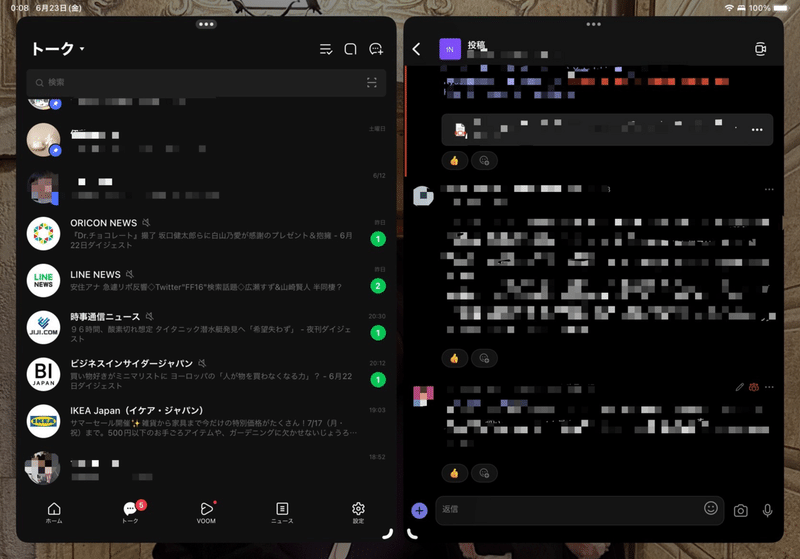
見た目はこんな感じで、スマホアプリよりは情報量が多く、Macほど多くない感じで、2つのメッセージツール程度であれば、問題なく使用が可能ではないかと思います。
(但し、Teamsはチャットのやり取りのみで、あくまでもサポート用という感じです)
何か作業をしていて今の作業を中断せず、瞬断で済ませたい場合などにはこの方法は良いのではないかと思います。(続けるかは分かりません)
デメリットで言えば、チャット画面をメインで表示していると、どうしてもTeamsのチームからのメンションがノイズとして情報が入ってきてしまいますので、そのあたりは意思の強さが必要かもしれないですね。
iPadとMacを連携させると
お手元にiPadをお持ちであれば、Macと連携させると作業領域が少し広がります。
作業領域が少し広がるとマルチタスクが少し捗るかもしれないです。
でも、その分、通知のコントロールを適切にしておかないとノイズが増えて、マルチタスクの弊害が発生してしまうかもしれません。
Mac上での作業を止めずにメッセージを送受信するためのディスプレイとして、iPadの活用方法の一つとしてみてはいかがでしょうか。
最後までお読みいただきありがとうございます。 それだけでとてもとてもうれしいです。
