
【誰でも簡単実装】Google Apps Scriptの認証画面に関する手順ガイド
Google Apps Scriptを初めて実行する際には、Googleサービスへのアクセス許可が求められます。
この認証プロセスは、スクリプトがGoogleドライブやスプレッドシートなどに安全にアクセスするために必要です。
この記事では、スクリプトを実行する際に表示される認証画面のプロセスをSTEPごとに解説します。
STEP 1: 認証画面の表示
スクリプトを初めて実行する際に、Googleから認証画面が表示されます。これは、スクリプトがGoogleのサービスにアクセスするために必要な許可を求めるものです。

「このアプリは確認されていません」と表示される場合
スクリプトが初めて実行される場合や、個人で作成したスクリプトの場合、Googleの認証画面で「このアプリは確認されていません」というメッセージが表示されることがあります。これは一般的なプロセスなので、心配しないでください。「詳細」をクリック
認証画面が表示されたら、「詳細」ボタンをクリックします。「(安全ではないページに移動)」をクリック
詳細を展開すると「(プロジェクト名)へ移動」というリンクが表示されるので、これをクリックします。これで次のステップに進むことができます。
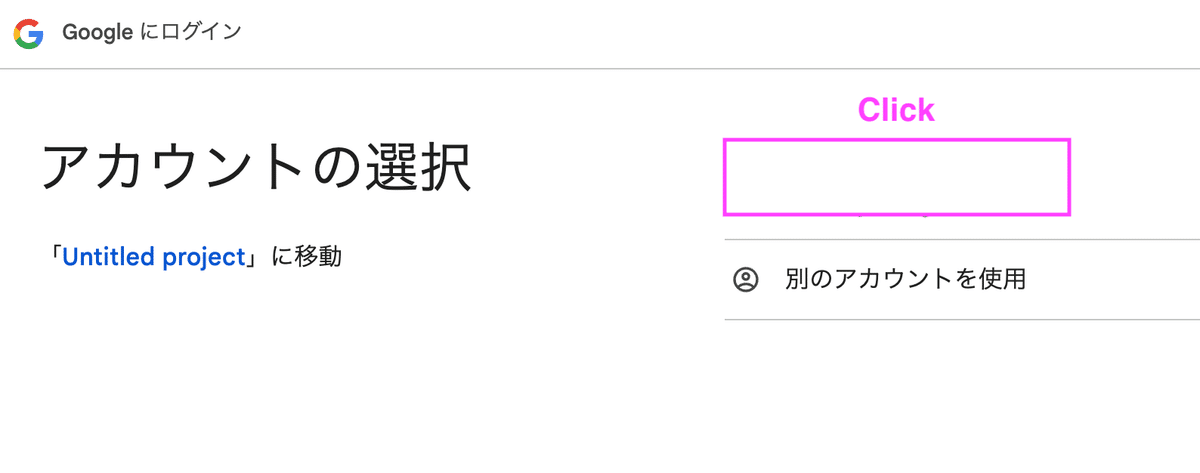
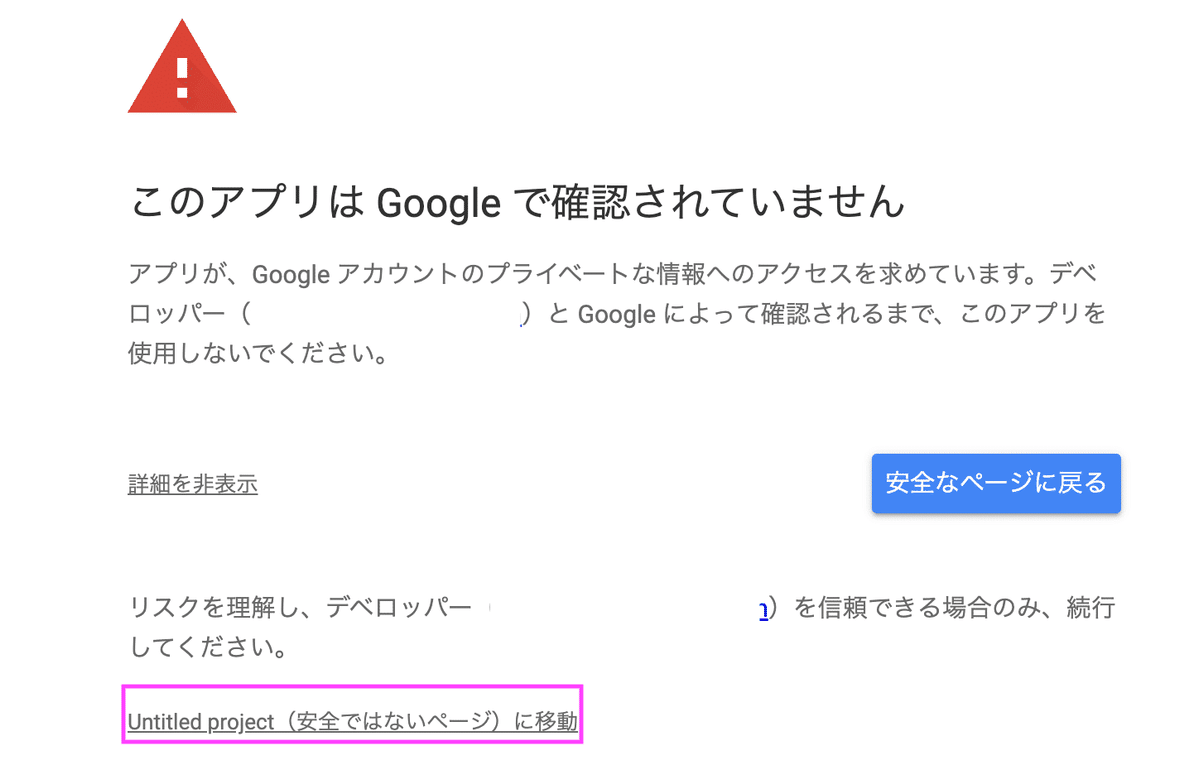
STEP 2: アクセス許可のリクエスト
スクリプトが必要とするGoogleサービス(例:Googleドライブやスプレッドシート)へのアクセス許可をリクエストされます。ここでは、スクリプトが必要とする権限について確認することができます。
「許可」をクリック
スクリプトがGoogleドライブやスプレッドシートにアクセスするための許可を与えるため、「許可」ボタンをクリックします。権限リストを確認
スクリプトがどのGoogleサービスにアクセスするかの権限リストが表示されます。リストを確認し、問題がなければ認証を続行します。
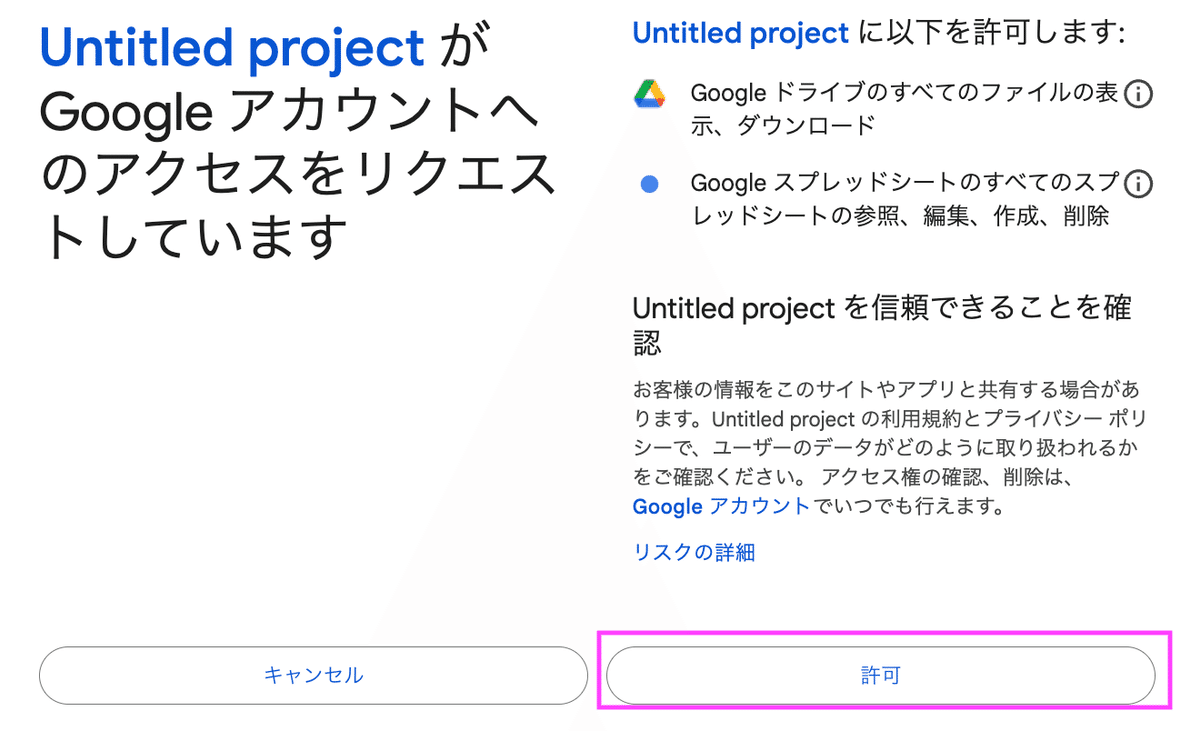
STEP 3: スクリプトの実行結果を確認
認証が完了すると、スクリプトが自動的に実行され、GoogleスプレッドシートやGoogleドライブ上に出力が反映されます。
スクリプトが正常に実行される
認証が完了すると、スプレッドシート上にスクリプトの実行結果(例:ファイル名やURL)が表示されます。スクリプトが適切に動作していることを確認してください。エラーが発生した場合
スクリプトが正しく動作しない場合、エラーメッセージが表示されることがあります。スクリプトエディタ内の「ログ」を確認して、エラーの原因を特定し、修正してください。
まとめ
Google Apps Scriptの初回実行時には、認証プロセスを経る必要がありますが、これによりスクリプトがGoogleサービスにアクセスできるようになります。今回紹介した手順に従えば、スムーズに認証を完了し、スクリプトを実行することができます。
認証後は、スクリプトを使ってGoogleドライブやスプレッドシートの管理をさらに効率化し、業務の生産性を向上させましょう。一度目実施頂く場合、以下の認証画面が表示されます。
この記事が気に入ったらサポートをしてみませんか?
