
【誰でも簡単実装】LINEのWebhook & User ID の取得方法。たった、3分で作成する方法
はじめに:なぜLINE Botが必要か
LINE Botは、チームのコミュニケーションと生産性を向上させる強力なツールです。自動通知、タスク管理、情報検索など、様々な用途に活用できます。この記事では、LINEのBot作成プロセスを詳しく解説し、初心者の方でも簡単に始められる方法をご紹介します。
Step 1: LINE Webhookの設定とUser IDの取得方法
LINE Botを作成し、特定のユーザーにメッセージを送信するためには、まずユーザーのIDを取得する必要があります。このステップでは、LINE Webhookの設定と、メッセージを送信してきたユーザーのIDを取得する方法を紹介します。
1. LINE DevelopersコンソールでWebhookを設定
1.1 LINE Developersアカウントにログイン
LINE Developersにアクセスし、LINEアカウントでログインします。
アカウントがない方は新規登録を行って下さい。
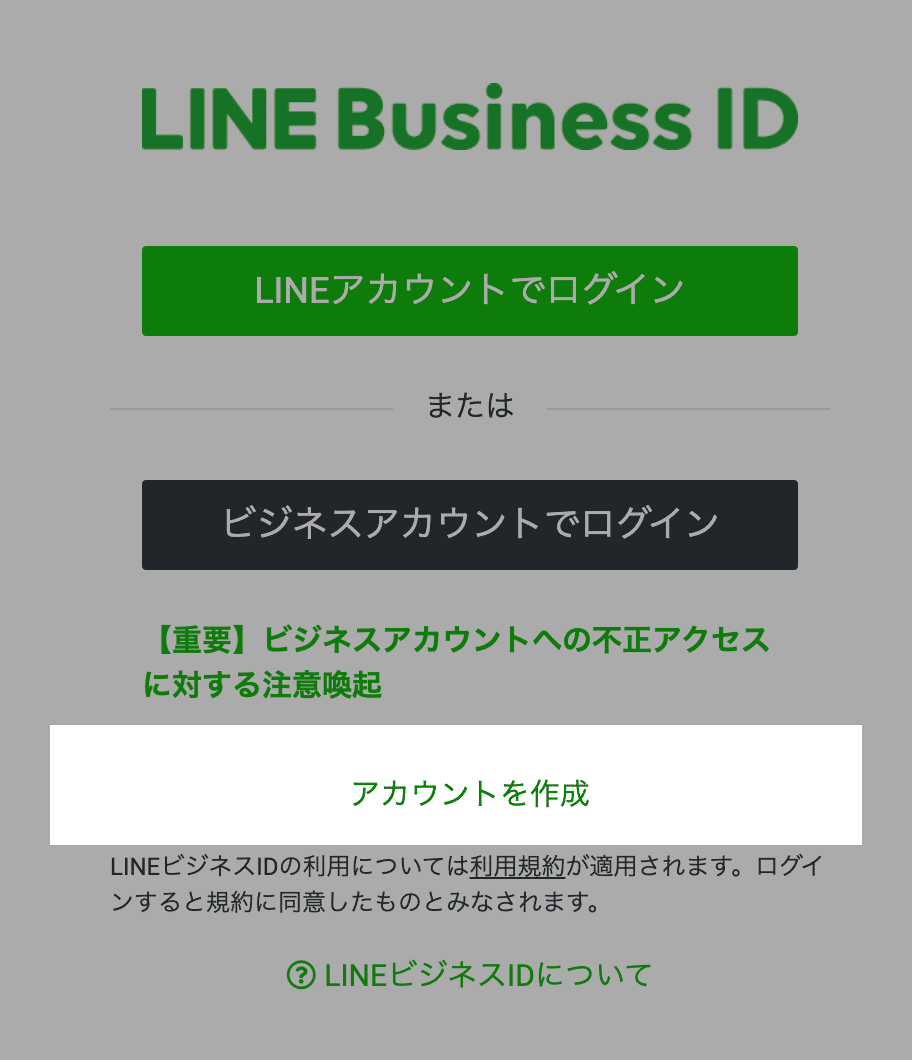
1.2 新しいMessaging APIチャンネルを作成
左側のメニューから「プロバイダー」を選択し、既存のプロバイダーを選ぶか、新しいプロバイダーを作成します。
「チャンネルを作成」ボタンをクリックし、「Messaging API」を選択します。
チャンネル作成に必要な情報(チャンネル名、説明、利用目的など)を入力し、「作成」ボタンをクリックします。

1.3 Webhookの設定(事前準備:Google App Script側)
Google Apps Scriptプロジェクトを保存し、
公開 > ウェブアプリケーションとして導入を選択します。プロジェクトバージョンを指定し、
アクセス権限を「全員(匿名ユーザー)」に設定します。デプロイ後に表示されるURLをコピーし、それをLINE DevelopersコンソールのWebhook URLとして設定します。
1.4 Webhookの設定(LINE管理画面側)
チャンネル作成後、そのチャンネルの「基本設定」ページに移動します。
「Messaging API」タブをクリックし、「Webhook設定」のセクションに移動します。
「Webhook URL」欄に、Google Apps Scriptで作成したエンドポイントのURLを入力します。
「Webhookを使用する」を「有効」に切り替えます。
検証ボタンを押下し、通信が問題ないかを確認します。
ここでエラーがでてしまうという方は、こちらも別途記事でご案内予定です。Google Apps Scriptとのエンドポイントとは?という方へ後日記事を作成予定です。

2. Google Apps ScriptでユーザーIDを取得
2.1 Webhook URLの取得と設定
2.2 LINE Botにメッセージを送信してユーザーIDを取得
LINE Botと友達になり、Botにメッセージを送信します。
Google Apps Scriptがメッセージを受信し、ユーザーIDを取得してスプレッドシートの認証情報のセルに記録されます。
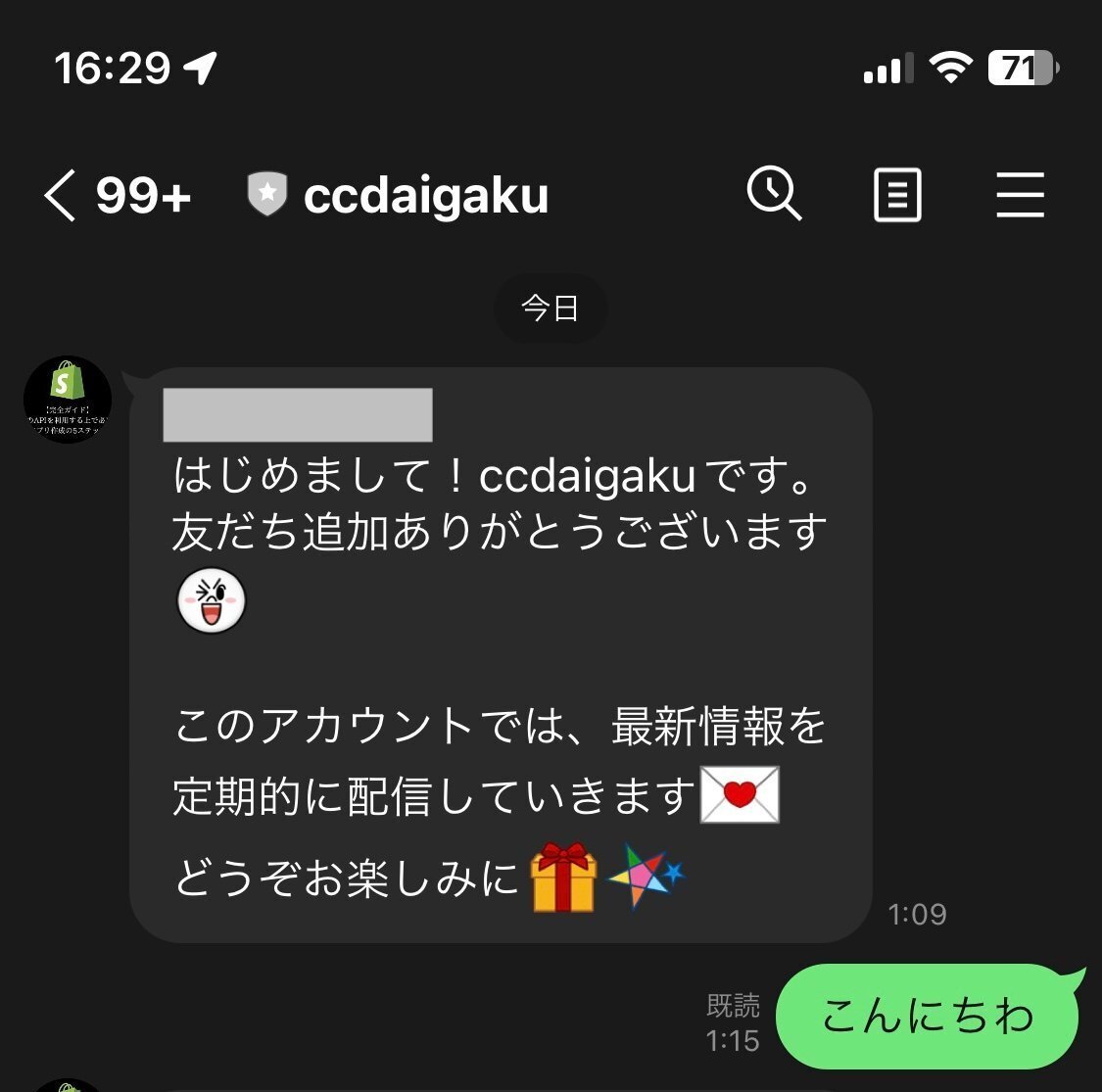
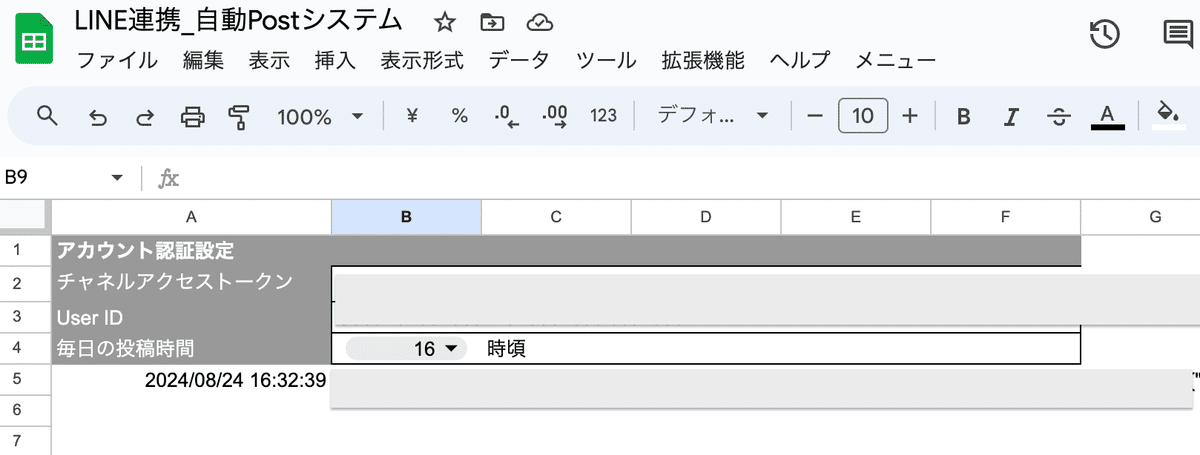
2.4 スプレッドシートでユーザーIDを確認
スプレッドシートの「認証情報」シートにアクセスし、B3セルに取得したユーザーIDが記載されていることを確認します。ユーザーIDはUから始まるランダムな英数字の文字列です(例: UXXXXXXXXXXXXXXXXXXXXXXXXXXXXXXXX)。そしてLINE画面で以下のようにメッセージを投稿します。
B5の値を見ていただき、user id (Uから始まる値)を取得し、
B3に書き込みます。

これで、準備が整ったため最後にB5の値の時間を設定、
メニューから「時間設定」をいただくと、毎日決まった時間に投稿されます。
なお、コンテンツはご自身で作成・変更いただけるのでChat GPTなどを使って自身のレベルにあったコンテンツを追加して毎日投稿としてご利用ください。
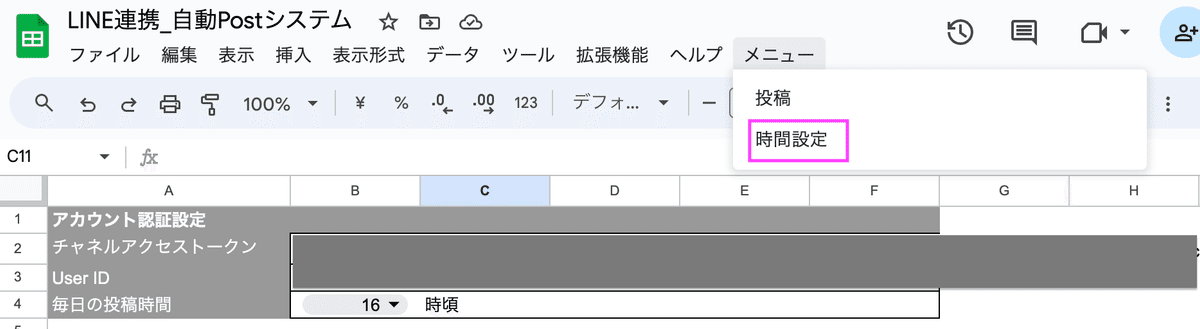
質問や追加のサポートが必要であれば、ぜひお知らせください。
この記事が気に入ったらサポートをしてみませんか?
