
ZOOMウェビナー導入法と使用感について
最近のイベント自粛を受けて・・・
イベントや外出の自粛に伴い高畠熱中小学校もウェブでの授業でしばらくは実施出来るよう体制を整えています。ウェブ授業について様々検討やお話をお伺いしたりしたところ、ウェブ授業実施する場合ZOOMのウェビナーがいい感じとの情報を江丹別校の伊勢さんからいただき高畠熱中小学校の授業もこちらを使って進める事にしました。
ちなみに「ウェビナー」というのがウェブのセミナーを合体させた単語で名詞化されているというのはその時初めて知りました。
ウェビナーについて
https://product-senses.mazrica.com/senseslab/tool-reviews/tools-for-webinar
ちなみに高畠熱中小学校はこちら
https://www.takahata.necchu-shogakkou.com/
今回ZOOMのウェビナーを使うにあたって考えているのは以下の通り
・リアルで授業が実施できない状況だけれど、新しい楽しみ方を見つける
・遠隔地にいる講師との対話を楽しむ講義をつくる
・視聴者も可能な限り参加できるようにする
・機械が苦手な人でもできるだけ参加できるようにする
・オンラインでの授業実施について、生徒の皆さんのも学びを伝える
熱中小学校の魅力は、実際に地域に訪れて地域内外から集まるユニークな人たちと一緒に学び繋がっていく事だと思うけれど、現状の環境だと中々難しい部分がありそうなのでそんな仕組みを作っていきたいと考えています。
因みに公式でZoomのウェビナーの使い方とか、ウェビナーのウェビナーなんかをやってます。知りたい方は下記へどうぞ。
https://zoom.us/docs/jp-jp/jp-info.html
Zoomウェビナーでできる事
基本的な所は公式をみていただければよいのでここではZoomウェビナーを導入にあたって必要な事や、実際の使用感や見え方のイメージ、メリットデメリットを書いていきます。

ざっくりとパワポでまとめてみました。
基本的には普段Zoomで音声通話している様子をそのまま配信していくという感じでしょうか、エリアが2つに分かれていて発信者エリアの動画や音声や資料が発信され、視聴者エリアに属する人は音声や顔を自分の意思で表示する事は出来ません。

通常の配信画面
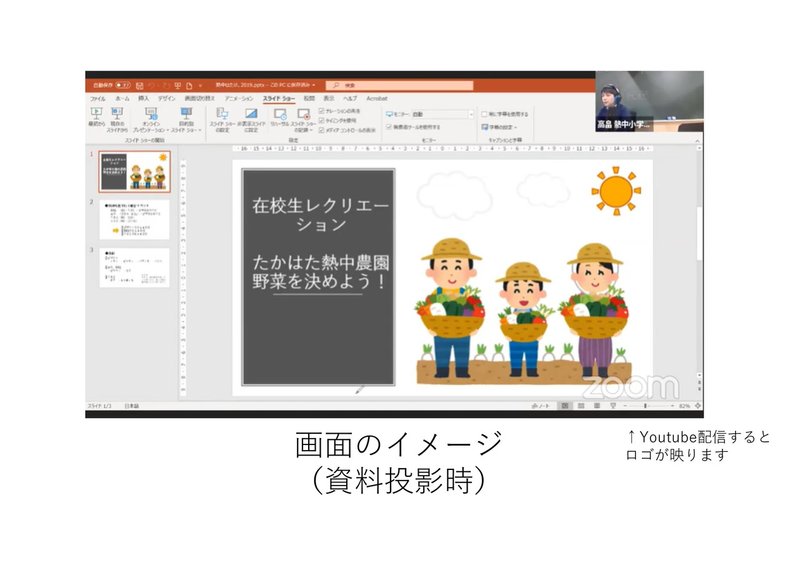
資料投影時はしゃべっている人がワイプ表示されます。
導入にあたって必要なもの
・ウェブカメラ(マイク)
・パソコン(できればモニター2枚)
・Zoom proアカウント(月額2,000円)
・Zoomウェビナーのプラグイン(月額5,400円 100人まで)
最低限の構成であればこれだけそろえればできそう。Zoomのアカウントを作ってアップグレードするだけ。あとはマイクやカメラのクオリティを上げたり、それに応じたPCを準備する感じだろうか。
視聴者とのコミュニュケーション機能
ウェビナーの最大のポイント視聴者とのコミュニュケーションについて書いていく。これをうまく使いこなす事が双方向の講義を実現するカギでしょうか、この辺の使い方はやっていく中で楽しさが見つけていきたいですね。
・挙手機能
手を上げる事が出来る、手を下げる事もできる。あげている人数をカウントする事ができる。何か質問したり、反応を伺うときに使えそう。
・Q&A機能
視聴者→管理側へ質問を投げかける事ができる。管理側はそれを口頭で回答したり、チャットで回答したり選択することができる。随時質問枠として空けておくのがいいかも。
・投票機能
事前に管理側が作っておいた質問を投げかける事ができる。セミナーの満足度を図ったり、途中ワークショップを仕込んだりできそう。
・チャット機能
普通のチャット機能と同じで全体で共有されるチャット、ただし管理者側で一部制限を設けたりすることが出来る。
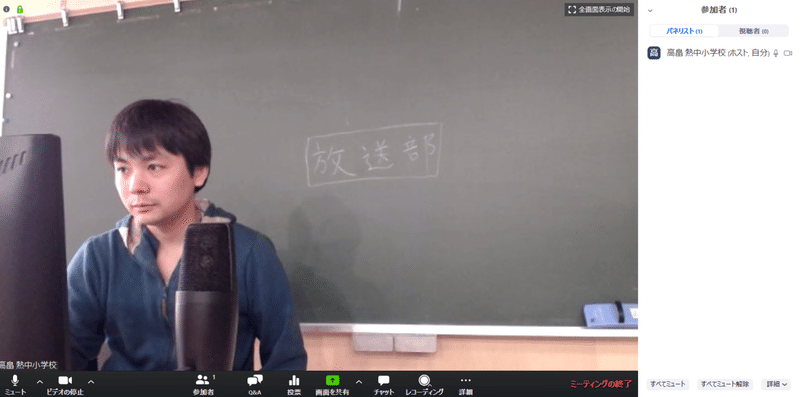
管理画面はこんな感じ、参加者の管理、Q&Aの管理、配信とか色々管理できる。
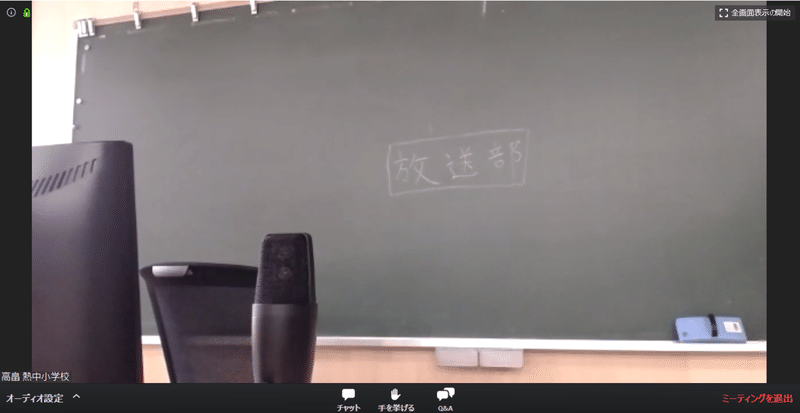
視聴者側の画面はこんな感じ。下にチャットと手を上げる、Q&Aといった項目がある。
配信、録画機能
Zoomウェビナー上でのやり取りの様子をyoutube LiveやFacebook Liveで放送する事ができる。チャンネルやアカウントさえとっていれば連携はほぼ指示通りボタン押すだけでできた。また録画機能として配信元の画面と音声を記録する事もできる。
開催にあたって
・パネリストを招待する事
・Zoomでの参加者を招待する事
・youtubeでの参加者を招待する事
大きく3つの連絡が必要になる。基本的にはそれぞれリンクが発行できるので、管理側はそれぞれにリンクをお伝えするだけで準備が出来る。
Zoomで参加する側はアプリをインストールしておけばメールアドレスを入力するだけで参加する事が出来る。youtubeはアプリでもブラウザでも簡単に視聴ができる。配信を見る側や参加する側のストレスはほとんどなさそうと感じた。
Zoomウェビナーツール利用のメリット
・通話している相手とのやり取りを配信できる
・参加が基本リンククリックするだけで分かりやすい
・参加者の管理や意見聴取がしやすい
・参加者とタイムラグなくコミュニュケーションが取れる
・使用料が安い
ともかく導入が簡単なのが一番いいとこかもしれません。
Zoomウェビナーツール利用のデメリット
・画面の配置に拡張性がない(背景透過や文字や装飾等が施せない)
・右下のZoomロゴがでる(消せるのかは不明)
今の所この辺でしょうか、動画としての見栄えをよりよくするための拡張性が低いと感じる所ではあります。
一通り使っての感想
使ってみてかなりいい感じです。遠隔地にいながら一体感のある会場を演出するのにはかなり理想のツールじゃないかなと感じています。ほかにも小技的なものはありそうなので、いろいろ試行錯誤していきたいと思います。ちなみにあまり視聴者とコミュニュケーションとる必要がないなら、youtube Live+OBSの方が無料でできるし、画面の拡張性は高そうです。
ともあれこんな簡単にウェブでの授業とかミーティングなんかを実現できるというのはいい時代になったと感じます。今回の騒動は中々先が見えないですが、この記事が誰かに役にたてばうれしいです。お役に立ったらハート押していってもらえればなおうれしいです。
ではでは。
この記事が気に入ったらサポートをしてみませんか?
