
Sidekickというブラウザを知りました。
Twitterで広告ブロックが出来て、アプリを効果的に使えるので、生産性が向上するという書き込みで、Sidekickを知りました。
ネットで検索したら、昨年あたりから記事が増えたようです。
英語のみで日本語対応していないということで、私も躊躇しました。
でもダウンロードして試しましたが、直観で使うことができました。
chromeベースということで、chromeの拡張機能を使うことができます。
ここでGoogleアカウントで使うときの注意
私は、セットアップの時にログインするアカウントをGoogleで、設定しまいた。

アカウントでログインすると、インポートの選択ができます。

この時に、注意があります。
私は、沢山Google chrome拡張機能を使っています。
そのため全部にチェックをしてインポートを進めたところ大変なことになってしまいました。
既にパソコンにインストールしているGoogle chromeの拡張機能と重複してしまうことに気が付いたのです。
慌てて、インストールをやり直しました。
上記の画像のように、チェックをするとしても一番上のログイン情報位に留めましょう。
ブックマークや履歴は、必要に応じてインポートされると良いと思います。
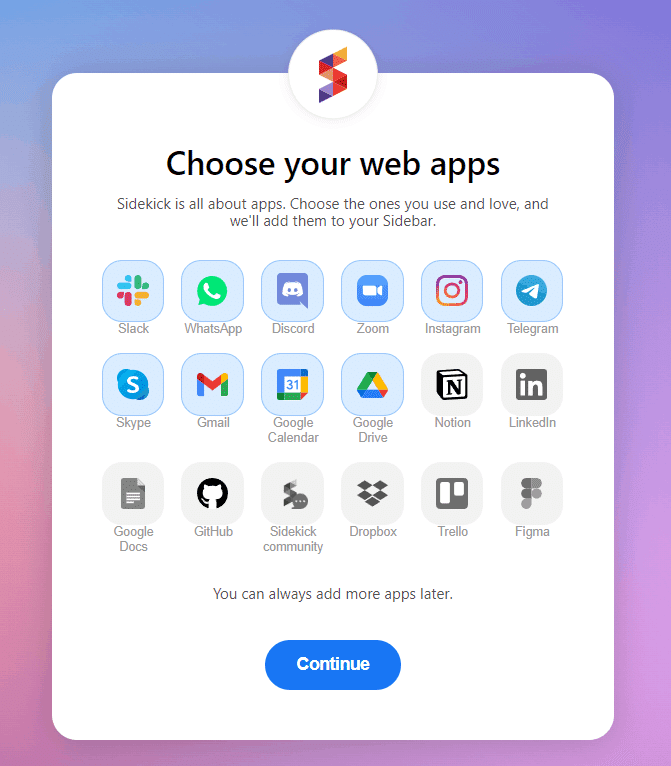
セットするアプリを選択できる画面が、表示されます。
ここで選択したアプリをサイドバーとして左に配置できます。
私が気に入った点
沢山タグを開いているときに、使っていないタグのメモリが効率的に処理されるので、パソコンへの負担も少なく済むようです。
AIが、使っていないタブをチェックしているそうです。
このほか、広告ブロックも使えるようです。
私は、アメブロなどでアフィリエイトしている立場なので、広告ブロックがあると自分の管理画面の確認が大変なこともあり使いたくない場面もあります。
でも私の回線は遅いので、ネット検索の際に広告ブロックは、助かります。
そして一番気に入った点は、画面の左側に、セクションを表示できる点です。
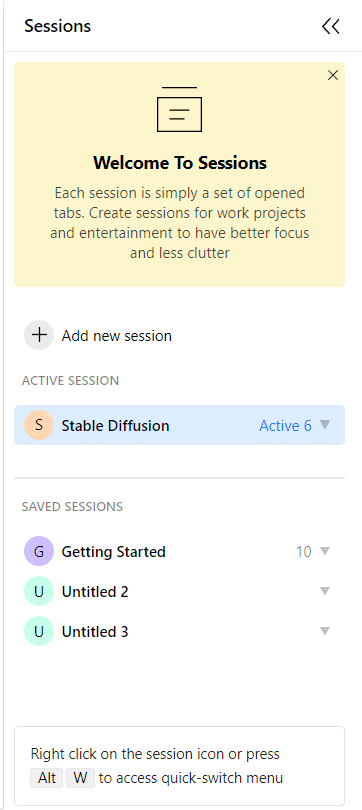
上記の画像のように、セクション名を好きな名前で設定できます。
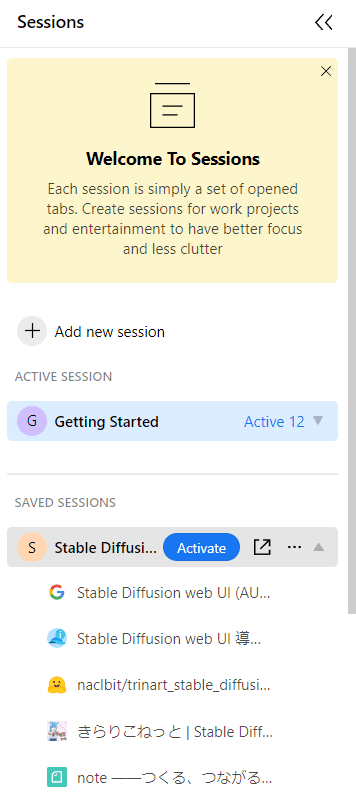
この画像のように、青いActiveとなっているボタンをクリックすると、セクションの切り替えができます。
セクションは、便利
section(セクション)は、開いているタグをまとめることができます。
インターネットで作業に使うウェブサイトを開いているときに、この機能を使うと、業務ごとにまとめて管理できます。
そのため、情報を探す作業を効率的に行うことができます。
下記のリンクからダウンロードページに、アクセスできます。
下記のページにアクセスすると、ダウンロードできます。
このブラウザは、利用開始して30日を超えると、有料プランに移行しないと利用できる機能に制限があるそうです。
30日間の無料お試し期間内に、色々試すと良いと思います。
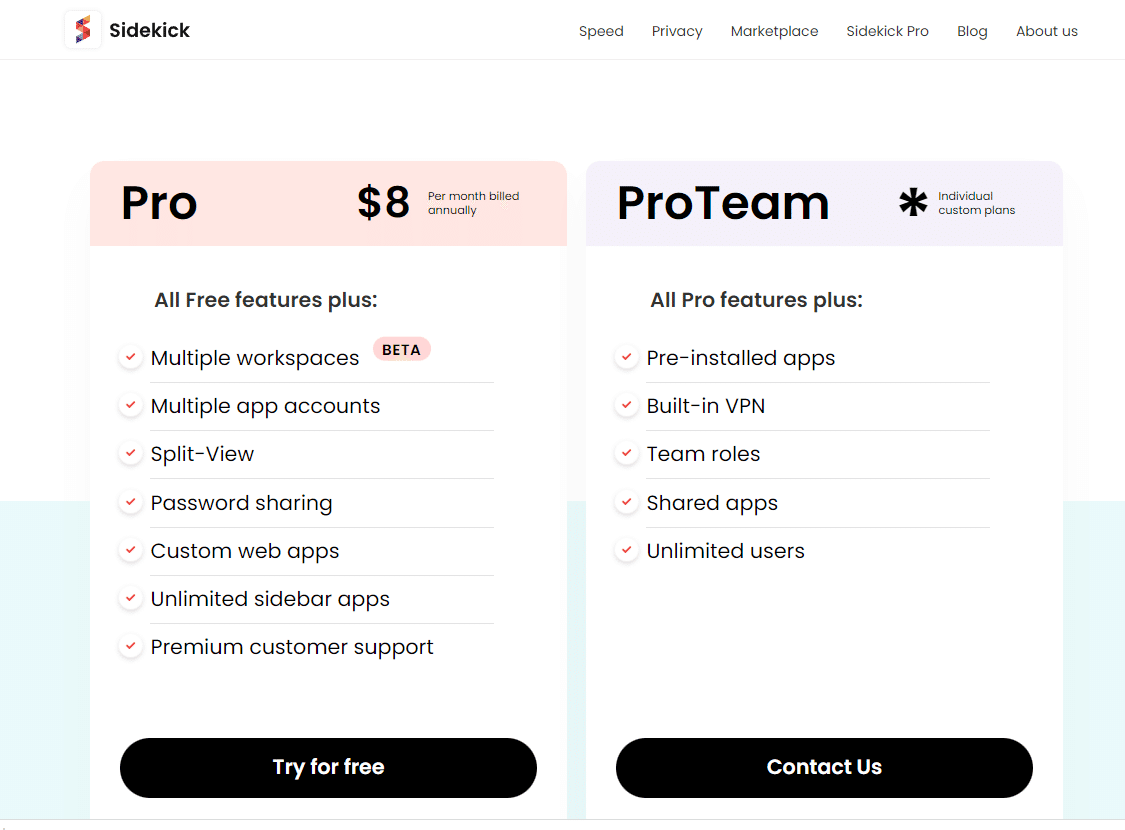
おまけ
有料プランをお得に使う方法が、あります。
下記の画像を見てください。

この記事が気に入ったらサポートをしてみませんか?
