
DreamStudio使ってみました
Twitterやテレビなどで、AIが文字で絵を描くと話題になっているDreamStudioを、先月末サービス開始した時期くらいに知っていました。
早速試そうと思ったのですが、有料と知り諦めていました。
でも、今回Google ColaboratoryのGPUの利用制限が解除されいない段階で、AIに指示する言葉を試したい衝動を抑えることが出来ずついにDreamStudioに登録しました。
Googleのアカウントで、直ぐに始めることが出来ました。
サイト内容は、Googleの日本語の自動翻訳を使うと日本で利用できます。
サイトのメニューの中に言語切り替えは、見つかりませんでした。
とりあえず無料枠で、試しました。
そうしたら、この画像が出力されました。

これは、微笑む楽しい雰囲気の若い女性という言葉を最後につけました。
そうしたら白いワンピースが、黒のワンピースに変わってしまいました。
Photographic portrait of beautiful women Wearing a white dress, glowing skin, Sony α7, 35mm Lens, f1.8, film grain, golden hour, soft lighting, Smiling, fun-loving young woman.ということで、最初に設定している女性の部分の指示を下記のように修正しました。
Photographic portrait of Beautiful Smiling, fun-loving young beautiful women Wearing a white dress, glowing skin, Sony α7, 35mm Lens, f1.8, film grain, golden hour, soft lighting.その結果、このような画像が作られました。

この雰囲気なら、実用に耐えると思いました。
最初の黒のワンピースの女性も、雰囲気は良いです。
指示する言葉は同じ
DreamStudio(ドリームスタジオ)も中身は、るStable Diffusion(ステーブル・ディフュージョン)です。
AIに指示する言葉は、同じです。
私は、制限があるものの無料でGPUを使うことができるGoogle Colaboratoryを使えるので、DreamStudioの利用頻度は、少ないかも知れないです。
でも、どちらがコスト的に安価なのかは、DreamStudioを有料で使えるようになって試したい気持ちもあります。
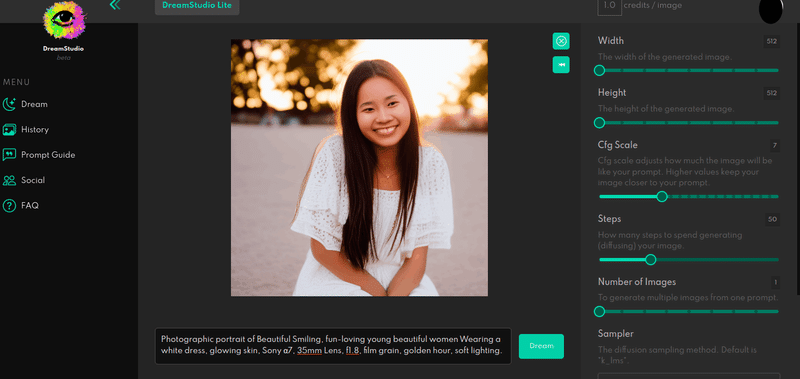
でも、設定がやりやすいようなので、条件を変えて試したいときは、DreamStudio(ドリームスタジオ)は、便利だと思います。
おすすめの翻訳サービス
AIに指示する言葉を作るときに、この翻訳サービスがおすすめだと思います。
この記事が気に入ったらサポートをしてみませんか?
