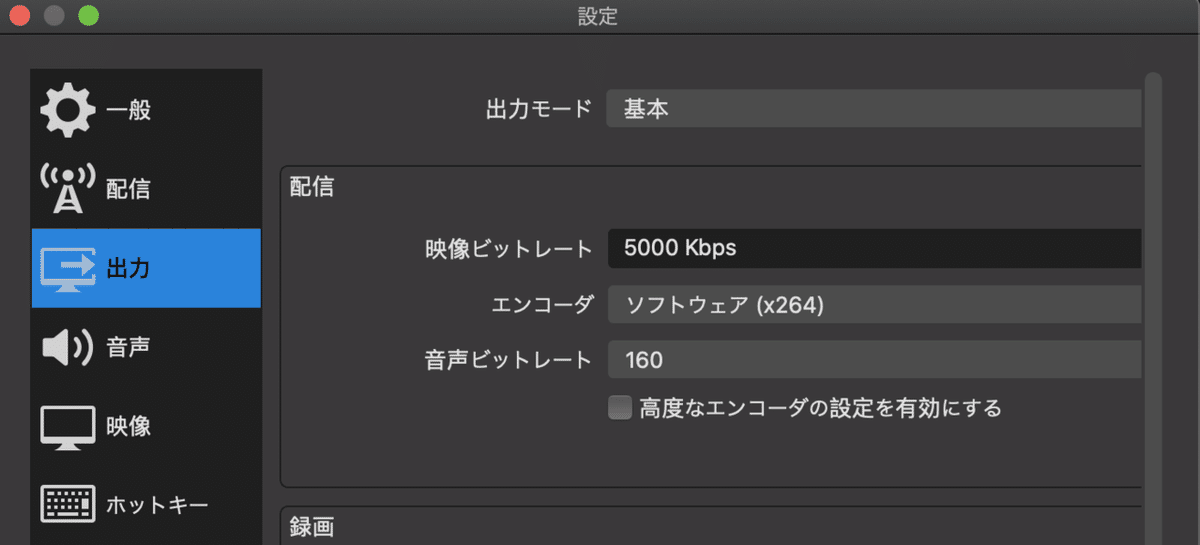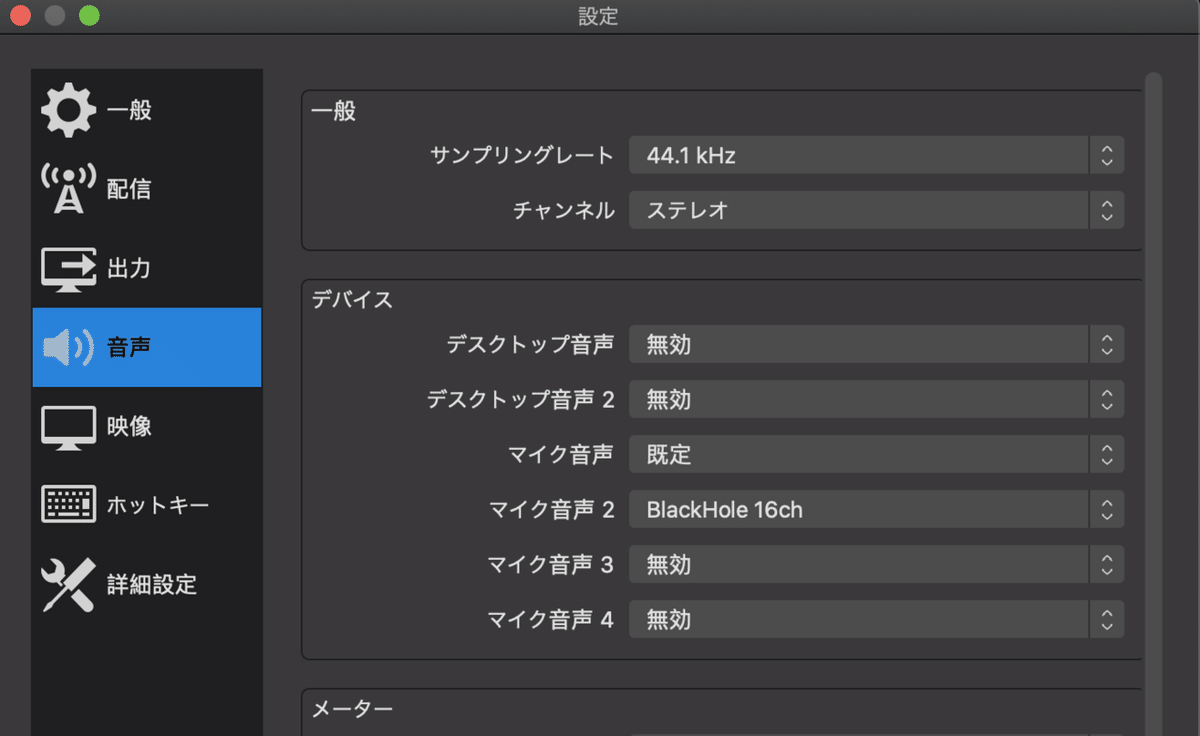映像配信の素人が Mac の OBS Studio、Zoom、YouTube Live で配信してみた話
はじめに
本ブログでは、私がみうみうが言う「機材はノート一台あれば十分」を信じて配信を決意し、そして色々教わって無事に配信できた際の知見を書き綴ります。
ベースとして、次のブログを参考に行いました。
前提
私は映像配信に関しては素人です。
(20年程前にバンドやったり(作詞作曲も)、DJを少しかじったことはありますが、ほぼ100%忘れました。どうやっていたんだろう。。。)
ほとんど教わったことをそのまま書き綴るだけであり、私の力ではございませんし、一つの事例であって、ベストプラクティスではないことをご承知おきください。
配信したイベント
私が発起人でもある CCAstudy による逆襲のシャア勉強会 #1 です。
申込者数158人(LT枠含む)、実参加者110人、総ツイート数1010回でした。
なお、私は配信担当としてだけでなく、オープニング、LT登壇、クロージングも行いましたが、本ブログではそれらについては割愛し、配信部分についてのみ執筆いたします。
機材とソフトウェア
実際に使用した機材とソフトウェアを一覧にいたします。
配信PCのスペック
- MacBook Pro (16-inch, 2019)
- OS : macOS Catalina (バージョン 10.15.4(19E287))
- プロセッサ : 2.3 GHz 8コアIntel Core i9
- メモリ : 16 GB 2667 MHz DDR4
- グラフィクス : Intel UHD Graphics 630 1536 MB
ソフトウェア
- BlackHole : v0.2.6
- LadioCast : バージョン000013000 (2151)
- OBS Studio : 25.0.8
- Google Chrome : バージョン: 81.0.4044.129 (Official Build) (64 ビット)
- Zoom バージョン : 4.6.10 (20041.0408)
その他その他- 有線LAN設備- 有線LAN設備- セカンドディスプレイ (Sun)
- セカンドディスプレイ (Sun)
- OBS Studio 25.0.8)
その他
- 有線LAN設備
- セカンドディスプレイ (Sun)
セカンドディスプレイは無くても可能ですが、常時監視しなければならないので、ある方がよいです。
無線LANの場合、電波干渉や端末のドライバーが不安定などで、接続状態が不安定になりがちなので、有線LANをお勧めいたします。
基本設定・事前準備
YouTube Live アカウントの取得
Google アカウントとは別です。有効化に24時間かかるので、必ず事前に取得し、配信に必要なストリームキーを控えましょう。
BlackHole (仮想オーディオインターフェース)
特に設定無し。
(私の環境では装置名(インターフェース名)は BlackHole 16ch でした。)
LatioCast (ミキサー )
[入力1] で BlackHole 16ch を設定します。
- Zoom
オーディオの設定で、Speaker を BlackHole 16ch に設定します。
OBS Studio
OBS Studio 起動後、[コントロール] の [設定] を押下し、以下を設定します。
1. 配信
サービス、サーバー(プライマリかバックアップ)、ストリームキーを設定します。このとき、YouTube Live アカウントの取得がまだでも、[ストリームキーを取得] を押下すると YouTube へ遷移されるので、まだアカウントを取得されていない方はこの時点でも取得が可能です。(24時間かかることをお忘れなく)
2. 出力
[映像ビットレート] を 5000 kbps に設定します。
3. 音声
[マイク音声 2] のプルダウンメニューから [BlackHole 16ch] を選択します。
4. 映像
解像度を 1920x1080 に設定します。
YouTube Studio
1. 画面上部メニューの [作成] - [ライブ配信を開始] の順に選択します。
2. [新しいエンコーダ配信] ウィンドウが出力されるので、必要事項を入力・設定して [エンコーダ配信を作成] を押下します。
3. (必要な方のみ) 品質とリアルタイム性の両方がほしかったので、[ライブ配信の遅延] で [低遅延] に設定しました。
4. 画面上部メニューの設定アイコンをクリックし、次をそれぞれオフにします。
- [チャットを有効にする]
- [チャットのリプレイを許可する]
5. 画面上部メニューの共有アイコンをクリックし、配信用URLをコピーします。
配信設定 (OBS Studio)
配信にあたって、次を要件としました。
- 構成はシンプルに (運用負荷、機材の負荷低減のため)
スライド、登壇者、背景の3つのみに絞る
- 背景は運営で自作
- 参加者は Twitter でアウトプット
YouTube Chat は流れてしまうことなど、諸々課題があるので無効
- 登壇者は動画の使用を禁止。
※YouTube から Ban される可能性があるため
[ソース] で、次を設定します。
- 背景
[画像] で予め用意しておいた画像を設定し、設定後、コンテキストメニューから [順序] - [最下部へ移動] します。
- 画面共有ウィンドウ
画面キャプチャで Zoom のウィンドウで対象範囲を選択します。
- 登壇者ウィンドウ
画面共有ウインドウと同様に画面キャプチャで設定します。
- 音声入力キャプチャ
[デバイス] で BlackHole 16ch を選択します。
設定が終わったら、OBS StudioとYouTube Studioの両方で配信開始します。
課題、留意した点
- ウィンドウキャプチャ
当初は、画面キャプチャではなく、ウィンドウキャプチャで対応したかったのですが、ウィンドウキャプチャで該当するウィンドウが出てこなかったので、諦めて画面キャプチャへ変更いたしました。
なお、Zoom で参加者ウィンドウと画面共有ウィンドウを分ける際、現状は全画面表示しないと分かれません。今回、全画面表示後に画面を切り替えて対応を試みましたが、出来ませんでした。
- OBS Studio におけるセキュリティの許可
収録に必要ですので、予め設定が必要です。
[システム環境設定] - [セキュリティとプライバシー] - [プライバシー] の 画面収録 の中にある OBS.app にチェックを入れます。
画面収録 の中に OBS.app がない方は、解決法の例として、次の手順をご参考ください。
1. OBS Studio を起動
2. [ソース] の [+] を押下
3. [ウィンドウキャプチャ] を選択
4. [空の名前でウィンドウを表示] にチェック
5. [ウィンドウ] のプルダウンメニューから任意のウィンドウを選択
- 配信端末は配信以外では使わない
鉄則です。
今回、登壇用のPCを別で用意しており、PPTX ファイルの転送を失念していたため、イベント開始5分前頃に操作したところ、音声の乱れが発生いたしました。
あと、配信用PCは配信に耐えうるスペックをもっていないと、トラブル発生時に対処しきれないので、低スペックなPCでビットレートを調整したりとか、小手先で何とかするのは辞める方がよいです。(リハーサルで別PCでやって失敗しました。)
最後に
素人でもそれなりの規模のイベントで配信が可能です。
とはいえ、高度な使い方やトラブルシューティング等では専門知識が必要なので、商用イベントや大規模イベントで素人が配信するのはお勧めいたしません。
餅は餅屋です。
ただし、昨今、有志によるオンライン勉強会が市民権を得てきているので、素人でも簡単に配信できるということは、ファクトとして広めていきたいです。
この記事が気に入ったらサポートをしてみませんか?