
樋口塾 〜自分のPodcast作ってみよう〜
「みんなPodcastやったらいいのに!」と最近しきりとおっしゃっていた株式会社BOOK代表の樋口聖典さん。
そんな樋口さんを尊敬してやまないコテンラジオリスナーが、Podcastやりたい!やり方知りたい!とコテンラジオコミュニティ内で立ち上げた「樋口塾」。
樋口塾の概要は、あやなるさんのnote記事をご覧ください。
第1回樋口塾は、Podcastで自分の番組を立ち上げるところから良い音で録る方法まで話題は広範囲でしたが、私は受講時点でまだ自分の番組を持っていなかったので、とりあえず「自分の番組を開設する」という導入部分についてご紹介させていただきます。
講義内ではわりとサラッと進みましたが、実際自分でやってみて、ちょっとつまづいたところも併せてご紹介します。IT弱者向け記事です。
PodcastはAnchorアプリで作成・発信するのが簡単!
iPhoneでもAndoroidでも使えるAnchorアプリ。
直感で使える簡単操作であっという間に自分の番組が作れます。
なのでとりあえずは、アプリをインストール!
Anchorのアカウント作成
立ち上げるとこんな画面なので、まずはアカウントを作ります。
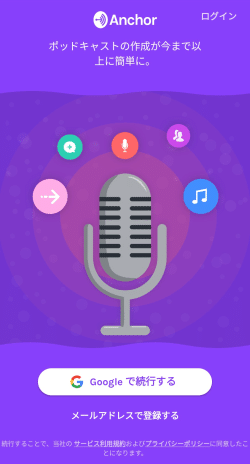
各種SNSアカウントで登録したり、メアドで登録したり。
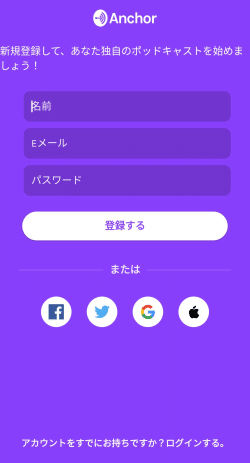
まずは録音してみよう!
アカウント登録ができると、こんな画面になるので「新しいポッドキャストを作りたい」をタップ。
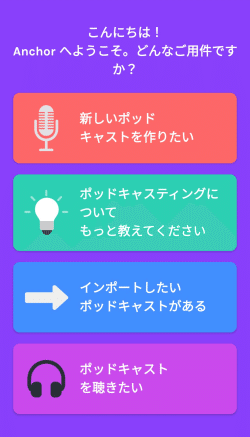
ここまできたら、番組の設定とかは置いておいて、まずは録音してみましょ~。
画面下の「+」をタップ。
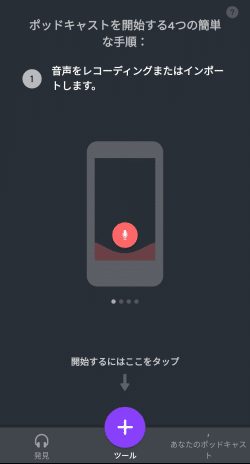
画面下の「録音」をタップ。
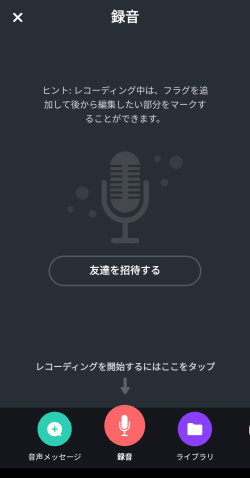
録音中です!思いのたけをしゃべりましょ~。
とりあえず「てすてす、まいくてす」とかでも!
思いのたけを吐き出したら、画面下部の「×」をタップして録音停止。
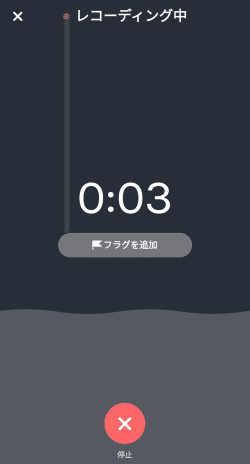
自分のおしゃべりにBGMを付けることができます。
「バックグラウンドミュージックを追加」をタップ。
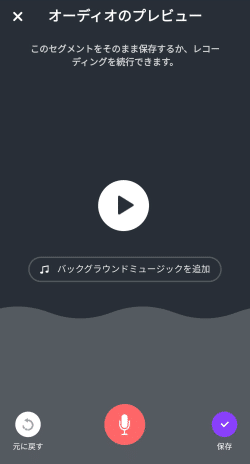
めっちゃたくさんのBGMが無料で使えます!
再生マーク「▶」を押すとどんな曲か確認できるので、気に入ったのがあったら「+」マークをタップ。
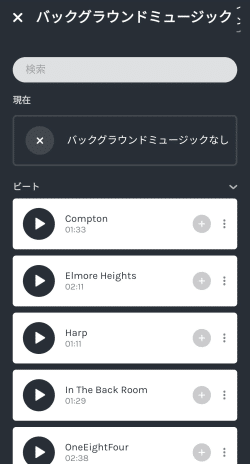
「保存」をタップで、まずは1個の音源完成!
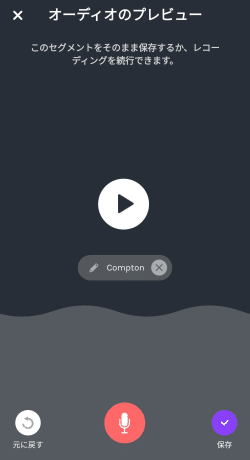
エピソードを作ろう!
↓ こんな画面が出ますね?

ここで用語説明。
今録音したものは、1個の「セグメント(音源)」であって、まだ番組ではありません。
セグメントはAnchor内の「ライブラリ」という場所に随時保管されていきます。
「ライブラリ」から必要な「セグメント(音源)」を選んで、1本の「エピソード」を作ります。
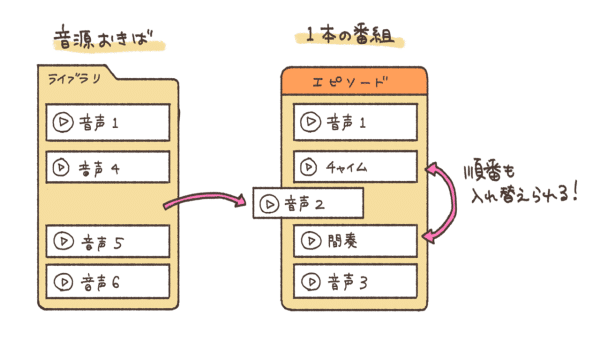
illustrated by Seriさん
先ほどの画面では、今録音したセグメントに名前を付けます。
例えば「テスト1」という名前にしてみます。
「エピソードにレコーディングを追加」をタップ。
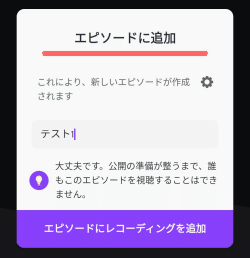
処理が完了されるまで少し時間がかかるかも。
(私は数分待ちました。)
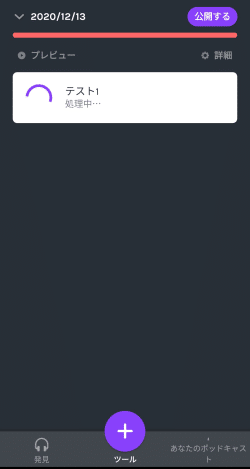
はい、これで、「2020/12/13」という自動登録されたエピソード内に、「テスト1」というセグメント(音源)を登録できました。
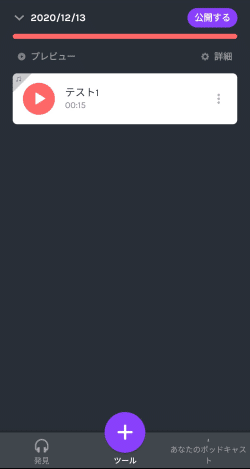
同じエピソード内にセグメントをさらに追加したければ、画面下部の「+」を押して、新たに「録音」をしたり、すでに録音したものがいくつかあれば「ライブラリ」から選んだりできます。
また、今はエピソード名が自動で付けられた日付(下の画像では「2020/12/13」)になっていますよね?
エピソード名を自分で付けたり、エピソードの概要を登録するには、画面上部の「詳細」をタップします。
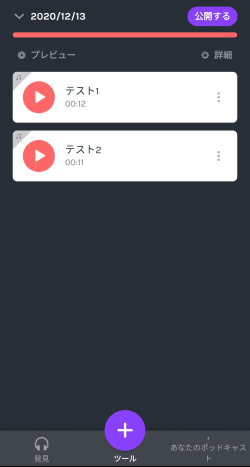
↓ こんな画面になるので、右上の点3つ「・・・」が縦に並んだマークをタップして、「エピソードの詳細を編集する」をタップ。
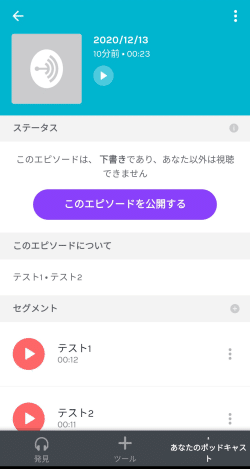
↓ ここで、エピソードの詳細を登録することができます。
「エピソードのタイトル」も先ほどの自動登録のものから変更できますし、「エピソードの説明」も簡単に書いておくと、興味を持って聴いてくれる人が増えるかもしれません。
ここで私が一瞬戸惑ったのは、「保存」ボタンが無い!ということ。
「今すぐ公開する」や「公開日を変更する」など、すでに公開することが前提になっているボタンしかない!
でも慌てる必要はありません。
左上の「×」をタップすると、まだ公開はしないで保存することができます。
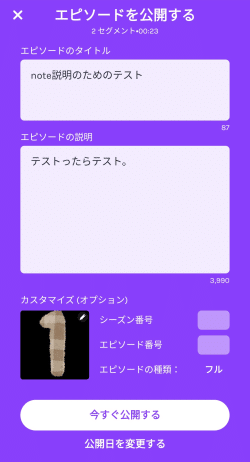
「変更を保存」をタップ。
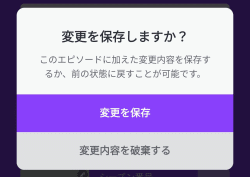
今登録したエピソードが表示されます。
公開するためのアカウントを設定しよう!
あとは、自分のPodcastの名前とかアイコンとか設定が必要ですね。
画面下部の「あなたのポッドキャスト」をタップ。
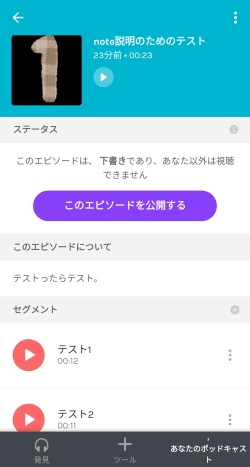
↓ ここでは、今まで登録したエピソードや、自分のPodcastの名前・アイコンなどが表示されています。
アカウントとPodcastの設定をしたいので、右上の点3つ「・・・」が縦に並んだマークをタップ。
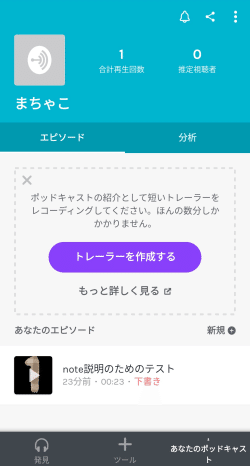
まずは「アカウント設定」をタップ。

↓ ここで、自分の好きなアイコンや名前などを設定できますが、いくつか注意点があります!
まず1点目はアイコン画像。
Pngファイルを選択すると、後々エラーになります。
やっかいなのが、この画面ではPngファイルも選択できてしまうことです。
気を付けましょう。
2点目はカスタムURL。
自分のPodcastを共有してしまった後にこのカスタムURLを設定すると、共有先でエラーになってしまうようです。
自分のお好みのURLを使いたい場合は、ここで最初に設定してしまいましょう。
諸々入力したら、右上の「保存」をタップ。
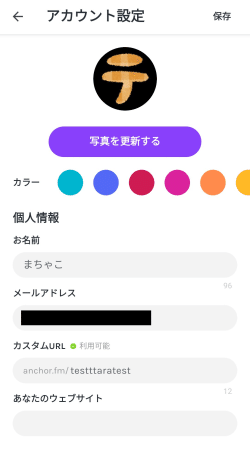
最後に「ポッドキャストの設定」!
「今すぐポッドキャストをセットアップしましょう」をタップ
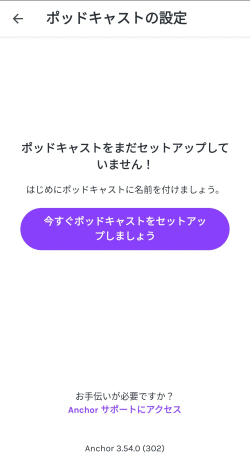
先ほど設定したURLが入っていますね。
「ポッドキャスト名」を入力し、「この名前とURLを使う」をタップ。
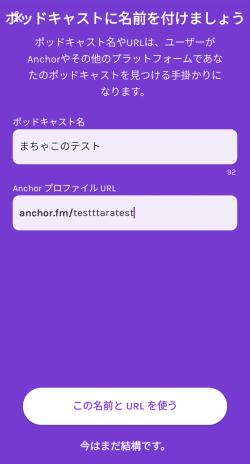
「ポッドキャストの説明」を入力し、「この説明を使う」をタップ。
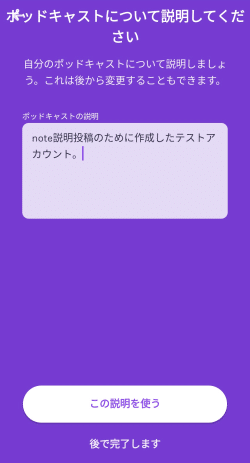
ここで設定する「カバーアート」もアカウントのアイコン画像同様、Pngファイルを指定したら、後々エラーになりました。
Jpgファイルを設定しましょう。
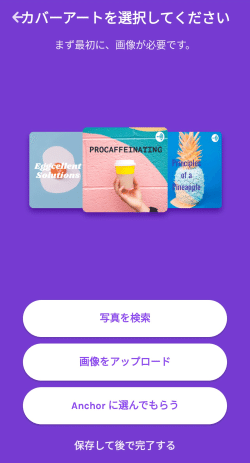
「続行する」をタップ。
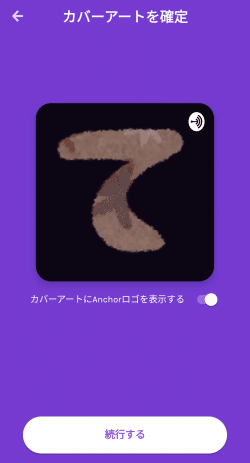
「カテゴリー」と「言語」を選択して、「続行する」をタップ。
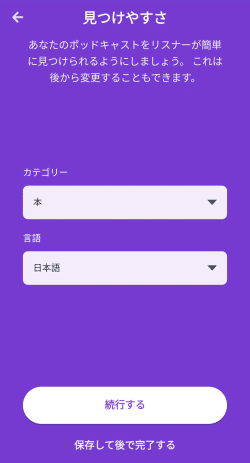
ここまできたらもう配信しても大丈夫!
「ポッドキャストを公開する」をタップして完了です!
おめでとうございます!
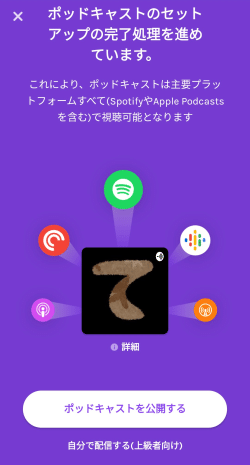
各種プラットフォームへの配信は?
Anchorが様々なPodcastのプラットフォームに勝手に配信してくれます。
Spotify、ApplePodcast、GooglePodcastなど…。
自分でプラットフォームを取捨選択することはできませんでした。
また、配信が完了するまでしばらく時間がかかります。(数時間程度)
各プラットフォームへの配信が完了したら、都度Anchorから完了連絡がきます。
最後に
文章で書くととっても長い工程のようですが、やってしまえばあっという間で、Anchorは直感的なインターフェイスで使いやすいので、こういうことに慣れた方なら、こんな説明を見なくても、スイスイ登録できます!
まずはやってみる!の精神で、始めてみましょ~♪
私もまだまだ配信始めたばかりの初心者なので、継続して更新できるよう、がんばります!
また、樋口塾塾生が、塾で学んだことを各自の目線でnoteにまとめてくれています。
今後も増えていくと思うので、ご興味ある方は「樋口塾マガジン」をフォローしてくださいね。
この記事が気に入ったらサポートをしてみませんか?
