
PowerBI-フォルダに保存したデータを使ってグラフ作成
【こんな人におすすめ】
従来まで使っていたシステムから出力されるデータや、基幹システムから出力されるデータを手作業でコピー・貼り付けしていませんか?些細な間違いから結果を誤ってしまったり、労力に見合う結果がでないことや、少し直したくても大きな労力が必要となってしまう・・。
1.Sharepointサイトを使い、ファイルを保存します。
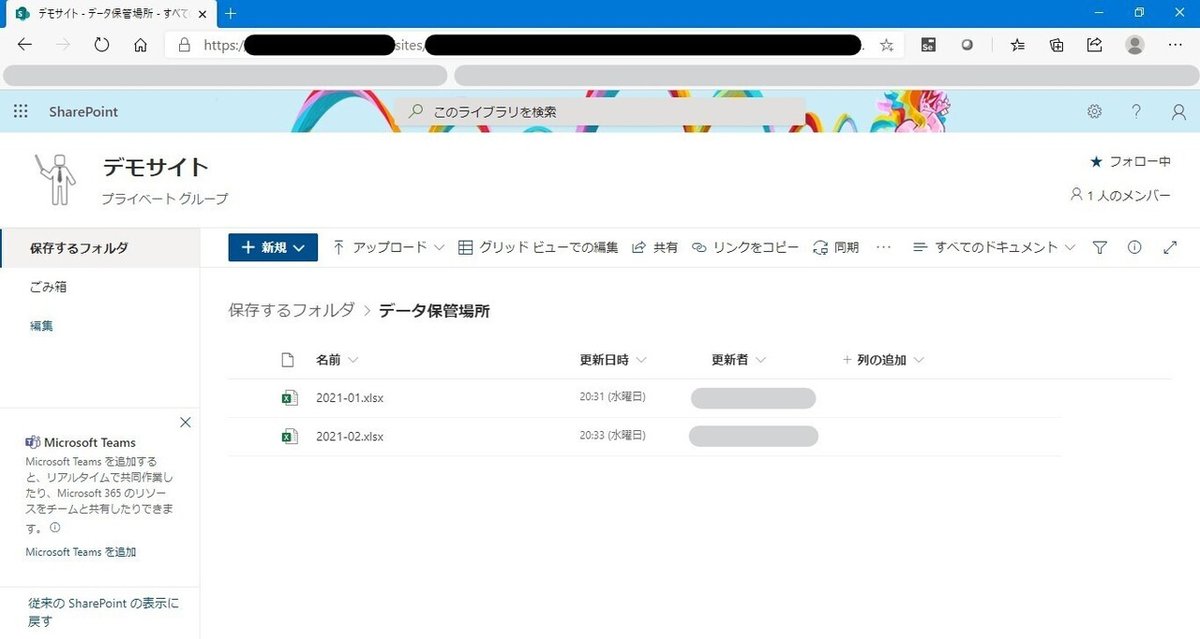
2.PowerBIDesktopを使い、保存するフォルダを指定し一気にファイルを読み込みグラフ化してみましょう。
(1) データ取り込みを選択し、詳細を選びます。

(2) データを取得画面から、SharePointフォルダーを選択し接続を押します。

(2) SharePoinntサイトのURLを指定し、接続情報を設定します。これは所属する組織に合わせて指定してください。

(3) SharePointサイトのドキュメント一覧が表示されます。ここから、データ変換を選択します。(このあと、フォルダの指定を行います。)

(4) PowerQueryエディターが開きます。ここでFolderPathの列をフィルターして、所定のフォルダーを指定します。
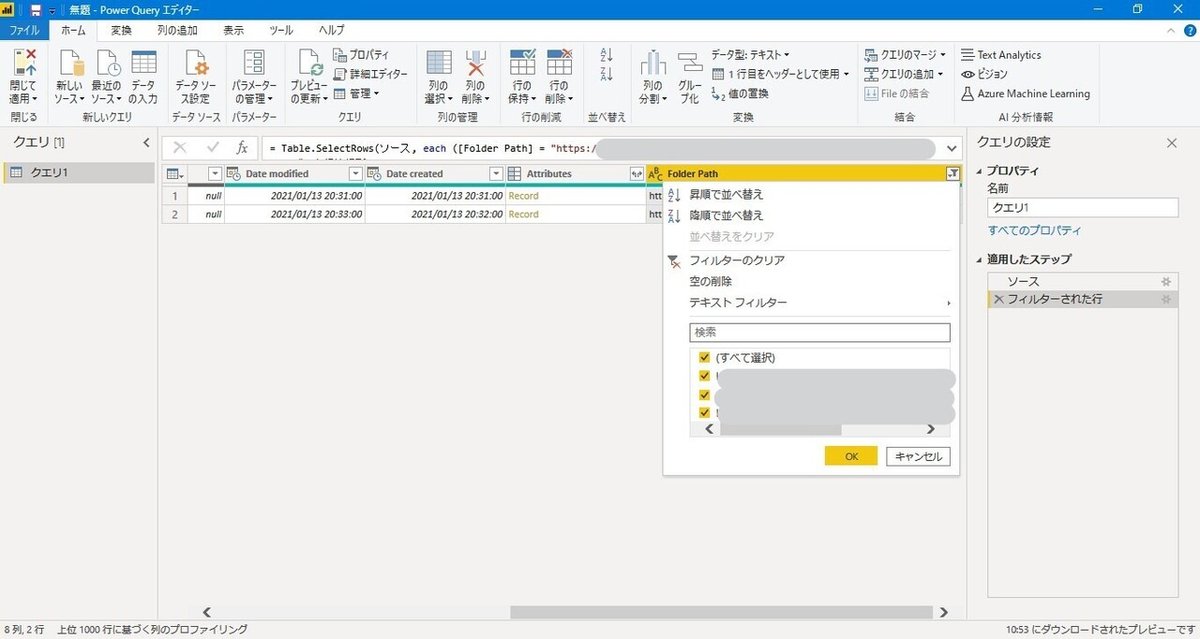
(5) Content列にある↓↓マーク(または上部のメニューからFileの結合)を選択します。これで表示されているファイルすべてを読み込んでくれます。
※注意点はシート名が同一でなければエラーとなり読み込めません。

(6) Fileの結合画面が表示されます。データの保存されているシート名を選択します。その後、OKを選択してください。
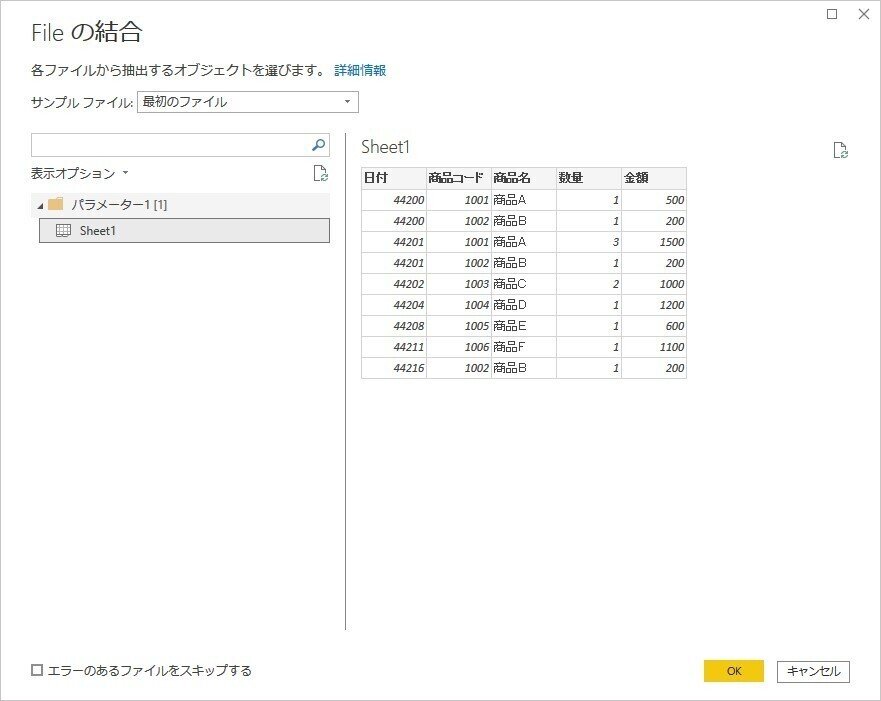
(7) これで右側のフィールド欄に抽出された列名が表示されます。ここまでくればあとはグラフや表の作成になります。
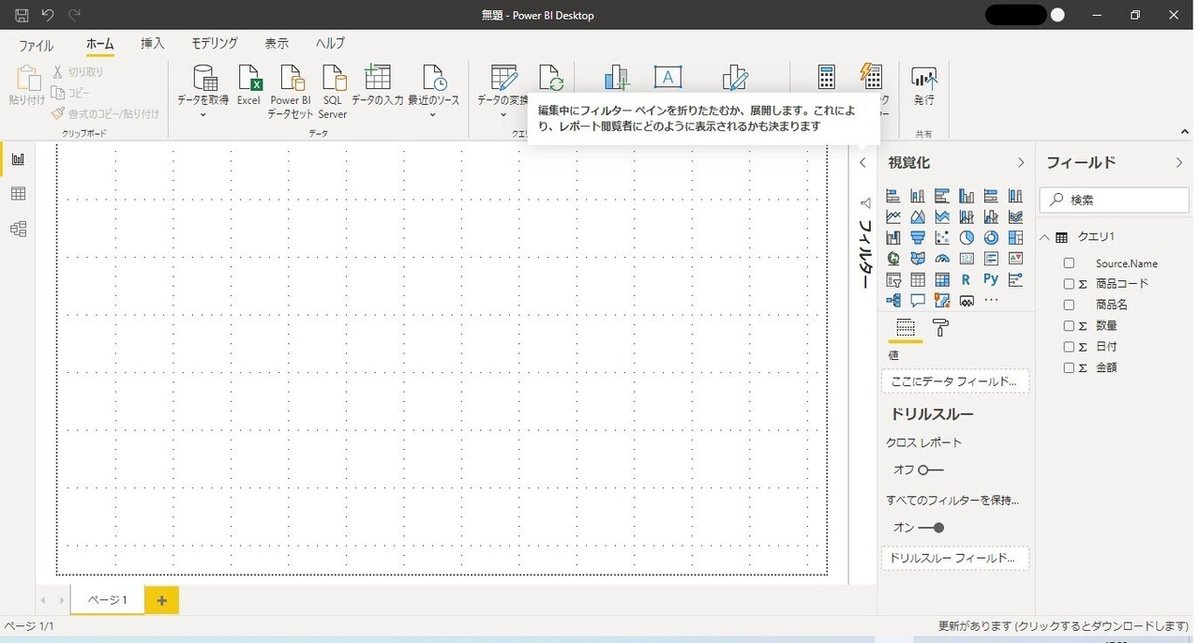
(8) こんな感じで必要なグラフを指定し、軸・凡例・値を指定することで必要な情報をグラフ化することができます。

(9) さらに商品別にグルーピングしたい場合は、以下のような設定を行うことで可能です。上部のデータグループを選択し、それぞれの商品名をグループとメンバーに移動させてみましょう。新たに商品名(グループ)列が作成され、グルーピングされます。他のグループを含めるにチェックすることで、その他すべてを指定することもできます。

(10) これを使えばグルーピングされた商品でのグラフ作成も可能です。
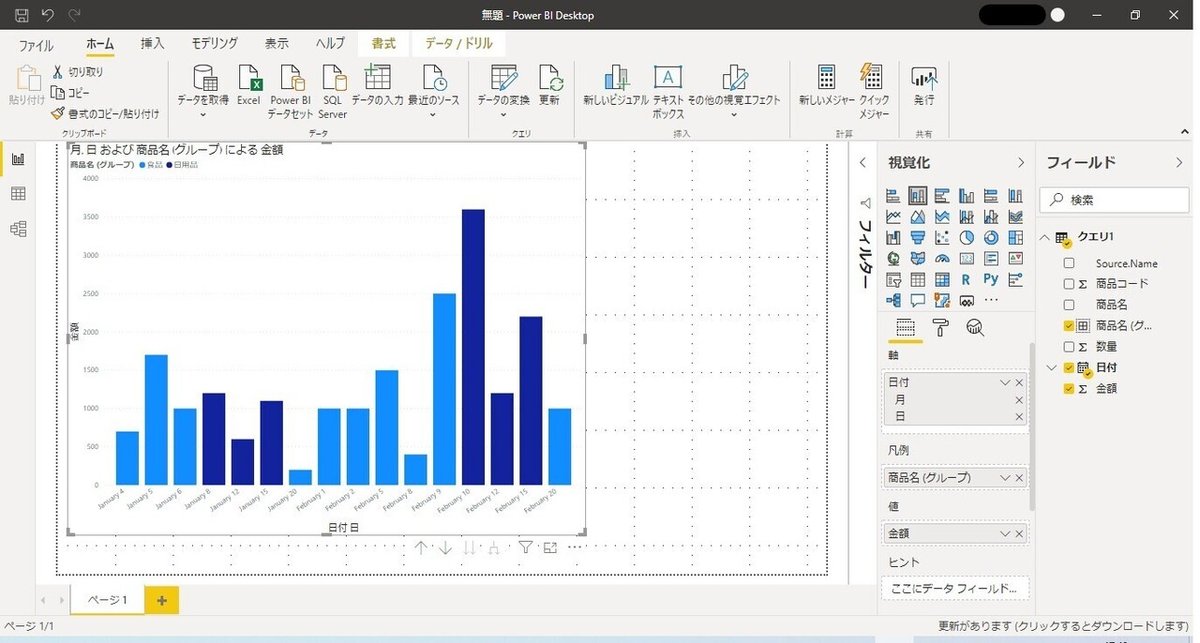
エクセルと比較すると、次のようなメリットがあります。
・データ量が増えた場合にも安定した動作が見込める。
・ファイルを送信や共有する必要がないため、誤って修正されたりしない。
・データさえあれば、テレワークや遠隔地でも最新の情報を共有することができる。
・PowerAutomateと連携することで、データを保管後、即更新し共有するメール送信まで自動で行える。
3.最終的にはこんな感じで必要な情報をリアルタイムで見る事ができる。

この記事が気に入ったらサポートをしてみませんか?
