
コピーしたい!って時にいろいろ便利な方法をまとめてみた
パソコンの画面全体(または一部)をコピーして資料に使いたい場合
▶資料を作成するときに画面を貼り付けてわかりやすくしたい
▶教えてもらった手順を画面展開で保存しておきたい
①キーボードからSHIFT+Windowsマーク+Sを押します。
画面が薄暗くなり上部から以下のようなバーが表示されれば成功です。
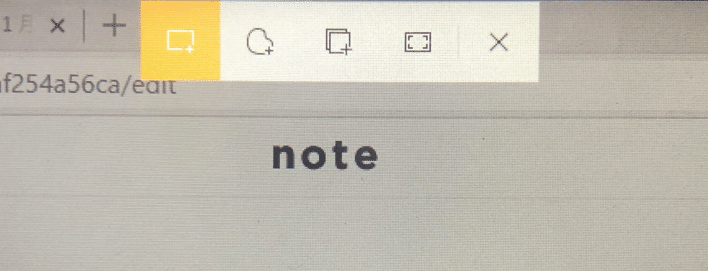
②4つの選択肢から必要な作業を選びます。
左から
四角形の領域の切り取り
四角形にマウスで選択できます。
フリーフォームの領域切り取り
切り取る形にマウスで選択できます。背景の透過処理もしてくれます。
ウィンドウの領域切り取り
必要なウィンドウだけ選択できます。
全画面の領域切り取り
画面全体を選択できます。複数のウィンドウをコピーしたい場合
ブラウザで閲覧しているサイト全体をコピーしたい場合
▶会社の説明資料のサイトの全体像を資料に載せたい場合
▶お気に入りのサイトを保存しておきたい場合
①MicroSoft Edgeを使いサイトにアクセスする。
②右上の・・・を選択しメニューを開きます。
そこからWebキャプチャを選択します。

③選択範囲を無料範囲・ページ全体のどちらかを選択します。
ページ全体を選ぶとサイトの見えない部分も画像として保存することができます。(無料範囲ではなく、フリー範囲の誤訳があるようですね笑)
④新しいウィンドウにサイトが表示されたら、右上のコピー・保存のいずれかんでコピーしてください。
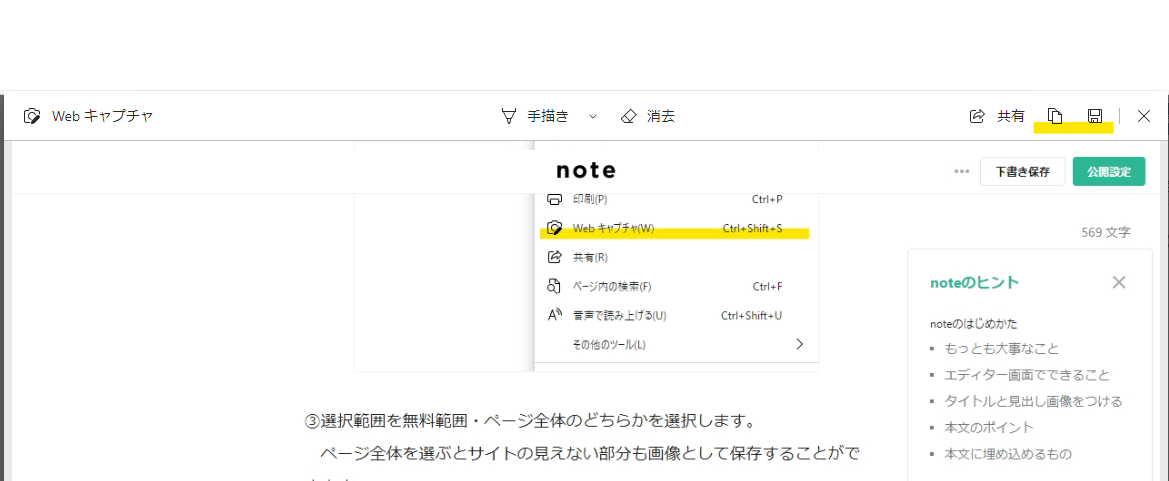
テキストや画像のコピーして履歴から貼り付ける(これは作業時には便利です!)
▶コピー・貼り付け作業が多量にありストレスが溜まってる方
▶とにかく楽をしたい方
①テキストや画像などコピーします。(右クリックのコピーでも、Ctrl+Cでも)
②貼り付けたい場所にカーソルを移動しWindowsキー+Vを押します。
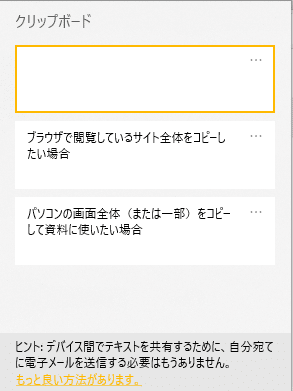
③クリップボードの履歴が表示されるので、貼り付けたい項目を選択すれば貼り付けできます。
よく聞かれる方法をまとめてみました。画面のコピーはPrtScキーで全体をペイントで加工している方もよくいます。少しでも手間が省ければいいなと思っていろいろまとめてみました!
この記事が気に入ったらサポートをしてみませんか?
