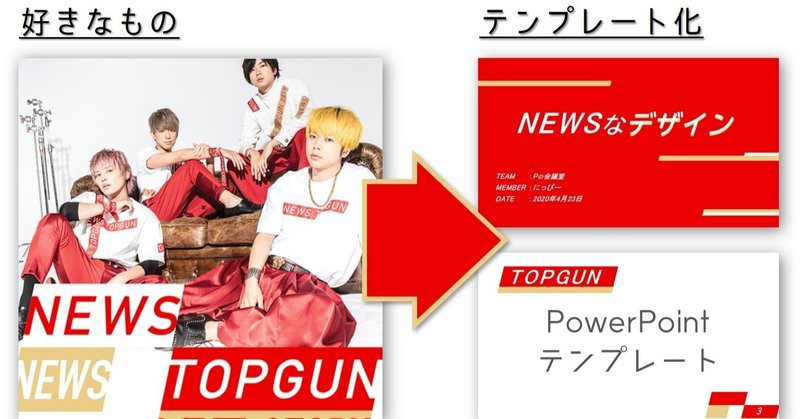
◆『速さ』と『楽しさ』を手に入れる方法◆好きなものでテンプレ作ろ♪
こんにちは!
にっぴーです(*^^*)
突然ですが会社休んでもコンサートいくよー!って方いらしゃいますか?🙋🏻♂️
はい、全員ですね。笑
好きなものがあるのは良いことです。頑張っている自分に力をくれます。
じゃあもしそんな好きなものを業務に取り入れることができたら?歓喜に湧きサクサクお仕事できちゃいますよね!
今回は資料作成でそれを実現するPowerPointテンプレートの扱い方と作り方をご紹介します💡
『速さ』と『楽しさ』を
テンプレートで手に入れよう!

――――――――――――――――――――――――――――――
今回のオススメくん
◇速さを求められる楽したい社会人
◇プレゼンで人前に立つのが苦手な学生
◇NEWSファン、ジャニーズファン
――――――――――――――――――――――――――――――
まずはテンプレートの説明から!
知っている方も多いですよね(*^^*)
◎テンプレート
資料作成等における雛形のこと。あらかじめ構成が決められており、使う時は決められたルールに従って文字や画像を埋めていくだけでの便利ツール。作業効率が大幅にアップする。
「完成度は70%で良いから今日中にこの資料作って!」
「この講義はプレゼンで単位がつくのに発表まで時間がない...」
そんな人におすすめなのがテンプレートなんです🌱
ちなみにコチラはPowerPointにも用意されているテンプレート。
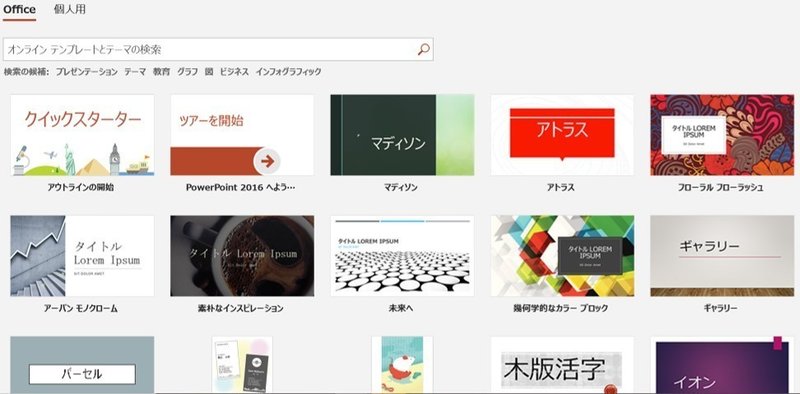
ただし、あらかじめ用意された
テンプレは使用NGです!
それは
・他人と使っているテンプレートが被る
・汎用性が高く専門性は低い
・おしゃれで整理された見た目にならない
という理由があるから。
なので、デキル人は2つの選択肢のうちどちらかを選んでいただきたいのです。
1.おしゃれテンプレをWEBからインストールする
2.自分にあったテンプレートを自作する
例えばWEBからインストールする場合はこちら↓↓↓
マイクロソフト社が提供する安心のテンプレートです。
これは知っているだけでもポイントが高いので、是非覚えておいてください!
■今日の本題
さて、今日の本題は自作テンプレートを使えるようにすることです!
ただし作業内容や資料作成の目的は人によって異なるので、今回はPowerPointテンプレートをどのように作るか、一般論を述べていきます💨
最後にはにっぴー作成のテンプレートもあるのでお見逃しなく!
~テンプレート作成の流れ~
①スライドマスターを開く
②レイアウトの挿入をクリック
③挿入したスライドをオリジナルにアレンジ※
④タイトルスライドを開く
⑤タイトルスライドをアレンジ※
⑥マスター表示を閉じる
⑦ファイルをテンプレートとして保存
※アレンジ部分で自分の好きな要素を入れることができます!今回は私がファンであるNEWSのCDジャケットをもとにアレンジを行いました。
横文字が並んで難しく見えますが操作はなんら難しくありません!
「分からない...」となってしまった方は⑦の工程だけ覚えておきましょう。
①~③:スライドマスターの開き方とアレンジ
最初に行うのはスライドマスターを開くことです。
マスターはその名の通りスライドの全てを司ります。したがってスライドマスターで編集した項目は全スライドに適用されます。

次に行うことはレイアウトの挿入。
「新しく自分でスライドをデザインしますよ~」ってことですね。


上のようなスライドが表示されたかと思います。
※点線は「グリッド」と呼ばれ表示される人とされない人がいます。
あとはここに自由にデザインしていくだけです!
例えば今回ですとCDジャケットのデザインを例にして...
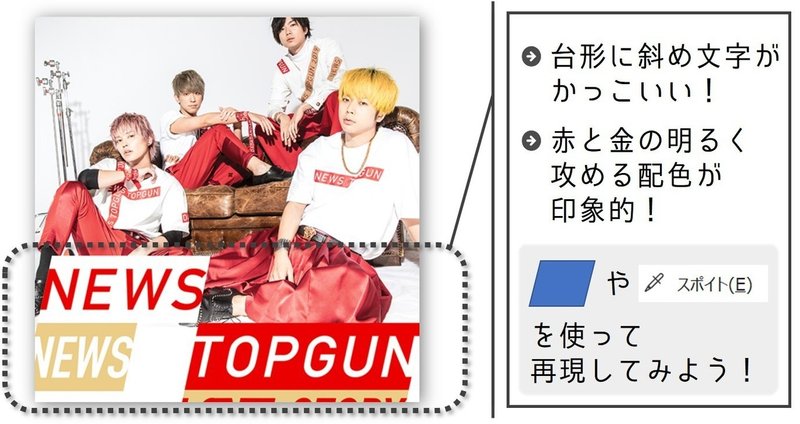
☆自分が好きなデザインの特徴を把握する

☆同じような図形を作る
☆色は「スポイト機能」で選択
☆デザインと同じゴシック体の斜体を使用
☆箇条書きをよく使うので箇条書きに書式設定
このように真似できる範囲で真似しちゃいましょう!
プロから技を盗むことが大切ですから。
④~⑥:タイトルスライドの制作とマスター表示の修終了
さてお次はタイトルスライド。
本文のスライドは要素を真似するだけでできましが、タイトルはそうはいきません。
自分なりにアレンジして「プレゼンはじめのスライド」っぽくしましょう!
~タイトルスライドの必須項目~
・タイトル(文字の大きさは適切に!)
・発表者名
・発表者の所属
・日付(←超重要!)
今回は『攻め』をイメージして赤の比率を大きく、白と金で見た目を整えました。
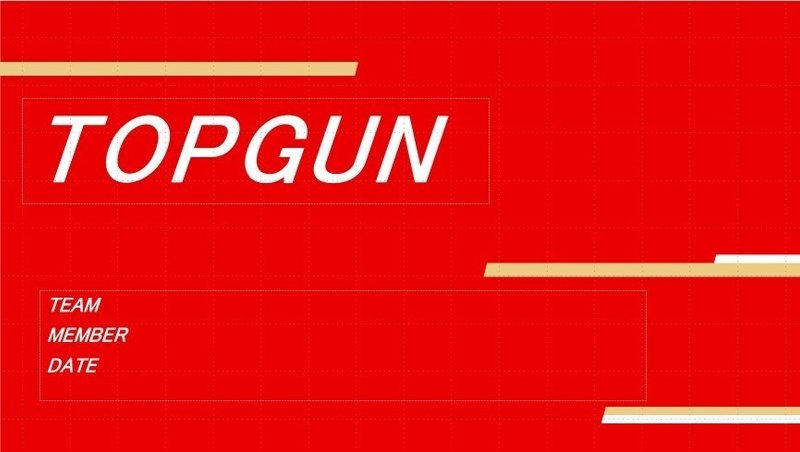
ちなみに文字は似ている書体を選びました。完全に位置するものはありませんし、デザイン文字は感じやすいですが読みにくいのでデフォルトでPowerPointにあるものを使って良いと思います。
そしてデザインで重要なことがもう1つ...それは『重心』です。
今回の例で言うと重心は中心に置き、右上のスペースを開けて開放感を出しています。”次に進むぞ!”という攻めのイメージと合致するようにしたわけですね!

☆黒丸は文字や図形の重心
☆白丸は意図的にスペースを設けた部分
ビジネスや学業の発表の場合、スライドの重心は中心に置くのが良いでしょう。安定感を感じさせ、プレゼンテーションに集中させることができます。
重心を敢えて崩すのはポスターなど初見狙いな制作物が多いです✒
さてタイトルスライドまで編集出来たらスライドのマスター表示を閉じましょう。
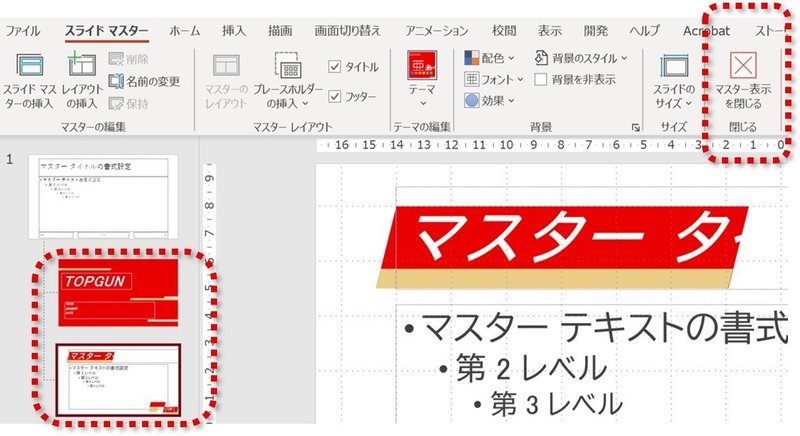
⑦テンプレートとして保存
最後は保存作業です!
通常の保存ではなく「テンプレートとして保存」という項目を探して保存します。
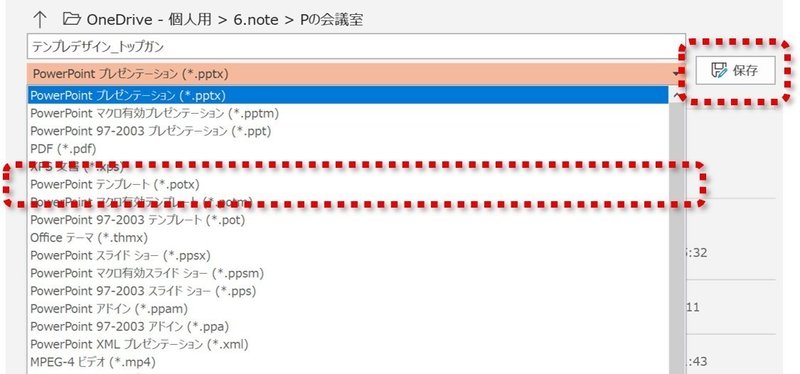
「.potx」というファイル形式です!
たくさんありすぎて目がチカチカしますね...
以上で工程は終了です!
これで自分が好きなデザインをテンプレートに落とし込みつつ時短資料作成が可能となります✨
■まとめと今回のテンプレートの提供
今回は自分が好きなものをもとにPowerPointテンプレートを制作してきました!
テンプレート使用で時短しつつ自分のテンションがあがるスライド作成をしてみてください(*^^*)
そしてコチラが今回作成したテンプレートです!
簡易版なのでグラフや表などの基本スタイルは設定していませんが、学生が授業で発表できるくらいのクオリティにはなっています。
良ければ使ってみてください🌱
【告知】
Pの会議室ではPowerPointやVBAプログラミングの情報を発信しています。即席で役立つスキルから理論的に組み立てたスライドまで、多くの「なるほど」を提供していますので、ぜひ今後もチェックしてください。
特にすぐに役立つスキルはTwitter(https://twitter.com/MasaRyoanji)から随時配信中!新社会人の呟きとともに楽しんで頂ければ嬉しいです。
それではまたお会いしましょう🌸
この記事が気に入ったらサポートをしてみませんか?
