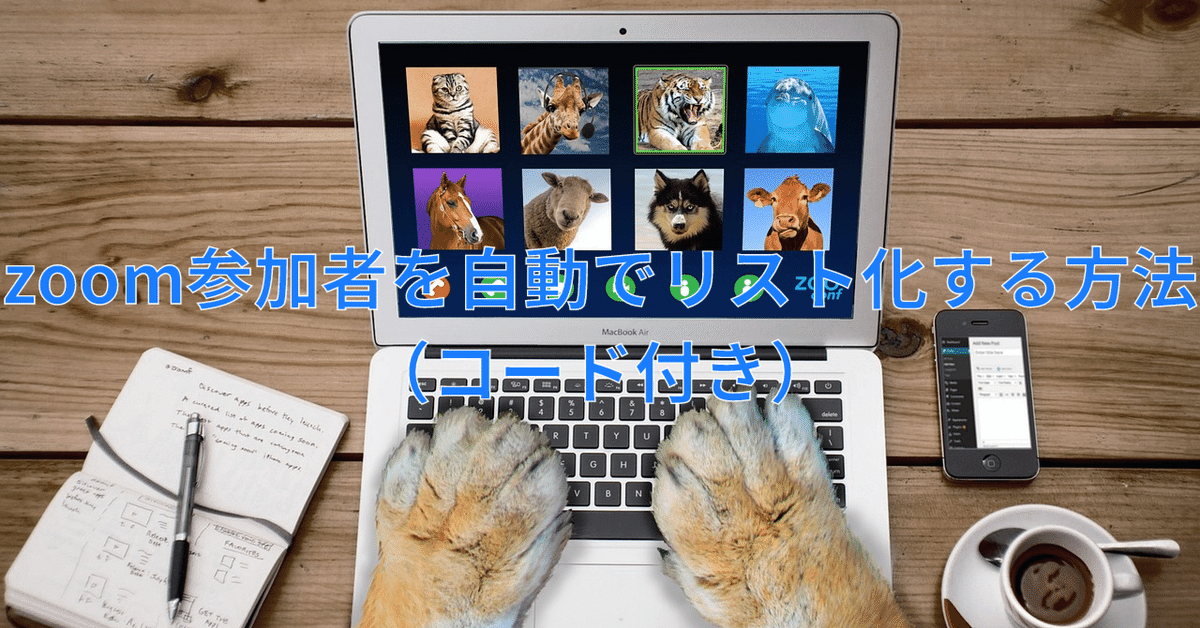
zoom参加者を自動でリスト化する方法(コード付き)
この記事でできるようになること
zoomを使った会議やセミナーの参加者をスプレッドシート上に自動でリスト化できるようになります。特に定期開催している場合ほど、手動でリスト抽出→コピペで入力する手間が省けて便利です。
入力するプログラム(コード)はコピペをするだけなのでトラブルことなく、スムーズに行えます。
前提条件
以下の条件が必須です。
Googleアカウントを持っている。
Zoomアカウントが有料版であること。無料版では自分の情報しか取得できません。
有料版のzoomアカウントのメールアドレスが、GoogleアカウントのGmailになっていること。または、連携していること。これを行わないと、zoom APIを使って情報が取得できません。
環境設定
スプレッドシートの作成および設定
スプレッドシートの作成
(1) Googleドライブに入る。
(2) ウインドウ左上の「新規」ボタンを押し、Googleスプレッドシートを選ぶ。
(3) スプレッドシートに名前をつける。
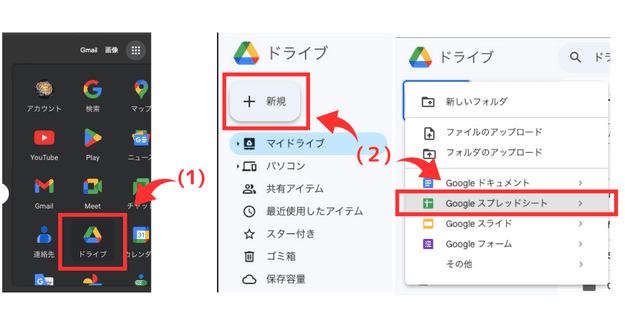
Google Apps Scriptの事前準備
(1) メニューの「拡張機能」をクリックし、「Apps Script」を選ぶ。
(2) プロジェクト名を変更する。
(3) 「ライブラリを追加」を押す。
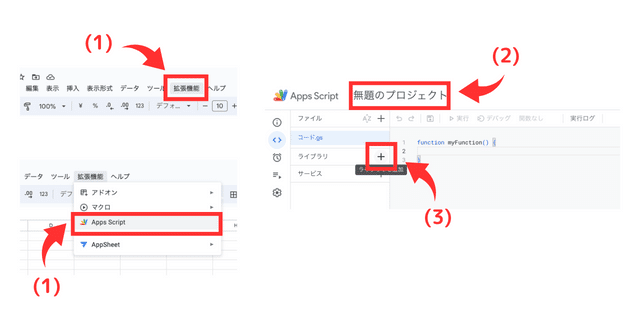
(4) 「スクリプトID」に以下のIDを入力して「検索」ボタンを押す。
1B7FSrk5Zi6L1rSxxTDgDEUsPzlukDsi4KGuTMorsTQHhGBzBkMun4iDF
このスクリプトIDの詳細は、こちらのサイトを参照してください。
https://github.com/googleworkspace/apps-script-oauth2
(5) 「バージョン」と「ID」の項目が追加表示されますが、変更せずに右下の「追加」ボタンを押す。

(6) 成功するとライブラリに「OAuth2」が追加されるので、確認する。
(7) プロジェクトの設定を押す。
(8) IDの項目に表記されているスクリプトIDをコピーする。
以下のURLのスクリプトIDのところに、上記⑧で取得したスクリプトIDを 入力して用意しておく。
https://script.google.com/macros/d/スクリプトID/usercallback

zoom APIの取得
(1) Zoom App Marketplace (https://marketplace.zoom.us/) にアクセスする。
(2) 右上のSign inを押し、自分のzoomアカウントでログインする。
(3) このアドレス先に移動する。
https://marketplace.zoom.us/develop/create
(4) ポップアップで表示されるZoom APIのライセンスと使用条件を読み、「Agree」ボタンを押す。
(5)「OAuth」の「Create」ボタンを押す。
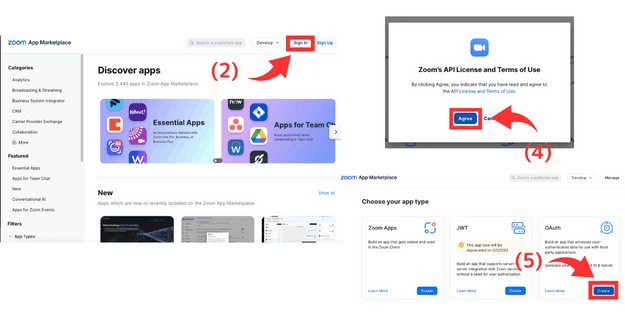
(6) App Nameを入力する。
(7) 「Account-level app」を選択したままにする。
(8) 「Zoom App Marketplace」のチェックを外す。
(9) 右下の「Create」ボタンを押す。
(10) 下図のような画面になるので、Client IDとClient secretをコピーしてメモする。
(11) Redirect URL for OAuthの入力欄にGoogle Apps Scriptの(8)で用意したリンクを入力する。
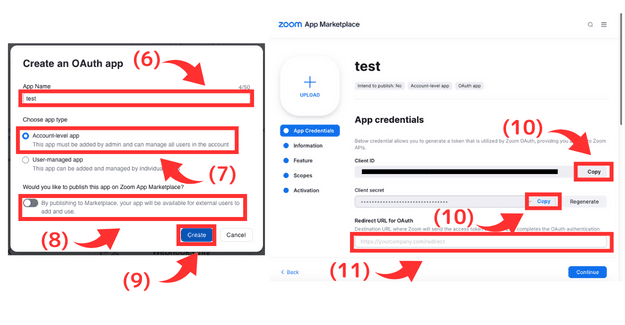
(12) OAuth allow listのOAuth allow listsの入力欄にも上記(11)と同じURLを入力し、右下の「Continue」ボタンを押す。
(13) Basic informationのページに移動するので、App name、Short description、Long description、Company name、Name、Email addressを入力して「 Continue」ボタンを押す。
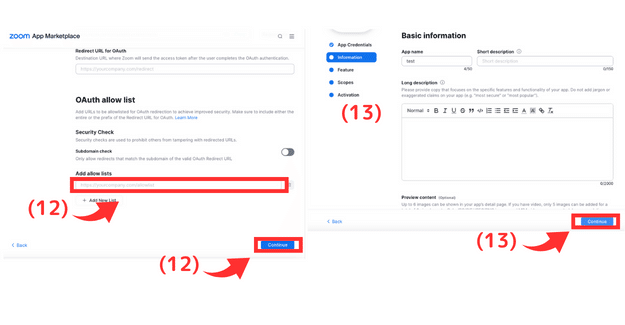
(14) Add featureのページに移動するので、「Continue」ボタンを押す。
(15) Add scopesのページに移動するので、「+Add Scopes」ボタンを押す
(16) 左側の「Meeting」「User」「Account」内の項目のチェックボックスを全てチェックして右下の「Done」ボタンを押す。
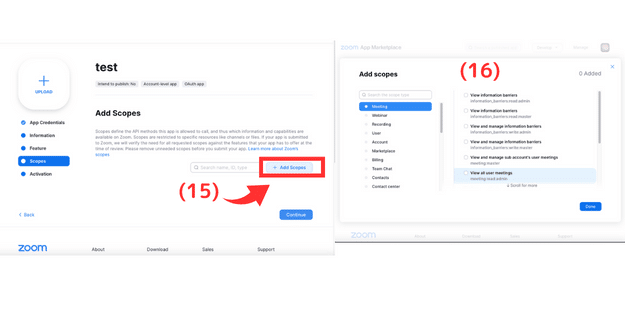
(17) 右下の「Continue」ボタンを押す。
(18) Activationまで来たら終わりです。漏れがあればAdd your apps文字の下に出てきますので対応して下さい。

ここから先は
¥ 1,000
この記事が気に入ったらサポートをしてみませんか?
