
【Bot稼働テストにオススメ】Discord用botサーバー"DisCloud"
「Discordを使ってボットを学びたい、ボットのできを確認したい、テストしたい、自分用にちょっとしたものを動かしたい。けど、無料で簡単で期限に縛られないサーバーってもうないのかな・・・」
とお悩みの人にオススメしたいのがDiscloudです。
✅ フリープランあり (ただし、使用できるRAMが最大100MB)
✅ 4ステップで稼働
✅ 期限の制限なし
本格的ではなくてちょっとだけ使いたい方には本当に便利です(*上記の条件は2023年10月6日時点のものです。変更されている可能性がありますので、下記のページからご確認ください。)。
*ちなみに、『ポルトガル語』ベースで作られていて、英語でも表示可の海外サイトです。Google翻訳やDeepLの用意をお忘れなく😊
使い方
アカウント登録
DisCloudのサイトにいく。
右上のEnterを押す。
DiscordかGitHubのアカウントを選ぶ。

ボットのアップロードと稼働の仕方
Discord上のDisCloudサーバーにアクセス。
「commands」チャンネルを選ぶ。
.up と入力する。
専用チャンネルのリンクが表示されるのでクリックして専用チャンネルに移動する。
Discordに承認した自作ボットのIDを聞かれるので、コピーして入力する。
メモリをどれくらい使用するのか聞かれるので、最大容量(100MB)の 100 を入力する。ただし、どれくらい使用するか細かく決めている場合には、最大容量以内なら何ボット分でも利用可。逆に100とすると、1ボット分しかアップロードできません。
ボットのプログラム(zip形式で圧縮したもの)のアップロードを求められるので、ドラッグ&ドロップしてアップロードする。
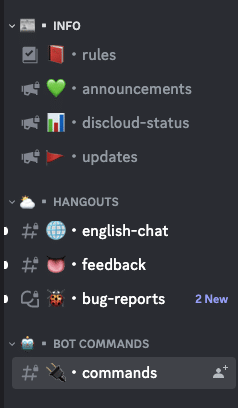
あとはアップロード完了のメッセージが出るまで待つだけ。
以上で終了です。
Discord上にボットのアカウントを作成する方法や、ボットの作り方については他にたくさんのサイトが紹介していますので、そちらを参考にしてください。ここでは、シンプルにDisCloudについてだけにします。
.upコマンド以外のコマンドについて
.commandチャンネルで .help と入力すると表示されますが、調べるのが面倒という人のために(まさしく私自身のことですね笑)載せておきます。
.api (またはapistatus): DisCloud APIを使用するためのTOKENを発行
.apps(またはaplications、 aplicacoes、 app、 a、 botsのどれか) :
ボットのcliantリストを表示
.apt(またはapt、apt-get、apk、pacman,、installのどれか):
アプリケーションのlinux instanceにパッケージをインストール
.autorestart(またはar):自動リスタート機能の可否の設定
.backup(またはb):アップロードしたボットファイルのバックアップ
.cleardm(またはclearpv、limpardm、limparpv、cd、ldm):
ボットから送られてきたDMの消去
.commit(またはc):ボットファイルの更新
.dir(またはd、diretorio、ls):ディレクトリ構造の表示
.dominio(またはdc):dominio.desc
.gift(またはactivate、ativar、presente):DisCloudのgift planの利用
.git(またはg):git repositoryとの連結
.help(またはh、ajuda):コマンドのリストを表示
.iniciar(またはstart、i) :ボットの始動
.locale(またはl):Discloudのボットの返信の言語を変更
.memoria(またはchangememory、memory、ram、mudarmemoria、mem): 設定したRAMの最大消費容量の変更
.mod(またはmoderador、moderator、moderadores、mods、moderators):moderator systemに関連したさまざまな機能の実行
.parar(またはstop、para、p):ボットの停止
.ping(またはNenhum):ボットの反応時間の表示
.planos(またはplans):利用可能なplanの表示
.reiniciar(またはrestart、reboot、r、reset):ボットの再起動
.removerapp(またはra、remover、remove、rb、removerbot、delete)
:全データおよび設定の削除
.resetweek(またはrw):ボット停止時の時間のリセット
.restorepoints(またはrp、pontosr、pontosrestauracao、restorep):復元ポイントの作成
.status(またはs、stats):ボットのステータスの表示
.subdominio(またはsd、subdomain):DisCloudのサブドメインの登録や削除
.terminal(またはlogs、t、console、consola):ターミナル表示
.transferir(またはtransfer、tr): DisCloudからのgiftによるplan利用
.up(またはdeploy、criar、upload):DisCloud上にボットをアップロード
.upconfig(またはupc): discloud.configファイルを使ってボットをアップロード
.upsite(またはcriars、uploads、deploys):DisCloud上にサイトをアップロード
.userinfo(またはuinfo、uia): カスタマー情報を表示
.version(またはv、node、python、 java、ruby、golang):ボットで使用している言語のversionの編集
DisCloudを知った背景
あるコミュニティーに参加したことがきっかけで、Discordのボットを作ることになりました。コミュニティーができたばかりで、まだ運営費の中から出すわけにはいかず、無料で比較的制限なく使えるサーバーないのか!と探して見つけたのが、DisCloudでした。
今もまだ使っていて、とても便利です。ただ、たまにサーバートラブルでボットが止まっていることがあり、その通知がないのが悩みです。
セキュリティーがちょっと心配になるくらいシンプルですし、安全第一でやりたい方にはテストだけにして、本格稼働は使用料を払って大手のサーバーを使う方がいいです。
それでは、素敵なボット制作ライフを。
この記事が気に入ったらサポートをしてみませんか?
