
ようやくわかった!定例会議をAsanaで運営する方法
このnoteは私が開催しているツキイチAsana勉強会で共有したり、学んだ内容を一部抜粋したものです。
Asanaの活用を前提に書いてますが、ぶっちゃけ他のツールでも同じようにできることは多々ありますので、「仕事の進め方Tips」としてお読みいただけると思います。
今回ご紹介するユースケース
Asanaにかぎりませんが、ITツールの活用法を学ぶには機能軸ではなく、ユースケース軸で考えるのがポイントです。
私が今回ご紹介するユースケースは、こんな内容になります。
こんな私(たち)が:15名ほどのスタートアップ企業のリーダーやメンバーと外部支援者の私(萩原)
こんな会社のこんな仕事で:やることや状況が常に変動するなかで、認識を合わせたり、大事なことを議論するための定例会議で
こんな風に使ってます:アジェンダ管理や議事録作成、タスク確認にAsanaを利用
ここが良い・こんな効果を実感してます:思いつきで議論が進行(発散)しなくなった。ちゃんとアジェンダを入れてくれるようになった。事前準備できるようになった(期待値設定)。会議がダラダラ続くことがなくなった。
皆さんの状況と似た部分もあれば、違う部分もあると思いますので、こういった状況・前提での内容であることを踏まえて、皆さんなりに捉えてみてください。そうすることで、皆さんのケースに応用できるようになります。
定例会議にはパターンがある
実はいきなりAsanaでスタートするのではなく、まず社内の会議全体を整理しました(詳細は割愛)。そこで、Asanaで管理すべき(かつ私が支援する)定例会議を洗い出しながら、いくつかパターンがあることに気づきました。
アジェンダが固定されてるパターン
メンバー毎やグループ毎に発表
大枠で話す内容はだいたい決まってる
比較的、頻繁に開催される(日次や週次)
アジェンダが毎回変わるパターン
そのときどきで大事なことを議論する
内容によって枠の長さもまちまち
比較的、長めのスパンで開催される(月次、四半期、半期)
さらに、アジェンダが固定されてるパターンでも、
(1) アジェンダを見ながら進行するパターン
・リーダークラスの定例など、細かなタスクを確認しないとき
(2) タスクそのものを見ながら進行するパターン
・メンバーごとや個別のタスクを確認していくとき
に分かれる。
そこで、以下3つのパターンごとに、Asanaを使ってどのように定例会議を運用しているかをご紹介します。
1. アジェンダが固定されてるパターン
(1) アジェンダを見ながら進行するパターン
(2) タスクそのものを見ながら進行するパターン
2. アジェンダが毎回変わるパターン
定例会議のパターンごとのAsana活用法
いきなり結論をまとめると、以下のようになります。
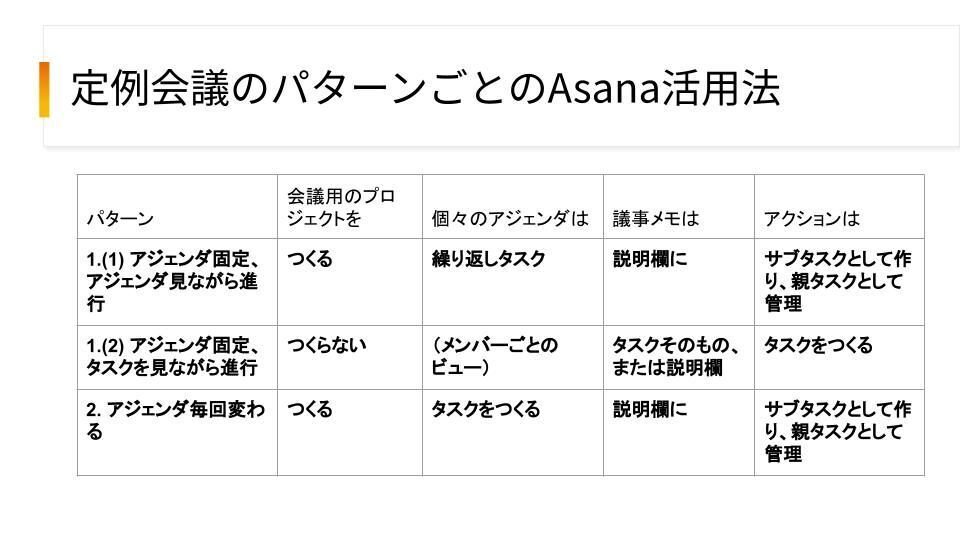
順番に説明していきます。
1.(1) アジェンダ固定、アジェンダ見ながら進行パターン
会議用のプロジェクトをつくります。1会議=1プロジェクトではなく、毎回同じプロジェクトを使う形。つまり、定例会議の名前がプロジェクト名になるイメージですね。
セクションとして、「ゴール・マイルストーン」「アジェンダ」「アクションアイテム」「参考資料」を作っておきます。
また、カスタムフィールドで「所要時間(分/minutes)」を作っておきます。
そして、個々のアジェンダをタスクで表現します(アジェンダセクションに)。アジェンダが3つあったら、タスクを3つ作ります。
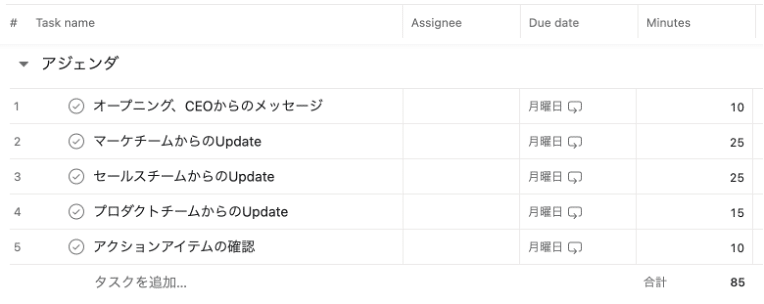
議事メモは、アジェンダごとのタスクの説明欄に書き込んでいきます。あとでまとめて書くのではなく、その場で書き込んでいくようにしています。
議事メモを書く流れで、議論から発生したアクションアイテムをタスク化します。このとき、説明欄のテキストを選択しワンクリックでサブタスクにする機能がめちゃくちゃ便利なのでフル活用しています。
この機能、勉強会で紹介したらみなさん知らなかったようなので、あらためて動画解説の該当箇所(14'29"から25秒ほど)を貼っておきますね。
【これが良かった・これが効いた】
良かったことはたくさんありますが、まずは なにを、どの順番で、どれくらいの長さ、だれが中心になって議論をするのかが明らかになりました。当たり前のことですが、これが見える化されているだけで、思いつきの発言による脱線を防ぐことができます。
また、1アジェンダ1タスクとし、担当者をアサインしておいたら、勝手にタスクの説明欄に報告内容を書いてくれるようになりました。お願いしてないのに。このAsanaの画面を見ながら議事進行するので、何度か開催するうちに、簡単な箇条書きでも書いておいた方が話しやすいし、聞いてる方も理解しやすいと皆さん気づいたんでしょうね。自然とそうなりました。
上述のとおり、説明欄に記載済みの報告内容に追記する形で議事メモを書いていきます。発生したアクションアイテムをその場ですぐにタスク化できるのは、本当に便利です。
アジェンダのタスクは繰り返しタスクにしておくことで、説明欄に書いた前回のメモが残り、そこに加筆していくことができます。これにより、過去の議事メモが常に参照できるのが便利です。
(ただし、勉強会中に指摘を受けて気づいたのですが、議事メモからサブタスクをつくると、完了→次回用タスクが生成されるときに、サブタスクが複製されてしまうので、要注意)定例会議はたくさんあり、それぞれ出席者が違いますよね。そのすべての会議用プロジェクトに同じゴールやマイルストーンをマルチホームしました。すると、どの会議でも参加者がゴールやマイルストーンを目にする機会が生まれ、なんのために仕事をしているかが意識づけされやすくなりました。
1.(2) アジェンダ固定、タスク見ながら進行パターン
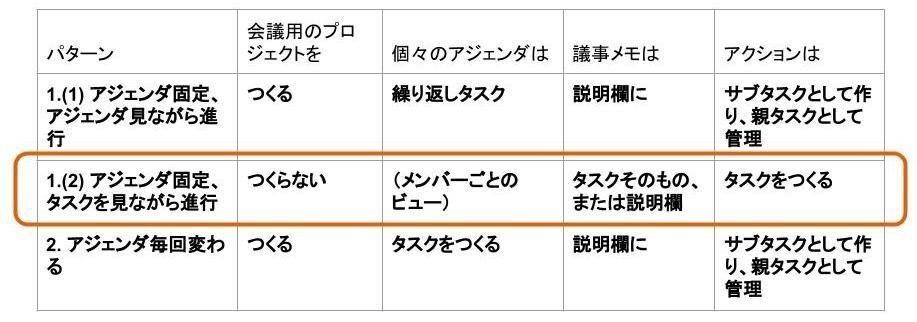
このパターンでは、会議用のプロジェクトはつくりません。いつもプロジェクトやタスクを管理しているプロジェクトを見ながら、会議を進行します。
この場合、おそらくアジェンダというよりは、メンバーごとのタスク状況や進捗を確認していく形になると思います。したがって、メンバーごとのビューをつくっておくと、それを順に見ていくことがアジェンダを進行していくことになります。
議事メモも別に取るのではなく、タスクのタイトルを変えたり、タスクを分解したり、タスクの説明欄を補足したりすることが、議事メモがわりになっていきます。そして、議論から生まれたアクションはその場でタスクをつくることになります。
【これが良かった・これが効いた】
シンプルですが、今週のタスクを(マネージャーも含めて)ひとりずつ確認していくのはチームの状況把握にとても効果的です。これによって、タスクを抱えすぎな担当者がすぐにわかりますし、場合によっては優先順位を調整したり、担当者を変えることもできます。
その際に、個人ごとにフィルターを切り替えるのは面倒なので、個人ごとのビューをつくっておくと、一発で切り替えられて便利です。
また、レビュー待ちや他の人の作業待ち(依存関係)も確認し、それをタスクに反映することで、さらにチーム全体の仕事が見える化されていきます。
2. アジェンダ毎回変わるパターン
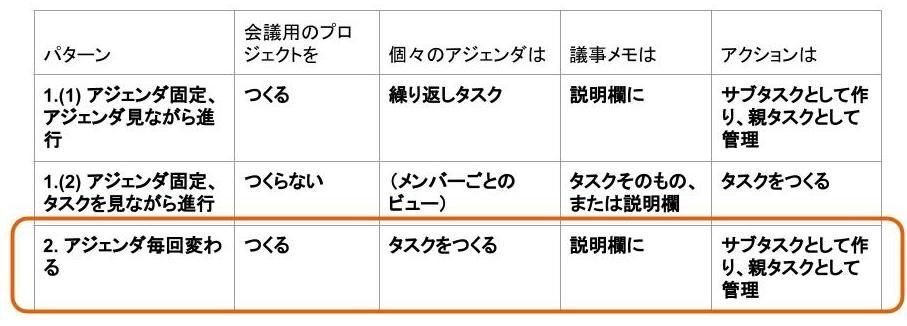
このパターンは、会議用のプロジェクトをつくります。つくりかたは1.(1)と同じで、毎回同じプロジェクトを使う=定例会議の名前がプロジェクト名になる形です。
セクションも1.(1)と似てますが、「アジェンダ」に加えて「アジェンダ候補」というセクションも作っておきます。カスタムフィールドで「所要時間(分/minutes)」を作っておくのも1.(1)と同じです。
アジェンダが毎回変わるパターンでは、1.のアジェンダ固定パターンと違って、以下のステップが必要になります。
Step 1. アジェンダ(議題)のリクエストを受け付ける
Step 2. その回のアジェンダを決める
Step 3. 議事メモとアクションアイテムを書く
Step 1. アジェンダ(議題)のリクエストを受け付ける
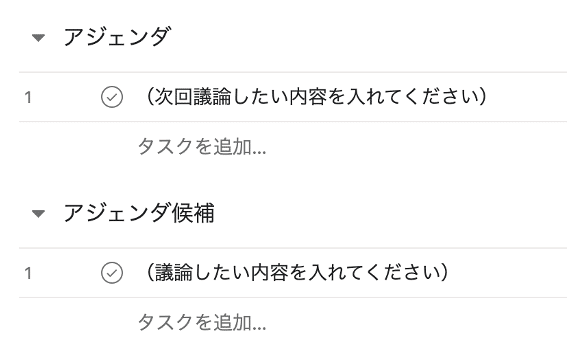
個々のアジェンダをタスクで表現するのは1.(1)と同じです。アジェンダがそれほどたくさん上がってこない場合は、参加者に直接「アジェンダセクション」に議題を書いてもらいます。
アジェンダが毎回たくさん出てくる(リクエストが多い)場合は、いったん「アジェンダ候補セクション」に書いてもらいます。
どちらの場合も、担当者と所要時間も書いてもらいます。
Step 2. その回のアジェンダを決める
アジェンダリクエストが多い場合は、優先順位や緊急度、所要時間を加味して、会議のオーナーと当日のアジェンダを確定させていきます(会議の前までに)。
当日の議事進行は、1.(1)と同じです。
Step 3. 議事メモとアクションアイテムを書く
議事メモを書きながらアクションをタスク化していくのも、1.(1)と同じです。アジェンダ毎回変わるパターンの会議は、たいてい議題ひとつひとつが重め(重要度が高い)なので、出てくるアクションも重めになりがちです。
管理職やリーダーの方であれば共感いただけると思うのですが、こういった重ためアクションと、日々の定例で出てくるアクションが、場合によっては矛盾してることがあります。また、あとから発生した重ためアクションによて、アクションの優先順位が変わることもあります。
そこで、あちこちのミーティングで出たアクションアイテムをまとめて見える化し、管理(トラッキング)する方法 が必要になります。
これを実現するために私が実践してみておススメするのが、
アクションアイテム専用のプロジェクトをつくる
ことです。
やりかたはちょっと複雑で、勉強会でも具体的に画面を見ながら解説しないとわかりにくかったようです。テキストで説明するのは難易度高いですが、やってみます。
もしわからなかったら 毎月開催している Ask Us Anything! で質問してください。
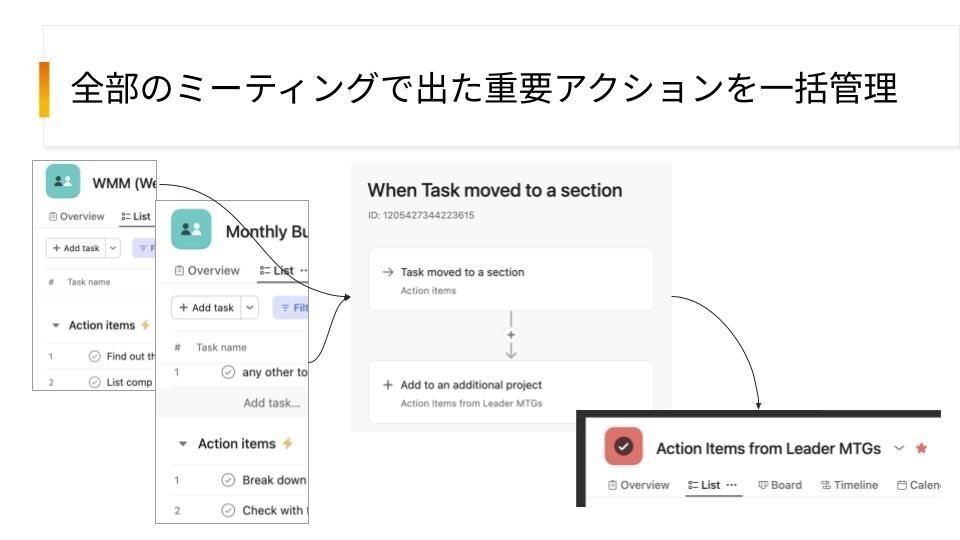
Step 1. すべての定例会議のプロジェクトに「アクションアイテム」セクションをつくっておく。
Step 2. 「アクションアイテム」セクションにタスクが追加されたら、「アクションアイテム専用プロジェクトにマルチホームする」というルールを設定しておく(上記すべての定例会議プロジェクトで)。
注:ビジネスプラン以上が必要です。
Step 3. 議事メモを取りながら作成したサブタスク(上述)を、当該プロジェクトに紐づける。これにより、どこで発生したアクションアイテムなのかがわかるようになる。同時に、プロジェクト内で親タスクのように扱える。
Step 4. 上記のタスクを当該プロジェクトのアクションアイテムセクションに移動する。すると、ルールが発動して、アクションアイテム専用プロジェクトにマルチホームされる。
Step 5. アクションアイテム専用プロジェクトのデフォルト表示を担当者別ソートにする。
【これが良かった・これが効いた】
議事メモ内やサブタスクだと埋もれがちですし、定例会議ごとにアクションを管理するのは非効率な上に意味が半減しますので、1ヶ所で管理することで見える化が大幅に進みました。
どの定例会議でもこのアクションアイテムが一覧化されたプロジェクトを確認する、というアジェンダを入れておき、毎回確認します。これだけで、どんなアクションが残っていて、だれが担当で、そのアクションが重いのか軽いのかが一目瞭然になります。定期的にこれを確認するだけで本当に効果があるのでおススメです。
お知らせ
最後までお読みいただき、ありがとうございました。対話形式で画面を使いながら説明した内容をテキストにするのはなかなかむずかしく、理解しにくい部分もあったと思います。
勉強会に参加いただいたり、なんでも質問タイムに疑問を持ち込んでいただくと、理解が深まりますので、よかったらぜひご参加ください。
活用していく中で疑問が出てきた、具体的な質問がある、こういうとき他の人はどうしてるのか聞きたい、という方はなんでも質問タイム=Ask Us Anything! への参加がおススメ!
具体的な活用方法のイメージがわかない、自社の使い方が限定的で他の人はどう使ってるのか知りたい、という方は勉強会への参加がおススメ!
ツキイチAsana勉強会とは
どんなイベント?
Asanaを利用しているユーザー同士で、使いかた(ユースケース)を紹介し合い、引き出しをたくさん仕入れる場です。
どんな人向け?
Asanaを活用したいとは思っているものの、どこでどう使えるかわからないし、なにを質問したらいいかわからない方(初級者レベル)を想定しています🔰
非効率な仕事のやり方を変えたい、会社・チーム・自分の仕事をもっとうまく進めたい、仕事を見える化・型化・マニュアル化したいなど、やりたいことはあるがそれをAsanaでどう実現すればわからない方、ぜひご参加ください。きっとヒントが得られると思います。
この勉強会をはじめたきっかけ
「なんでも気軽に質問できる場」として、Ask Us Anything!(AUA)を開催していますが、よく考えてみると最初のうちは「そもそも何を聞いていいかわからない」ですよね。
それに、活用したいと思っていても「良い例」を見たことがなければ、どこで活用すればいいのか想像もできないし、真似もできないですよね。
そこで、まずは使いかたの例(ユースケース)をたくさん見る、仕入れられる場があった方がいいだろうなと思い、この勉強会を企画しました。勉強会では、ほかの人の使いかた(ユースケース)をたくさん見ることで、
「あ、アレ使えるかも」という自分の引き出しをたくさん持つ
ことを目指します。
どんな風に進めるの?
毎回特定のテーマを決めて、前半はそのテーマに沿った「自分(たち)の使いかた」を紹介します。その後、参加者の方から、質疑応答に加えて「ウチではこうしてる(通称:私の場合)」をお話しいただきます。
特定のテーマについて、だれかの「使いかた」と、参加者からの「私の場合」を聞くことで、「なるほど、こういう使いかたがあるんだな」とか「この使いかたについては〇〇さんのやり方がウチに合ってそうだ」という引き出しを持って帰ることができます。
次回のテーマ(ユースケース)は?
次回の勉強会で取り上げるユースケースは「チームの進捗を確認する」です。

いただいたサポートはありがたく次の記事制作に役立てたり、他のクリエイターさんの記事購入に使わせていただきます。
