
【初心者でもできる!】WordPressブログの開設方法
こんにちは、まるこぼーろです。(@shokoofficial1)
私はブロガーで、主婦をしながらブログ運営でお小遣い稼ぎをしています。
そんな私が、ブログを開設したことのない人でもブログを始められるように、分かりやすくブログの開設方法を紹介します!
自分でブログ開設方法をすることができたら、外注用のブログを開設することだってできます。
この通りにやれば自分でも開設できるので、このnote通りにやってみてください♪
◆ブログで稼ぐってなに?

ブログってなんで稼げるの?どこから収益が発生するのかわからない方に向けて説明します。
これをわかっているのと、分かっていないのとでは、収益を出す速度も違うと思うのでぜひ理解しておいてください。
・ブログは広告収入で稼ぐことができる
ブログ収入はほとんどが広告収入になります。
最近では、ブロガーからSNSを始めそこから広告収入以外のところでマネタイズしている方もいらっしゃいますが、そんな方は少数でブロガーのほとんどが広告収入だと思ってください。
ブログで収益を出す時は、自分の作ったサイトに広告を貼り付けることによって、収益が発生します。
広告を出したい会社がお金を払い広告を出し、ブロガーはお金をもらってその会社の広告を貼るというイメージです。
その広告を出したい会社と私たちブロガーの間を取り持ってくれるのがASP(広告代理店)です。
広告を出す会社とブロガーがこのASPを利用することで、双方にメリットがあります。
広告出す側は、ブロガーを探す手間が省け、ブロガーはASPから一覧で好きな広告を選ぶことができます。
・広告の種類(クリック型報酬・成果型報酬)
☆クリック型報酬・・・読者が広告をクリックすると報酬が得られる
☆成果型報酬・・・読者が広告クリックし、商品やサービスに対してアクションを起こすと報酬が得られる(登録や購入など)
☆クリック型報酬→Googleアドセンス
クリック型報酬はGoogleアドセンスを使用するのが一般的です。クリック型報酬は、とり扱うジャンルやクリックされた後の読者の行動によって単価が変わりますが、自動で読者が求めている広告が表示されるのが魅力です。
さらに、PV数に応じて安定的に収益が出るので、ブロガーのお給料のような存在です。
☆成果型報酬→ASP(広告代理店)
成果型報酬はASPから選んだ広告がそれに当たります。ブロガーは自分のサイトに会った広告を自由に選ぶことができるため、その分単価が高くなります。
ブロガーのボーナスのような存在です。
・最初に登録しておくべきASP
取り扱う広告によっておすすめのASPは変わってきますが、最初に必ず登録しておくべきASPをいくつか紹介していきます。
①国内最大手の最強ASP「A8net(エーハチネット)」
②大手ASP「バリューコマーズ」
③とても便利に使える「もしもアフィリエイト」
④特別単価を狙える「afb(アフィビー)」
⑤アマゾン商品を取り扱うなら「Amazonアソシエイト」
⑥楽天商品を取り扱うなら「楽天アフィリエイト」
最初はあまり登録しても全てを使いこなすことが難しいので、登録しすぎもやめておきましょう。
これらの6個のASPには登録しておいて損はありません。
アプリ系ASPなどもあるので、取り扱うジャンルによってASPを使い分けましょう。
◆ブログのメリット
私は子供3人を育児しながら、専業主婦としてブログで稼いでいます。
子育ての合間にブログを書いて収益化できることは、とても最高だなと感じています。
ブログで稼ぐメリット
・育児の合間でも収益化できる
・本業と同時進行でも始められる
・ブログ運営費用が少しで始められる
・会社員以上の収益を出すことができる可能性がある
・自分が経験したこと全て記事に出来る
ブログは育児の合間でも稼ぐことができること、副業から始めることができること、自分の経験を全てブログ記事として利用することができる点など、様々なメリットがあります。
本業やパートで仕事をしている最中にも、副業として気軽に始められることなども魅力です。
ブログで稼ぎたいけど、そんなにお金かけられないなんて人も、ほぼ費用がかからないのところでブログはとてもおすすめです。
◆ブログのデメリット
ブログで稼ぐためにはデメリットも少なからずあります。
ブログのデメリット
・継続が大切
・ちょっぴり孤独
・やりすぎると寝不足に
ブログは記事を書きためていかなければいけません。記事数が増えることで検索結果にも表示されるようになってくるものです。
しかしほとんどの人が、その継続ができず断念してしまいます。本業と同時にブログを行う場合はなおさらそのような状況になります。
そしてブログは1人で黙々記事を書いていくものなので、ちょっぴり孤独です。周りにブロガー友達がいることも珍しいです。
孤独になった時はTwitterを初めてみてください。Twitterには優しいブロガーさんがたくさんいるのでお友達ができますよ^ ^
寂しくなったら私のTwitterへどうぞ♪→まるこぼーろのツイッター
ブログは頑張りすぎて睡眠不足になってしまうこともあります。
頑張って記事を更新したい気持ちもわかりますが、体を壊したら本末転倒なので、上手にブログ記事を書き進めていってください。
◆ブログの作り方〜ブログのサービスを決める〜

ここからブログの作り方について紹介していきます。
ブログには様々な種類があります。
無料ブログや有料で開設するブログです。
一般的なブログサービス
・Amebaブログ
・はてなブログ
・livedoorブログ
・FC2ブログ
・ワードプレス
いくつかありますが、収益を出すために運営するなら2つに絞られます。
はてなブログとワードプレスです。
この2つのブログでは、Googleアドセンスの広告もASPの広告もどちらも貼り付けることができます。
しかし、外注をする時や、デザインにこだわりたい人はワードプレスがおすすめです。
ワードプレスを使いこなせるようになると、ワードプレス立ち上げのお仕事などもできるようになるのでメリットが多いです。

・ワードプレスのメリット
ワードプレスでブログを開設するメリットを説明します。
ワードプレスは自由にカスタマイズできることや、記事内の装飾を簡単に差し込んだりできる点でとても便利です。
無料ブログは、サーバーは強いものの、規約によって記事内容が制限されたり、いきなりブログが削除されたりという危険があります。
ワードプレスで開設すると、難しい部分もありますが、今後しっかり自分の資産になり、自由に運営できます。
◆ワードプレスの開設方法

ワードプレスを開設するには、いくつか手順があります。順番に説明していきます。
ワードプレスの開設手順
①サーバーの契約
⬇︎
②ドメインの契約
⬇︎
③ドメインをサーバーに設定
⬇︎
④独自SSL化設定
⬇︎
⑤サーバーにワードプレスをインストール
⬇︎
⑥テーマを購入する
⬇︎
⑦ワードプレス内の設定をする
ワードプレス開設手順はこのような感じになります。
初めての人は少し難しいと感じるかもしれませんが、大丈夫です!
1日あれば開設することができますよ!
①サーバーの契約
さっそくサーバーの契約を行っていきましょう!サーバーのおすすめはエックスサーバーです。
私自身もエックスサーバーを使用していますが、サーバーが安定していることや、無料でSSL化できる点でとてもおすすめです。
他社のサーバーでは、記事が増えるにつれて動作が重くなったり、無料でSSL化できないこともあります。
初心者の方はエックスサーバーを選んでおけば間違いありません。
・エックスサーバーに申し込みしよう!
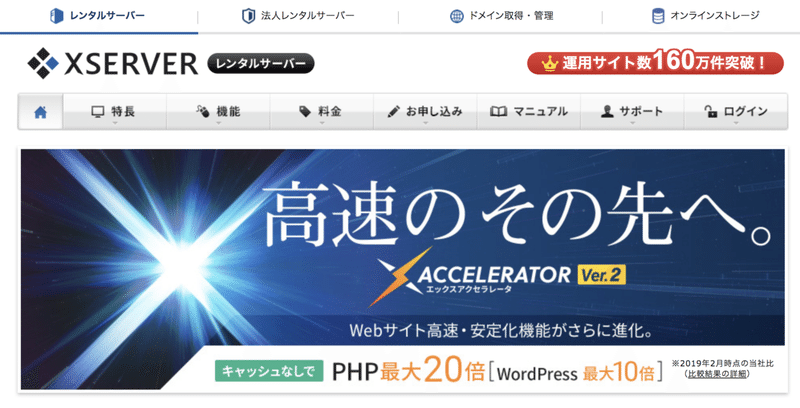
エックスサーバーのサイトを開いて、申し込みをしていきます。
エックスサーバーログインはこちら→エックスサーバー
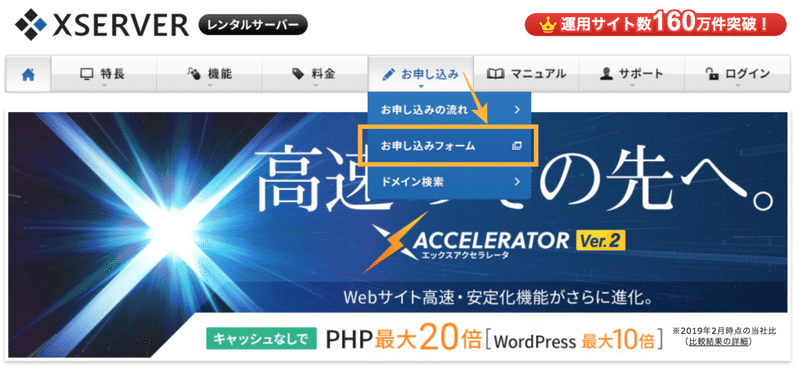
エックスサーバーの「お申込み」タブから「お申込みフォーム」をクリック
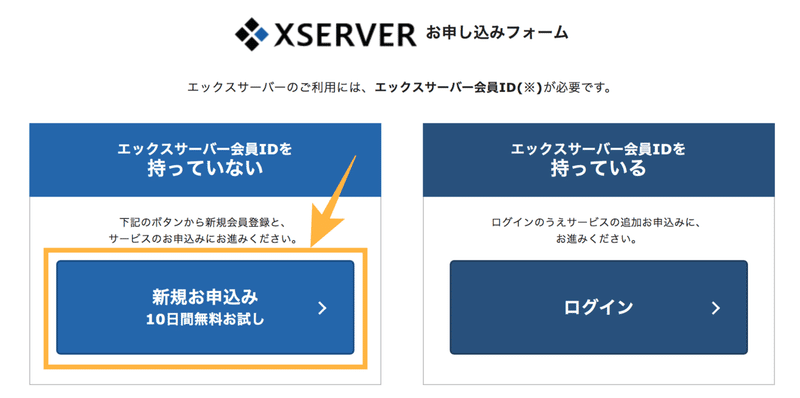
「サーバー新規お申込み」をクリックすると入力画面になります。
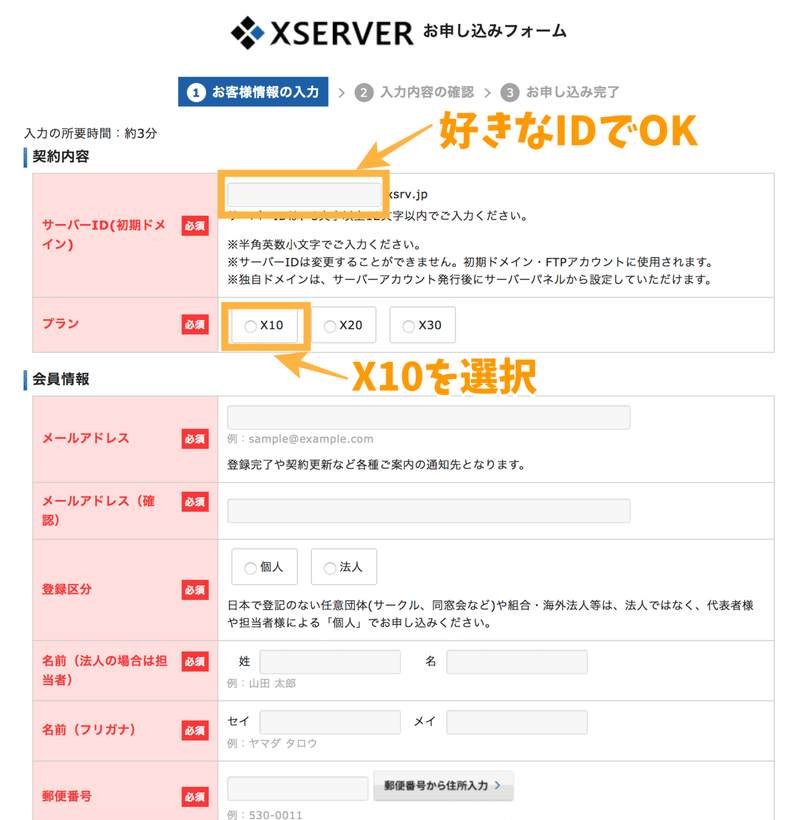
入力画面になったら契約内容を記入していきます。
このIDは好きなもので大丈夫です。
プランは最初X10にしておけば問題ありません。月100万PVを超えるようになったらプラン変更を考えましょう。(途中で変更可能)
必要事項の記入が完了したら「お申し込み内容の確認」をして「お申込みをする」
をクリックしましょう。これでお申込みは完了です。
するとメールが届きます。届いたメールにIDやパスワードが記載されています。ログイン時に使用するので、必ず保存しておいてください。
・エックスサーバーのインフォパネルにログインして料金を払おう!
再度エックスサーバーにログインして、まず料金を支払ってしまいましょう!
最初は無料期間が10日間付いていますが、後で支払おうと思うと支払いを忘れる可能性があります。すると設定が最初からになってしまうので注意が必要です。
無料期間が終わる頃、エックスサーバーからお支払いのメールが来るので、その時に支払いをしても問題ありません。
注:エックスサーバーにはインフォパネルのIDとサーバーパネルのIDがあります。別のものですので、2つあることを頭においておいてください。
エックスサーバー公式サイトを開いてください。
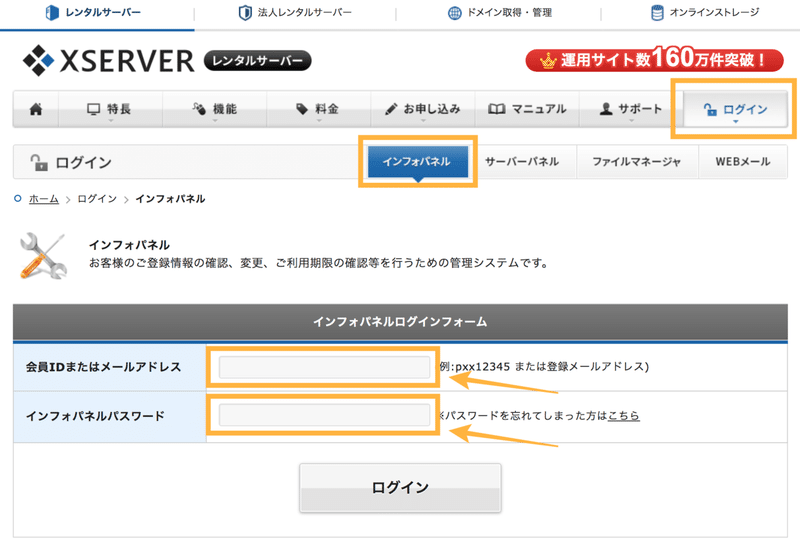
今回は、インフォパネルのID(または、メールアドレス)とパスワードを入力してログインしていきます。
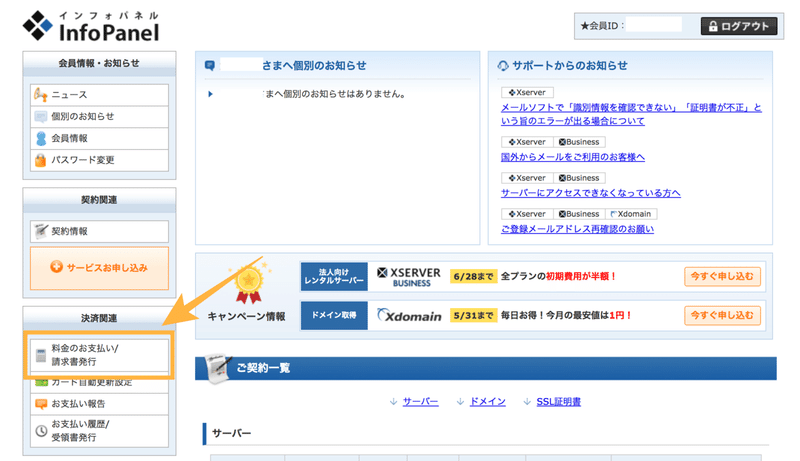
ログインできたら「料金のお支払い」をクリック。
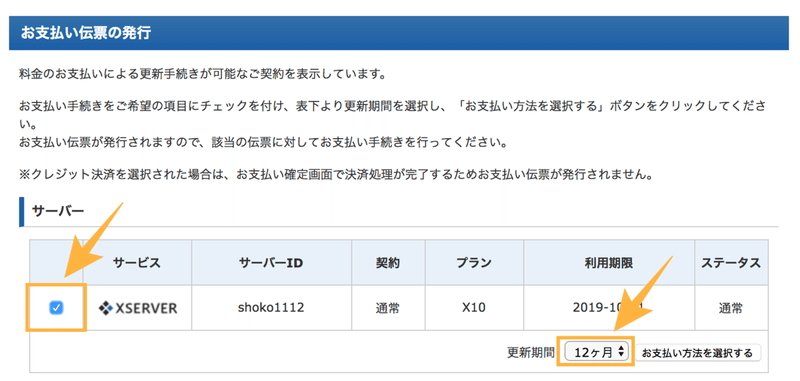
①支払いするサーバーにチェックを入れる
②更新期間を決める(1年がおすすめ)
③「お支払いを選択する」をクリックする
するとお支払い画面にいきますので、支払いを行ってください。
これでサーバーの支払いは終了になります。
②ドメイン契約をしよう
サーバーの契約とお支払いが終了したら、独自ドメインを取得していきます。
ドメインは住所のようなもので、サイトのURLになる部分です。
ドメインの取得
エックスサーバーでドメイン取得
お名前.comで取得
ドメインはエックスサーバー内で取得した方が楽ですが、お名前.comで取得すると安値で取得することができます。
ちなみにお名前.comで取得すると、設定が多くなるので私はエックスサーバーで取得しています。
私自身エックスサーバーで取得しているので、エックスサーバーでの取得方法を紹介していきます。
・エックスサーバーでドメイン取得方法
エックスサーバーでドメインを取得していきます。
再びエックスサーバーインフォパネルにログインします。
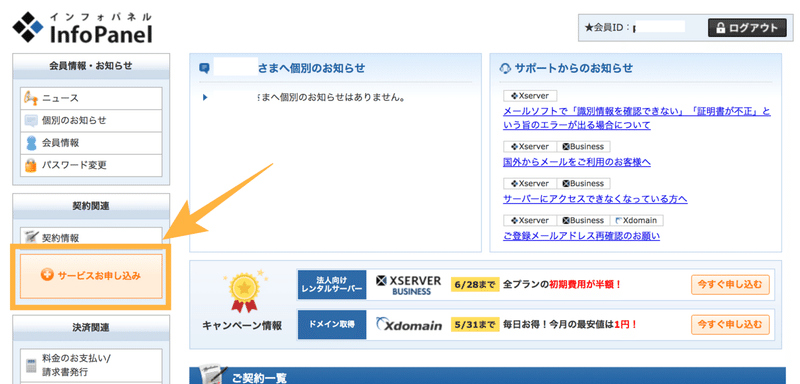
インフォパネルにログインできたら「サービスお申し込み」をクリックします。
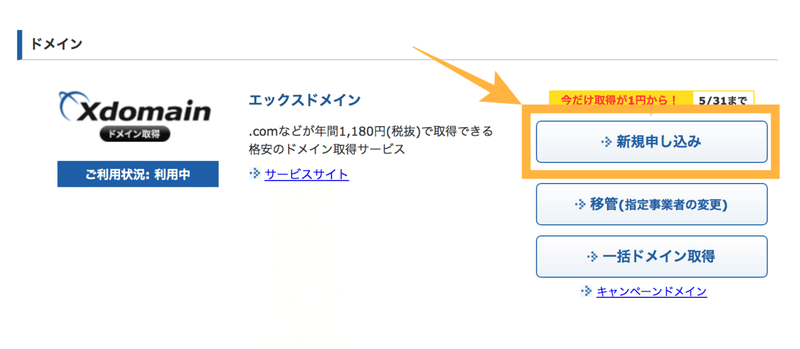
エックスドメインの「新規申し込み」をクリック。
サービスお申し込みのページを読み「同意する」をクリックしてください。

次にサービスお申し込みのページで、ドメインの新規取得をしていきます。
・サイトのURLとなるドメイン名を入力
(ドメイン名は早い者勝ちなので、好きなドメイン名をつけれるとは限りません)
・好きなドメインを選択します(おすすめはcom)
(ドメインによって値段が違うため、複数選択をして値段を確認することもできます)
入力が完了したら「ドメイン名をチェック」をクリックします。
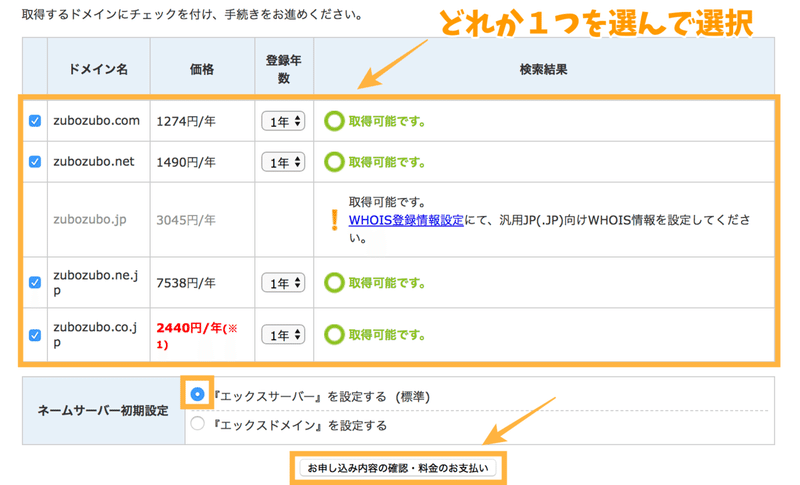
入力したドメイン名が取得可能かどうか、1年でいくらなのかをまとめて確認することができます。
ドメインを1つ選択
登録年数を決める(おすすめは1年)
「『エックスサーバー』を設定する」(標準)にチェック
「お申し込み内容の確認・料金のお支払い」をクリック
すると、お支払いページに移動しますので、お支払い手続きを済ませてしまいましょう。
③ドメインをエックスサーバーに設定する
エックスサーバーで取得したドメインを設定していきます。
次はエックスサーバーのインフォパネル画面から、サーバー管理をクリックします。
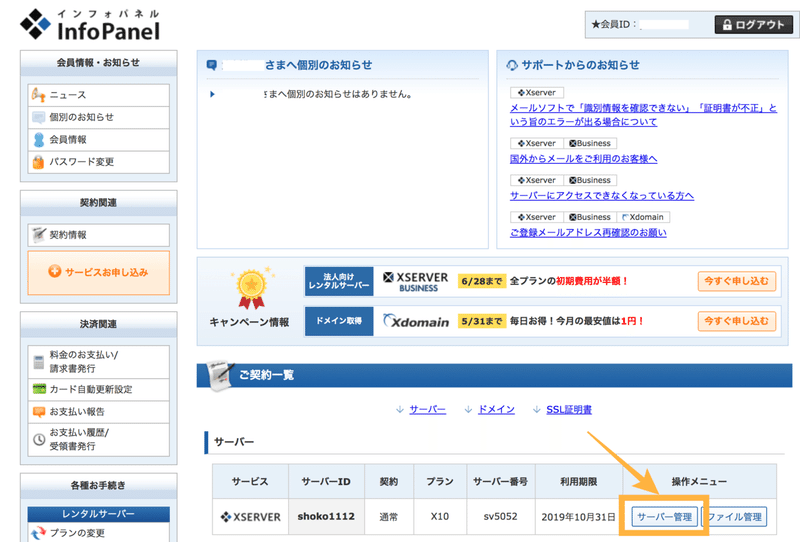
(エックスサーバーログイン画面から直接サーバーパネルにログインする場合は、サーバーパネルログインIDを使用)
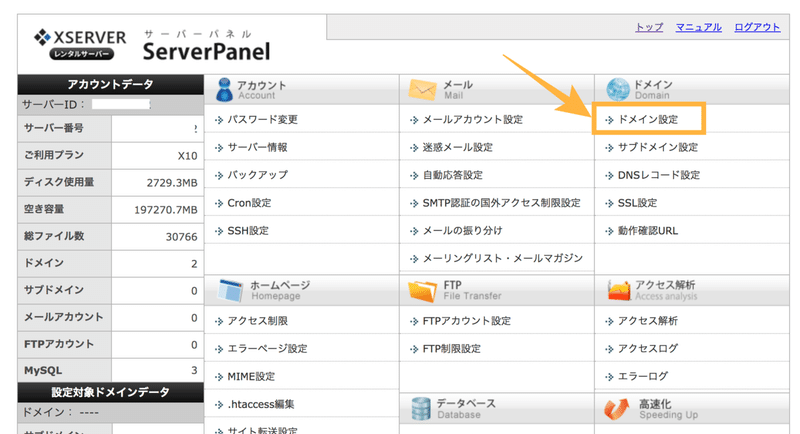
サーバーパネルにログインできたら、ドメインの設定をクリックします。
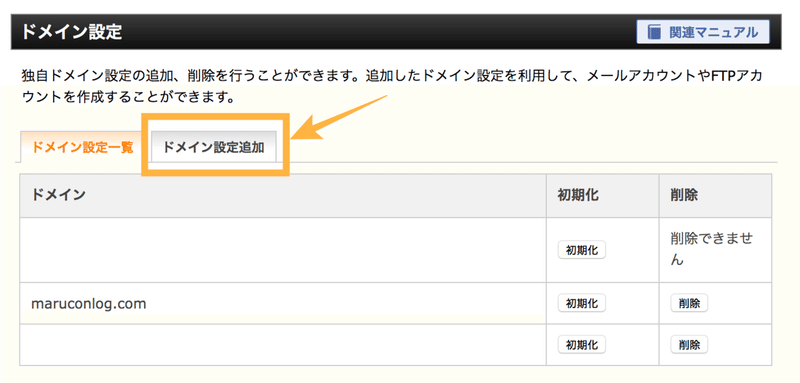
そして「ドメイン設定追加」タブをクリック。

ここに先ほど取得したドメインを入力していきます。
ドメインの入力ができたら、
「無料独自SSLを利用する」
「高速化・アクセス数拡張機能「Xアクセラレータ」を有効にする」
この2つには必ずチェックを入れてください。
「管理画面へ進む」をクリックで確認画面が表示されたら「追加する」をクリックして設定が完了です。
この時点でSSL設定が完了している場合は次の独自SSL化設定の工程を飛ばしてください。
もし無料独自SSLの設定に失敗しましたと出た場合は、再度SSL化の設定を行っていきます。
④独自SSL化設定
SSL化とは、ブログを安全なものだと証明するものです。
ブロガーには必ずやっておいてほしい設定です。
ブログ記事をいくつか更新した後にも、SSL化はできますが、最初にやっておくと後が楽になりますので、必ず設定しておきましょう。
エックスサーバーのサーバーパネルに再びアクセスして、SSL化の設定を行っていきます。
▼SSL化設定方法は私のブログで紹介しているので、こちらを参考にしてください▼
(この記事の2つ目の見出しまでの設定でOKです)
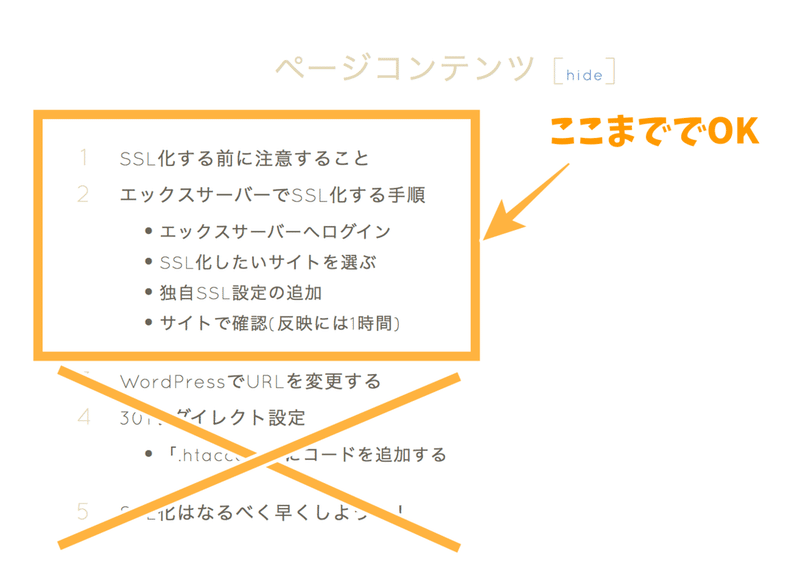
▼記事はこちら▼
⑤ワードプレスをサーバーにインストールする
SSL化が完了したら、ワードプレスをサーバーにインストールしましょう!
ワードプレスのインストールはとても簡単です!
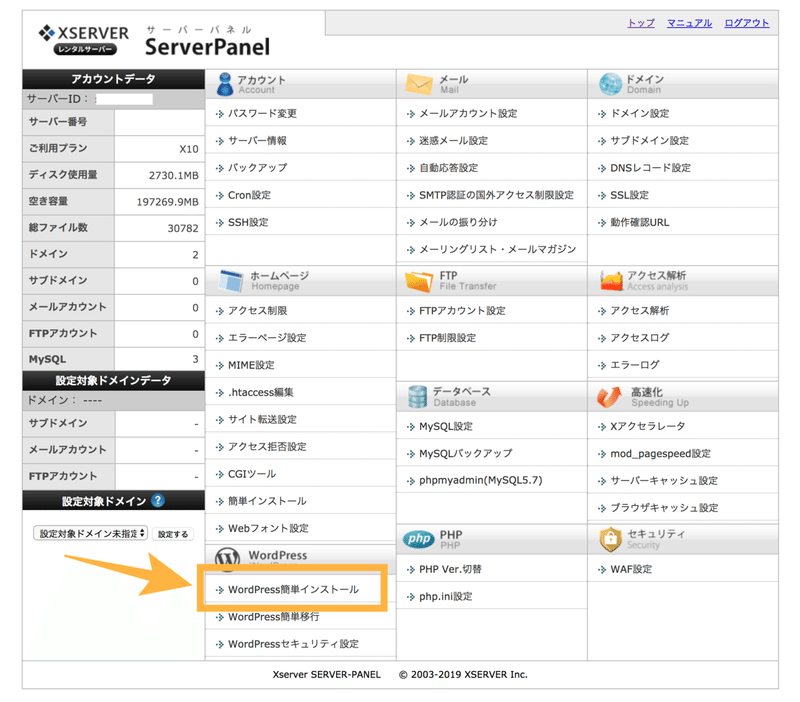
サーバーパネルから「WordPress簡単インストール」をクリックします。
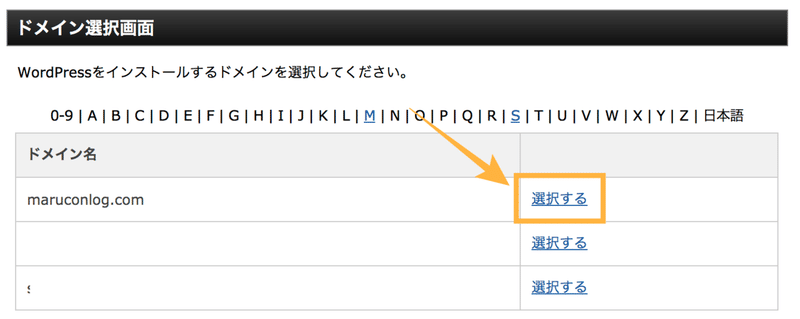
ドメイン選択画面が表示されたら、インストールするドメインを選択します。(このドメイン名がURLになります)

「WordPressのインストール」タブをクリックします。
すると「設定対象ドメイン」の入力画面になります。
この欄を順番に入力していきます。
インストールURL:そのままでOK
ブログ名:決まっていれば記入(後で変更できるので適当でOK)
ユーザー名:ワードプレスログイン時に使用するIDを入力(覚えやすいものでOK)
パスワード:ワードプレスログイン時に使用するパスワードです。(他人から予測されにくいものを選びましょう)
メールアドレス:メールアドレスを記入
キャッシュ自動削除:「ON」
データベース:「自動でデータベースを生成する」
入力が完了したら「インストール(確認)」ボタンをクリック。
内容に間違いがなければ「インストール(確定)」をクリックします。
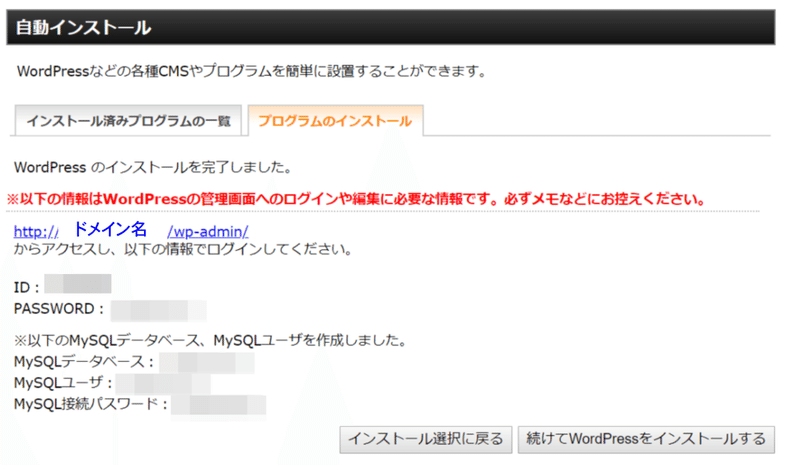
すると、WordPressのインストールを完了しました。と同時にWordPressの管理画面へのログインや編集に必要な情報が表示されますので、必ずメモなどに控えておきましょう。
ーーーーーーーーーーーーーー
表示されているURLからワードプレスへログインすることができます。
URLをクリックし、ワードプレスのログインページに移動することができたら、ブックマークをしておきましょう。
私はここでブックマークをしなかったため、次にログインする時にどこから入っていいかわからなくなりました。
ーーーーーーーーーーーーーー
もし、ブックマークを忘れてしまい、ログインができなくなってしまったら、自分のドメインの最後に「/wp-admin/」を入れればログイン画面に移動することができます。
「/wp-admin/」はブログを運営中もたまに使用することがあるので、覚えておきましょう。
・ワードプレスにログインできるか確認する
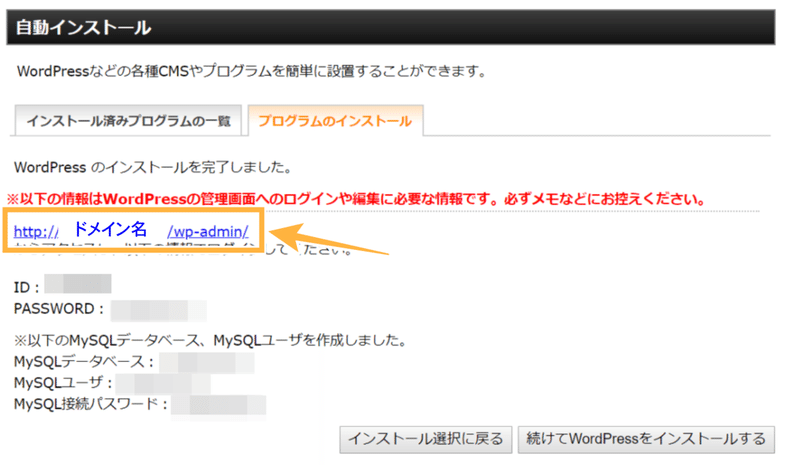
WordPressをインストールした際に表示されたURLをクリックすると、ワードプレスのログイン画面に移動することができます。
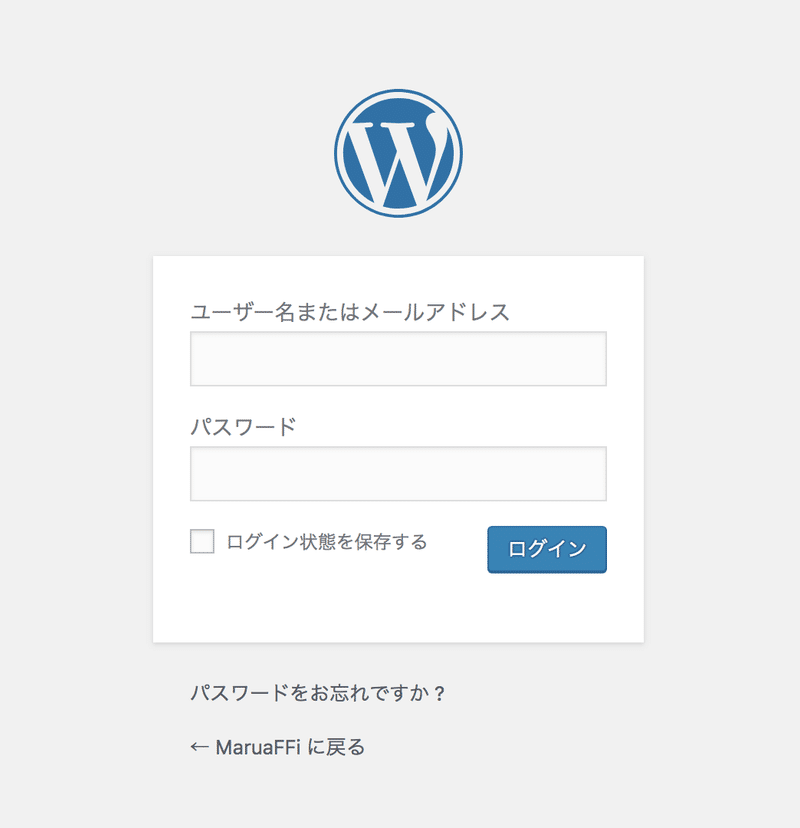
IDとパスワードを入力してワードプレスにログインできるか確認してみましょう。
ログインできたら、ワードプレスのダッシュボードページをブックマーク。
⑥ワードプレス内の設定をする
ワードプレスをサーバー内にインストールし、ワードプレスにログインして、いくつか設定を行っていきます。
・基本設定
まずワードプレス内のURLを変更していきます。SSL化に対応させているのでSSL化後のURLに変更していく必要があります。
▼この設定は先ほどのSSL化記事の後半に記載されていますので、そちらを見ながら設定を行ってください▼
(次はこの記事の後半部分)
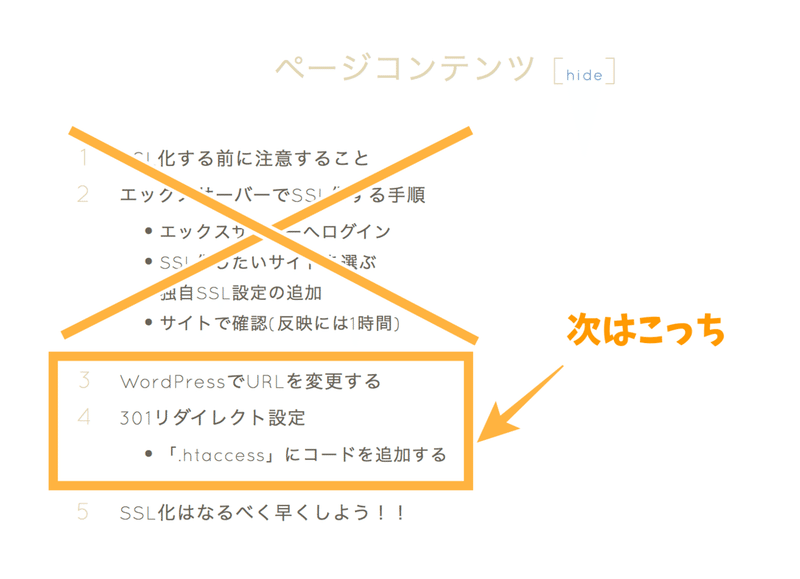
▼記事はこちら▼
(目次から見出しにジャンプできます)
・パーマリンクの設定
パーマリンクとは記事のURLの部分です。
記事を書き始める前にパーマリンクの設定は必ず行っていきましょう。
パーマリンクは後で変更すると、設定が大変になります。
おすすめは「投稿名」をパーマリンクに設定することです。
▼パーマリンクの説明と詳しい設定はこちらの記事をご覧ください▼
・プラグインをインストールする
ブログ内に最適なプラグインをインストールしましょう!
プラグインとは、ワードプレス内にない機能を補うもののです。
プラグインをインストールすることによって、ワードプレスを快適に使用することができます。
サイトの高速化をしてくれるプラグインや、画像サイズを最適化してくれるもの、お問い合わせフォームなども、このプラグインの機能で使用することができます。
プラグインのインストール方法
プラグインを新しくインストールする方法を紹介していきます。
ワードプレスのダッシュボードにアクセスします。
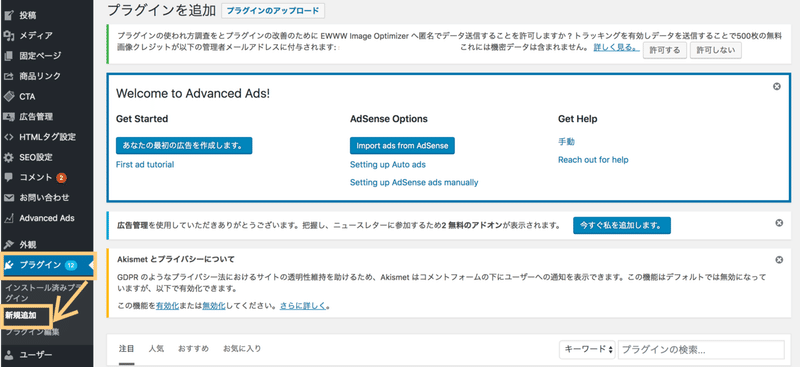
「プラグイン」→「新規追加」を押してプラグインをインストールしていきます。
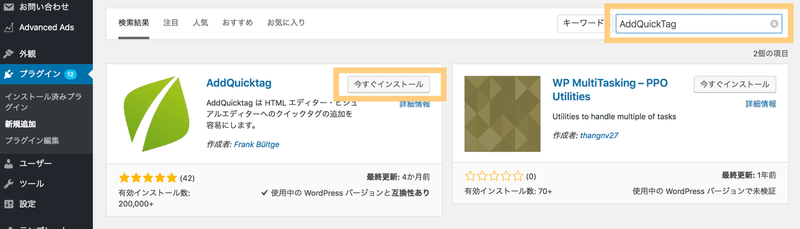
ダウンロードしたプラグイン名を検索し、「今すぐインストール」をクリック。
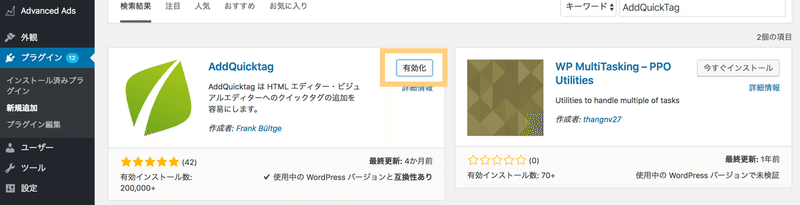
すぐ「有効化」を押しましょう!
これで完了です♪
ーーーーーーーーーーーーーーーーー
ブログ内に入れるプラグインは、ワードプレスにインストールするテーマによって、相性の合うプラグインが違うので、テーマに合わせたプラグインを導入しましょう。
私がおすすめするテーマは有料テーマ「JIN」です。
テーマに関しては下記の「テーマを購入する」で詳しくご説明します。
JINで使用できるおすすめプラグインはブログで紹介しているので、参考にしてみてください。
JIN以外のテーマを使用する場合の最適なプラグインは
テーマ+プラグイン
で検索すると最適なプラグインが出てくるので、検索してみてください。
ーーーーーーーーーーーーーーーーー
⑦テーマを購入する
ワードプレスのテーマには、有料テーマと無料テーマがあります。
私は初心者の方には有料テーマを購入することをおすすめしています。
実は初心者の人ほど有料テーマがおすすめです。ですが、実際は初心者の人ほど無料テーマでいいだろうと、無料テーマを選びがちです。
お金をかけたくないという気持ちが働くのですが、これは今後沼にはまる原因になります。
(実際に私がそうでした)
有料テーマのメリット
・カスタマイズをする時に専門知識がいらない
・カスタマイズ時間を短縮できる
・内部SEO対策がしてある
・サイトを飾る装飾が簡単にできる
無料テーマの場合、デザインはシンプルで、シンプル好きにはいいかもしれませんが、やはり後々カスタマイズが必要になります。
そうなると、CSSコードを扱うため初心者にはかなりハードルが高いです。
それにより、ワードプレス内で不具合が起こってしまうこともあります。
ワードプレスないで不具合が起こってしまうと、サイトを元に戻すのも一苦労!その間ブログを更新できない。なんてことも。(経験あり)
有料テーマは一度買ってしまえば、ずっと使用できますし、値段は1万円〜1万5000円程度なので、高すぎる出費ではないと思います。
しかし、今後ブログが続くかわからない。。。なんて方は無料テーマを使用しても問題ありません!
おすすめの無料テーマもあるので、次に説明いたします。
可愛いカスタマイズをしたい、おしゃれなカスタマイズをしたい、内部SEO効果をテーマで高めてブログを頑張りたい!
そんな方は有料テーマをお選びください♪
・おすすめ有料テーマ
有料テーマでおすすめなテーマを2つ紹介します。
初心者でも使いやすく、デザイン性のあるテーマを選んでみました。
・JIN(ジン)

私のイチオシテーマ「JIN」です。
なんといっても可愛い。私は一目惚れしました。(そこはおいといて)
私のブログでもJINを使用しています。
私自身、無料テーマからJINの有料テーマへと変更しました。
カスタマイズの簡単さはもちろん、初心者でも簡単にデザインを設定することができます。
ほぼカスタマイズなしでブログ内を好きなデザインにすることができます。
▼JINのよさは記事にしているので参考にしてみてください▼
JINダウンロードは公式サイトから行ってください→JIN公式サイト
・SANGO(サンゴ)
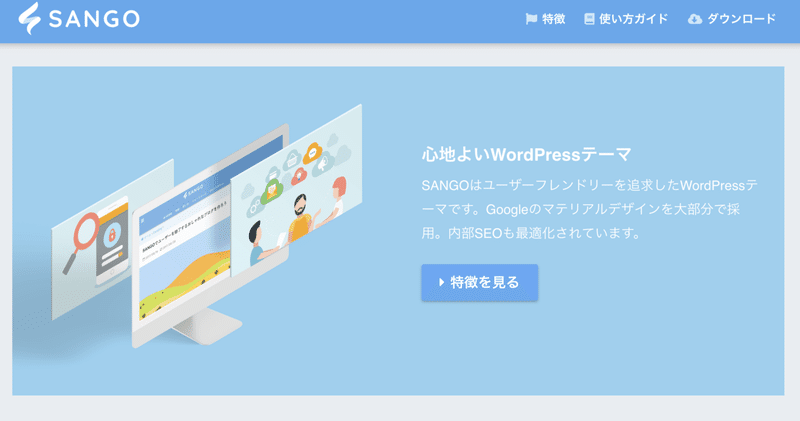
次におすすめするのが、SANGO(サンゴ)です。
ブログで稼いでいるブロガーさんを見ると、JINかSANGOを使用している方が多い印象です。(もちろん別のテーマを使用している方もいます)
サルワカというサイトのデザインがテーマになったのがSANGOです。
SANGOは表示速度が速く、機能も豊富、SANGOならではのデザインが好きな方にはおすすめです。
カスタマイズは多少いじらなければいけない所もありますが、サルワカのサイトを見ればすぐにカスタマイズすることができます。
SANGOダウンロードは公式サイトから行ってください→SANGO公式サイト
・おすすめ無料テーマ
おすすめ無料テーマを紹介します。
・Cocoon(コクーン)

コクーンは私も使用したことがありますが、無料テーマとは思えないほどのクオリティです。
無料とは思えないほどのクオリティでサイトの高速化や、有料テーマにあるような機能がたくさん盛り込まれています。
コクーンを製作したわいひらさんは、以前「Simplicity」という無料テーマを作成していました。
そのテーマを1年ほど使用していたので、わいひらさんの新しいテーマはどんなものなのだろう?と思い使用してみてびっくりしましたw
みんながおすすめする理由がよくわかります。
しっかりモバイルファーストにもなっているため、モバイル表示もバッチリです。管理画面も使いやすく、無料テーマを選ぶならコクーンにしましょう!というくらいです。
Cocoonダウンロードは公式サイトから行ってください→Cocoon公式ページ
・テーマをワードプレス内にダウンロードして使用する方法
テーマをダウンロードすると、圧縮されたファイルで保存されます。
ダウンロードしたテーマファイルをワードプレス内にダウンロードしていきます。
ワードプレスのダッシュボードにアクセスします。
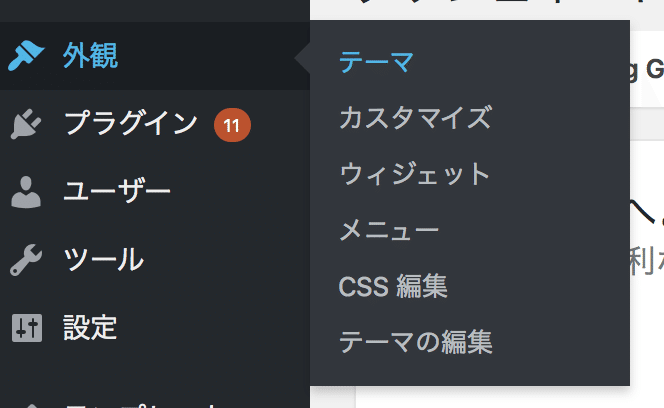
「外観」→「テーマ」をクリック。
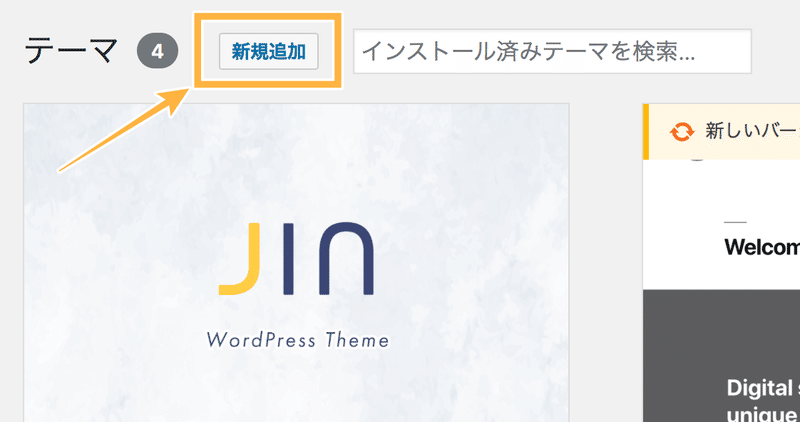
「新規追加」をクリックします。
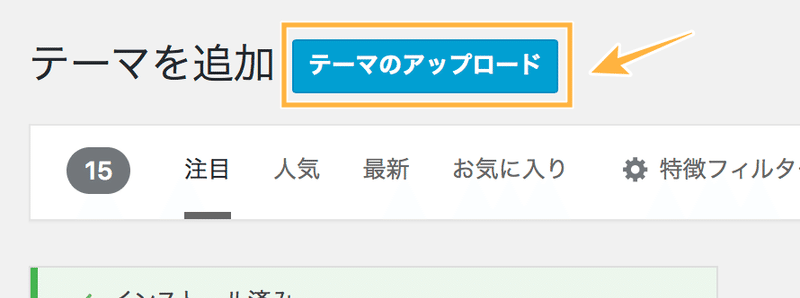
次に「テーマのアップロード」をクリック。
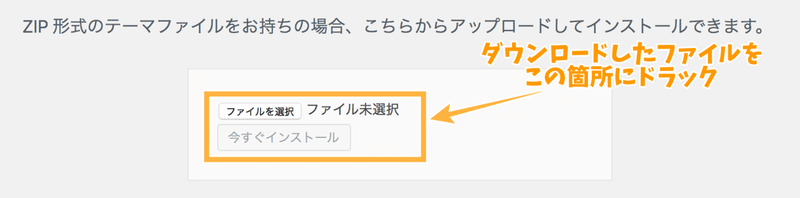
「ファイルを選択」の部分に先ほどダウンロードしたファイルをドラックします。
アップロードが出来たら「今すぐインストール」をクリック。
テーマのインストールが完了したら「有効化」ボタンをクリックしましょう。
これで、テーマがブログ内に反映されます。
テーマインストール後のデザインの変更方法はそれぞれのテーマによって違うので、テーマの公式ページを見ながら、デザインを完成させていきましょう。
◆最後にワードプレスブログの注意点
ブログを開設したあとの注意点をいくつか紹介しておきます。私がブログ開設後に失敗した体験談を元にしています。
まずブログ開設後は、ブログ内の設定やデザインから行っていくと思います。ブログ内のデザインはある程度完成したら、それ以上触らないようにしましょう。
特にカスタマイズには注意です。初心者がうかつにカスタマイズのためのCSSコードをサイトに追加すると、サイトデザインが崩れる原因にもなります。
カスタマイズコードを”コピペでOK"と紹介しているブログもたくさんありますが、コピペで貼り付けて不具合が出ることもあります。
それはプラグインやテーマが関係します。プラグインやテーマとの相性がそのコードとあっていないことによって起こるのです。
カスタマイズ記事を書いている筆者と自分のサイトのプラグインやテーマが全く同じというわけではありません。
コード知識の無い人が、コピペでOKだからという軽いノリでカスタマイズすることはおすすめしません。(私は初心者の頃、地獄にはまりました)
サイトデザインが一度崩れると、初心者が元に戻すのは至難の技。
だからカスタマイズを最小限にすることができる有料テーマが一番おすすめということになります。
注意点は以上になります。
ワードプレスブログ開設おめでとうございます!
これからブログ収益化に向かって一緒に走りましょう!!
ーーーーーーーーーーーーーーーーーーーー
【初心者向け】外注化の教科書を執筆し始めました♪
まるこぼーろTwitterにて今後のnoteの更新を随時告知していきます^ ^
よろしければフォローお願いします!→(@shokoofficial1)
ーーーーーーーーーーーーーーーーーーーー
LINE@登録者限定公開noteを作りました!!!
外注化のメリット・デメリット、どんな人を雇うといいのかなどを公開してます。もちろん無料です^ ^
まるこのLINE@に登録する>>>まるこLINE@
今後の外注noteの更新通知もしていくので、ツイートが追えない方や通知が欲しい方は、LINE@の登録をお願いいたいします!
▼LINE@登録が上のリンクからできない不具合が出ております▼
その場合はこのTweetから登録をお願いいたします。
外注化の教科書【シリーズ1】
— まるこぼーろ🐥ズボラ神 (@shokoofficial1) April 17, 2019
本日19時に公開決定しました🥰
シリーズ1の内容はガラッと変わって
⭐外注化のマインド
⭐外注の前に準備するもの
更新通知をLINE@にて行います♪
Twitterの通知追えないよって方は登録してねっ☺️♪https://t.co/LIWaveRgqf pic.twitter.com/UmfEQVo8sc
ーーーーーーーーーーーーーーーーーーーー
現在月3万稼ぐを手助けするブログも運営しております♪
この記事が気に入ったらサポートをしてみませんか?
