
Boltのインストール
概要
Bolt の2020.6.1時点情報。今後変わる可能性有り。
Unity Asset Storeで70USD。
Unity 2017.4.39以降で動作と明記されているが、
個人的には Unity 2019.3.x を推奨したい。
Unity 2020系だと、Unity 2020.1。
UnityのインストールにはUnity Hub使用を強く推奨。
https://unity3d.com/jp/get-unity/download
2020.6.1時点で Asset Storeリリースされている Bolt v1.4.12 ではUnity 2020.1互換(2020.5.4にUnity 2020.1対応済)。一応その直前の Bolt v1.4.11f2(2020.4.22) のリリースで初めてUnity 2020対応している。
Unity 2020自体も新しいので、まずは無難にこなれてそうなUnity 2019での利用を推奨。
Boltの購入
unity Asset Storeで購入する。その際Unityのアカウントと支払い情報の登録が必要なので済ませておく。
BoltのインストールはUnityのプロジェクト毎にパッケージでインストールする。
よってUnityを起動して新規プロジェクトをあらかじめ作成しておく。
■Asset Storeで購入
新規プロジェクトを開く。
CTRL+9 を押す。unity Asset Storeのウィンドウが見えるようになる。
unity Asset Storeのウィンドウ内にて、下部の Searchをクリック。bolt と入力する。
「BOLT VISUAL SCRIPTING」をクリック。
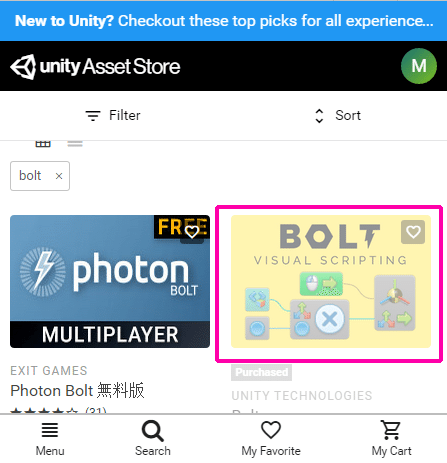
カートに入れて購入する。
購入が完了するといつでも Assset Storeから手軽にインポートできるようになる。
Boltのインポート
ここでのインポート作業を、Unityプロジェクト作成毎に行うことになる。
Unity上のunity Asset Storeのウィンドウ内で、
・上部の家アイコンをクリック。
・右上のアカウントアイコンをクリック。
・My Assets をクリック。
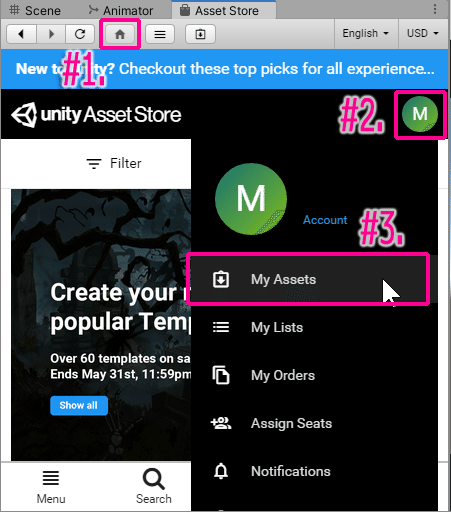
購入済一覧からBoltをみつけて、Import をクリック。
Import Unity Package ダイアログが出るので、Importをクリックして進む。
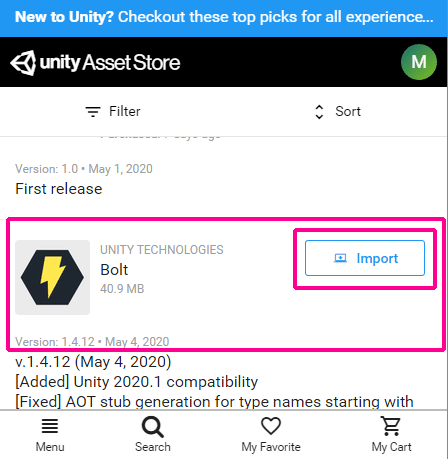
インポートが済むとProjectウィンドウに Install Bolt というフォルダができる。
普通のAssetならこれで完了だが、Boltはさらにインストール作業が必要。
インポートするとConsoleウィンドウになにやら警告やエラーが出る。
警告はBoltのランタイムがLegacyな機能を使ってる云々ぽい。
エラーはonGui()を再起的に使っててTry Catchできないとからしい。
Clearクリックして、いずれも華麗にスルーしよう。とりあえず大丈夫だ(と思う。
Boltのインストール
Unity画面上部のツールバーから、Tools > Install Bolt をクリック。
以下のダイアログが出たら、Import をクリック。
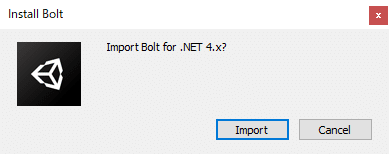
Import Unity Package ダイアログが出たら Import をクリック。
少し時間がかかるので待つ。
しばらくすると、Bolt Setup Wizard が自動起動して以下のダイアログが出る。
Next をクリックして進む。
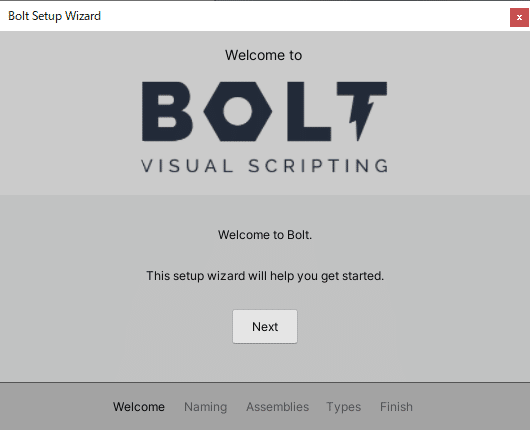
次に各種表示を設定を選択する。
・C#経験者は右の Programmer Naming をクリック推奨。
・左の Human Naming は一見初心者にやさしい雰囲気を漂わせているが、結局英語+専門用語なので正直どっちでも良いと思う。
強いて言えば、C#以外の他言語経験者はこちらの方でも良いかもしれない。
あとから変更できるので、あまり悩まずどっちかをクリックして進む。
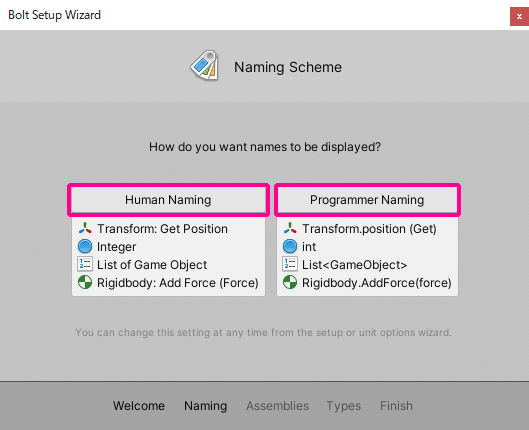
一番下までスクロールして Next をクリック。
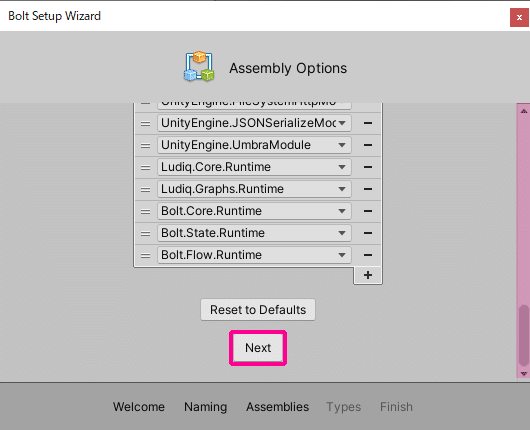
一番下までスクロールして Generate をクリック。
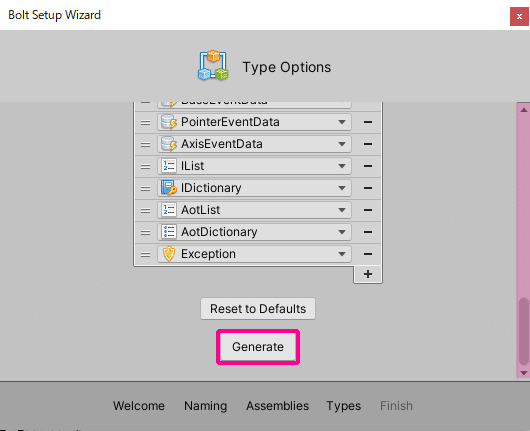
Close をクリックして完了。
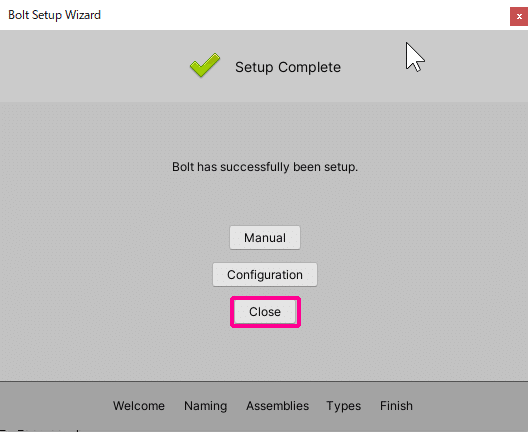
先の各種表示設定の変更や、後々ほにゃららするときはUnity画面の上部ツールバーから、Tools > Bolt > Setup Wizard で行える。
インストールが完了したら、Projectウィンドウ内の Install Bolt フォルダは丸ごと削除してしまって構わない。
(残ってても特に害はないが使わない)
Boltの作業準備
Boltでのビジュアルプログラミング作業を行う為に、追加でいくつかのBolt用ウィンドウが用意されている。
それらのウィンドウを画面上に配置して作業できる状態にする。
Unity画面の上部ツールバーから各々のウィンドウを開く。
・Window > Graph ※実際ノードを置いておくウィンドウ
・Window > Graph Inspector ※Graphの詳細ウィンドウ
・Window > Variable ※Bolt上での変数のウィンドウ
だいたい配置したのが以下の図。
Graph の タブ部分などをマウス左クリックで押しっぱなしで移動すると別ウィンドウにしたり、別な場所に移動しなおしができる。
他の Graph Inspector、Variable も同様。
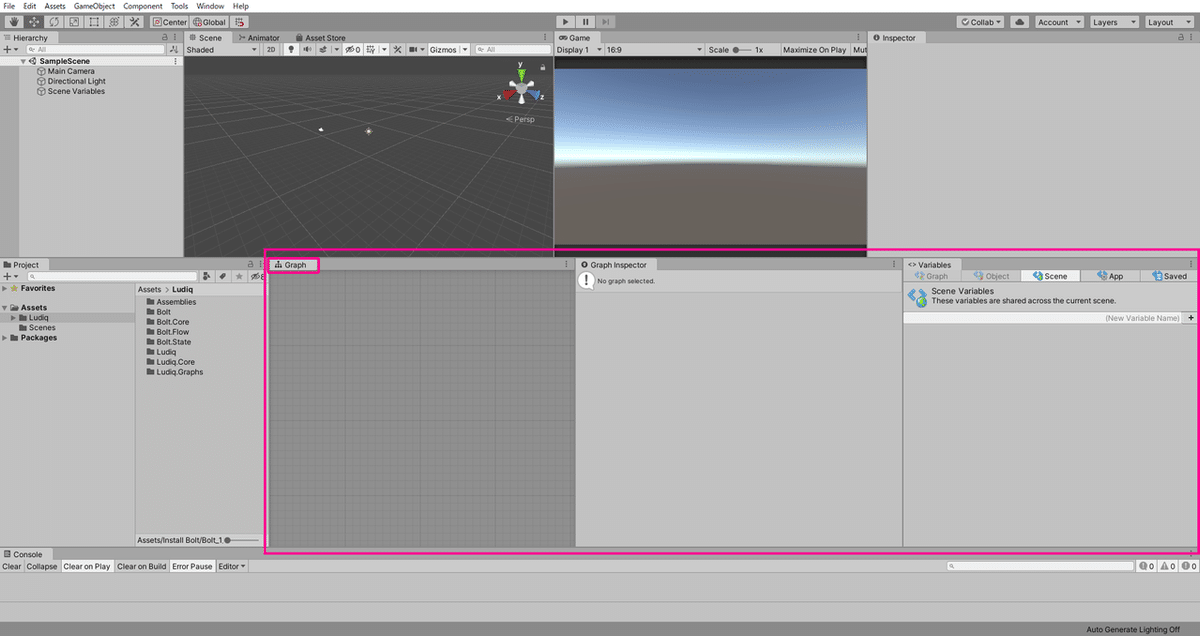
とりあえず配置ができたら、この配置を保存しておくと良い。
右上の Layout をクリック、プルダウンから、Save Layout をクリック。
Layout名の入力欄が出てくるので Bolt などと入力して、Save をクリックする。

これで右上のLayoutのプルダウンで先程保存した Bolt が呼び出せるようになる。
Boltは上記の3つのウィンドウを主に使いつつも、従来のUnityのウィンドウも使う為、画面が狭くなりがち。
自分の作業に合わせて複数のレイアウトを作っておいて、作業状態に応じて切り替えるなどの工夫もできる。
ヒトリゴト:ゆるく行くはずが結局いつもと同じような感じじゃあないか・・・。
この記事が気に入ったらサポートをしてみませんか?
