
Python勉強記(付録1)- 公式サイトからPython導入
公式Pythonインタプリタ導入
今週は別のことやってました。すみません。
今回は、Pythonを5分で自宅のWindows PCに入れましょう。
早速公式サイトにアクセス。
早速目に飛び込んでくるフィボナッチ数列のコードがいかしてますね。
メニューから「Downloads」を選んで、PlatfomeはWindowsを選びましょう。下のリンクからも入れます。
Python Releases for Windows | Python.org
色々種類がありますが、「Download Windows installer (64-bit)」でOKです。
ダウンロードし、こんなアイコンのファイルが出てきたら準備完了。
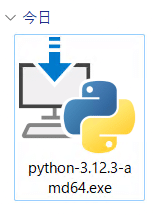
早速クリック実行。
一番下の「Add python.exe to PATH」に必ずチェックを入れて、特にこだわりがなければ「Install Now」をクリックします。

インストールはアッという間に終わり。途中のキャプチャが取れませんでした(笑)
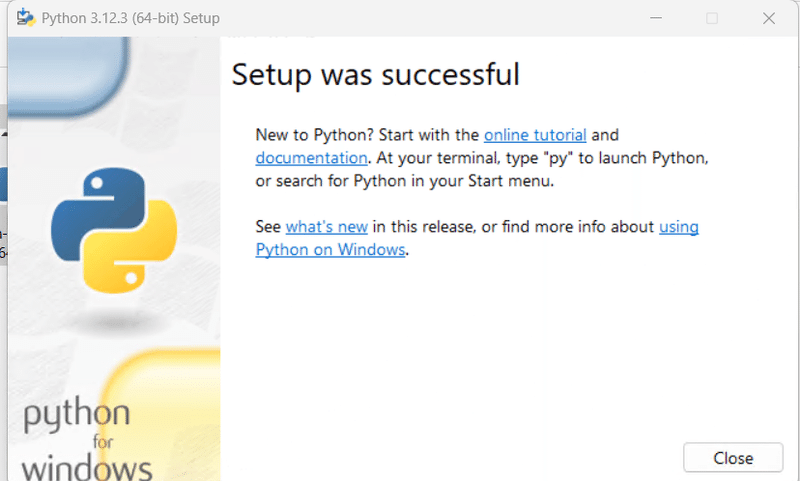
では起動テスト。
コマンドプロンプトを開き、「Python」と打ち込んで、以下のプロンプトが立ち上がったらインストール成功です。
おめでとう!

立ち上がらなかったら、「Add python.exe to PATH」にチェックを入れるのを忘れています。その時はもう一度やり直し(多分上書きインストールでOK)
print("Hello,world")
初めてやることはコレですね。こんにちは世界。
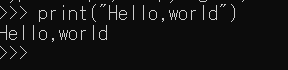
「>>>」プロンプトは公式Pythonインタプリタの証。
前回使ったGoogle Colabと違ってカッコの自動補完機能はないですが、統合開発環境じゃないので仕方ない・・・
Jupyter Notebookの導入。
ここで遊び倒したいところですが、先にJupyter Notebookを入れます。
quit() を入力していったんPythonインタプリタを抜けます。
コマンドも関数なんですね。
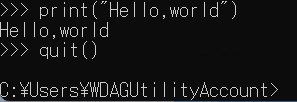
コマンドプロンプトで、pipが使えるか確認しましょう。
pip --version と入力。

バージョン表示が出てきたらOK。
引き続きJupyter Notebook を導入します。
以下のコマンド投入。。
pip install notebook


このようなプロセスで、pip がJupyter Notebookに必要なパッケージ類をインターネット経由で一式もってきてインストールしてくれます。
戻ってきたら、以下コマンドを投入。。
jupyter notebook

Jupyter Notebookは PC内にhttp://localhost:8888/ というWebサーバを起動し、ブラウザで起動してくれます。
日本語化の記事置いておきます。色々遊んでみて下さい。
Anacondaじゃダメなんですか?
東京都知事選に蓮舫さんが出るらしいんですね。
蓮舫といえば上のようなセリフよね。
pipより優れるらしいパッケージ管理ツールcondaと、パッケージ全部入り無償利用できるならAnaconda一択なんですが・・・
数年前からAnacondaの商用利用が有料化されたようで、なんかややこしい話に。
※色々書いてみたが不確かな情報ばかりでざっくり削除しました。
しばらくは公式PythonとJupyter Notebook でまったり暮らそう。
この記事が気に入ったらサポートをしてみませんか?
