
【競馬】VBA で JRA-VAN DataLab. のデータを取得する(事前準備編)
VBA で JV-Link を操作することにより、JRA-VAN DataLab. が提供する競馬データを取得することができます。
今回は VBA を使って競馬ソフトを作るための事前準備について説明していきます。
1. 動作環境
OS : Windows
ソフトウェア : Microsoft Excel (32bit 版)
※ OS は 64bit 版でも良いですが、Excel は 32bit 版である必要があります。
どこまで古いバージョンで動作するかは分からないですが、Windows 10、Excel 2016 以降であれば問題ないはずです。
私の使っている環境は
Windows 11 Home (64bit 版)
Microsoft 365 Apps for business (32bit 版)
です。
2. JV-Link のインストール
こちらのページの [動作確認 (JV-Link)] のタブからインストーラーをダウンロードしてインストールおよび初期設定を行って下さい。
※ 使用するには JRA-VAN DataLab. の会員登録が必要です。
3. 動作確認
プログラミングパーツ・開発支援ツール提供コーナーの VBA サンプルプログラムから Microsoft Excel 2019 のリンクをクリックすると Excel2019-parts-sample.zip という名前の圧縮ファイルがダウンロードできます。
ZIP ファイルを解凍すると、e2019parts-sample.xlsm という名前のマクロ付き Excel ファイルが出てきます。
ファイルを開くとセキュリティの警告が表示されるので、[コンテンツの有効化] ボタンをクリックしてマクロの実行ができる状態にしましょう。
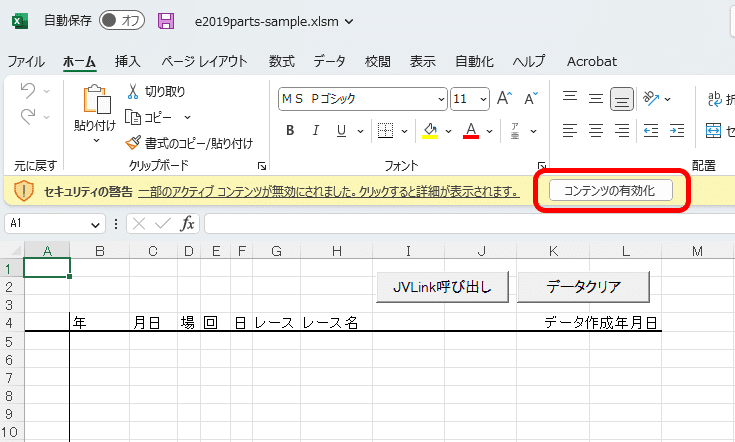
[JVLink 呼び出し] ボタンをクリックすると、初回実行時には「このアプリケーションは、安全でない可能性のある ActiveX コントロールを初期化所要としています。」とメッセージが出るので、[OK] ボタンをクリックします。
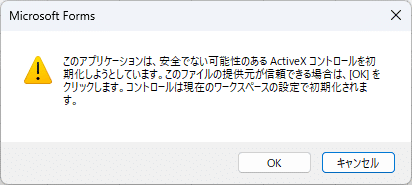
UserForm1 という名前のフォームが表示されるので、[JVData 取り込み開始] ボタンをクリックします。
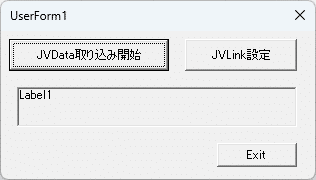
10 数秒程時間をかけてデータのダウンロードが行われ、Excel のシートにデータが表示されます。最後に「読み込みが終了しました。」と表示されれば OK です。
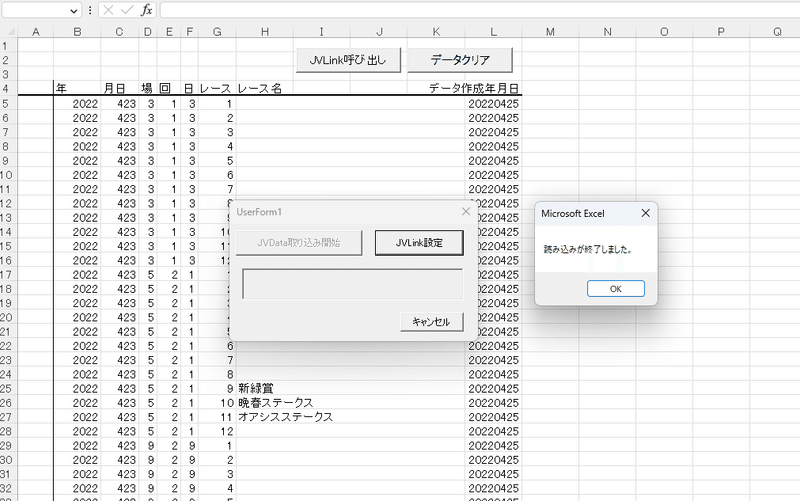
このファイルの実行が正常に行えない場合は
JV-Link が正しくインストールできていない
JV-Link の設定が正しく行えていない
64bit 版の Excel を使っている
などが考えられます。
4. Excel の初期設定
Excel を起動し、新規の空白のブックを開きます。
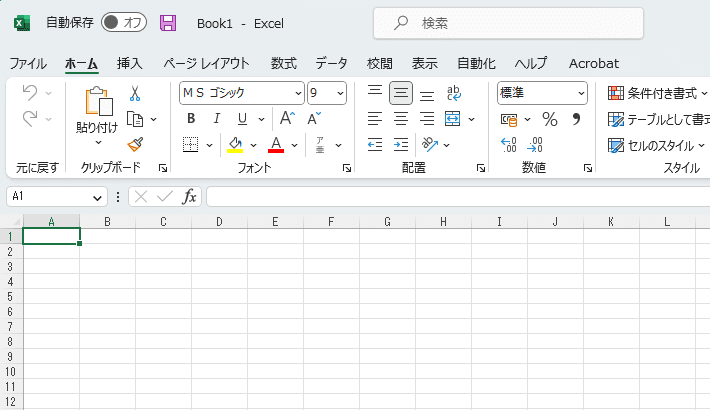
[ファイル] タブを開き、左下の [オプション] をクリックします。
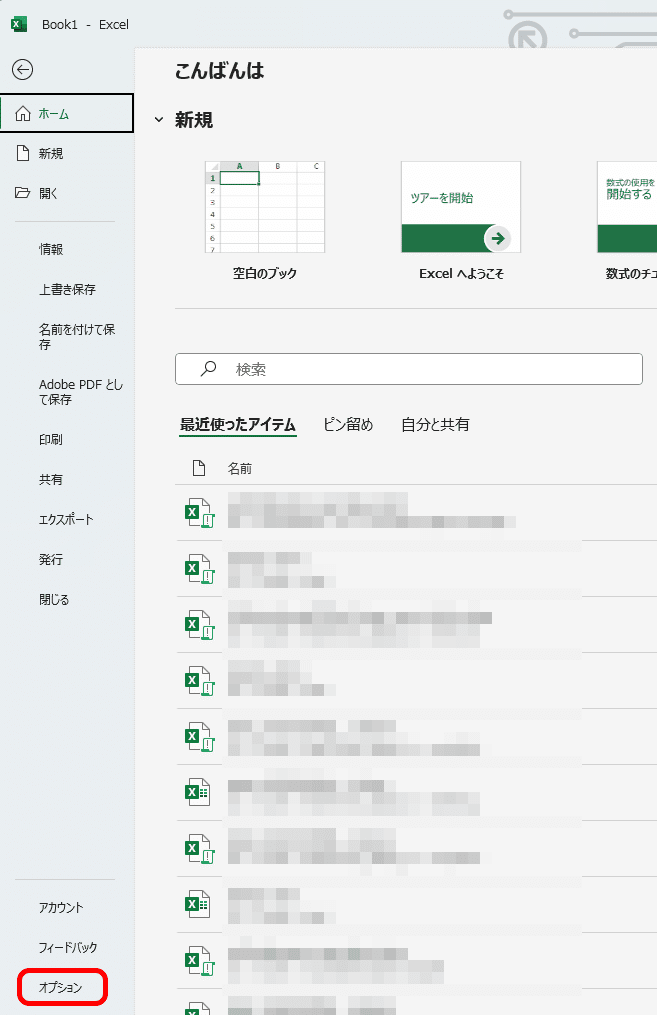
Excel のオプション画面が開いたら、左側の [リボンのユーザー設定] をクリックします。
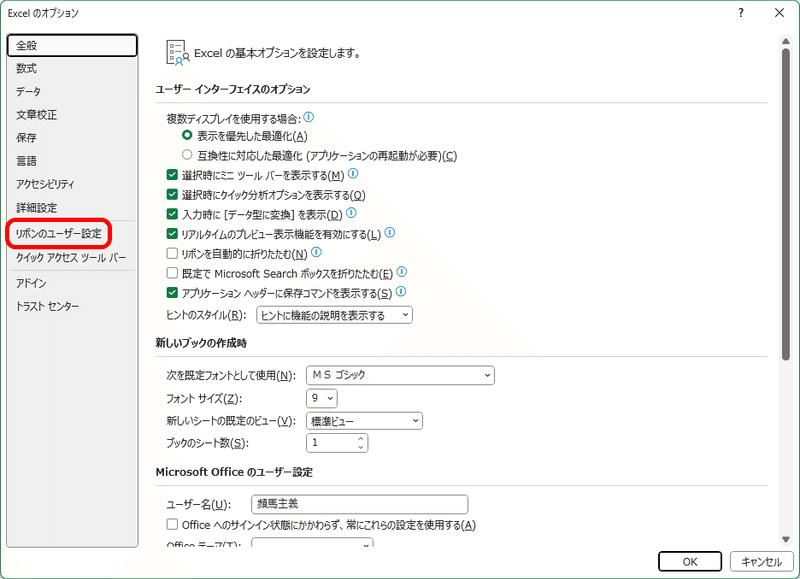
画面右側の [リボンのユーザー設定] で [メイン タブ] を選択した状態で [開発] にチェックを入れて [OK] ボタンをクリックします。
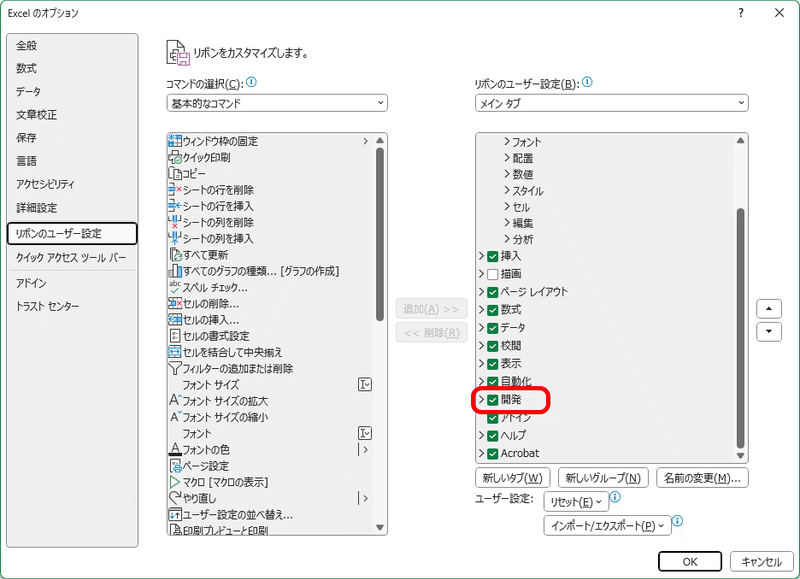
リボン部分に [開発] タブが表示されれば OK です。
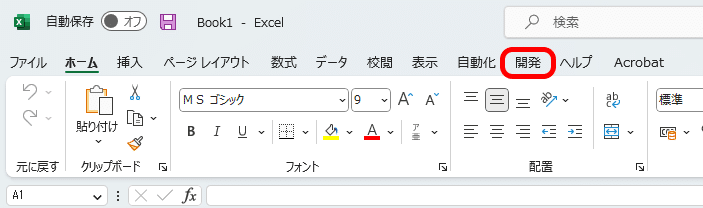
[開発] タブを開き、[Visual Basic] をクリックします。
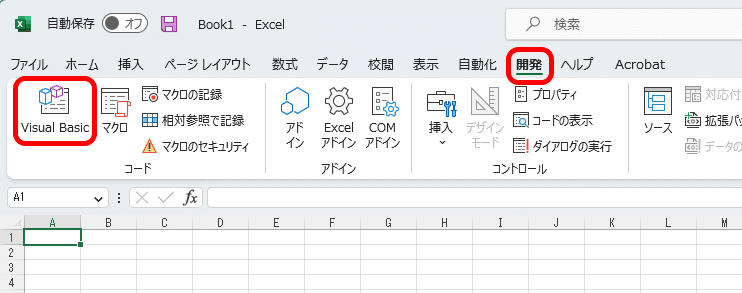
Microsoft Visual Basic for Application の画面が開いたら、[挿入] > [ユーザー フォーム] をクリックします。
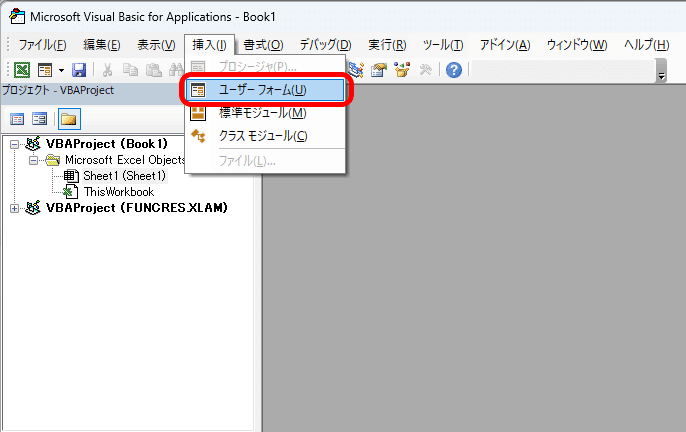
新規のユーザーフォームが作成されたら、[ツール] > [その他のコントロール] をクリックします。
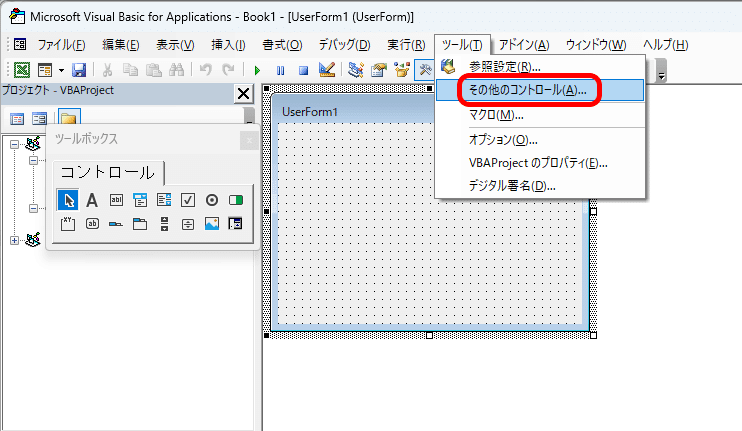
コントロールの追加画面が開いたら、利用可能なコントロール一覧から [JVLink Class] にチェックを入れ、[OK] ボタンをクリックします。
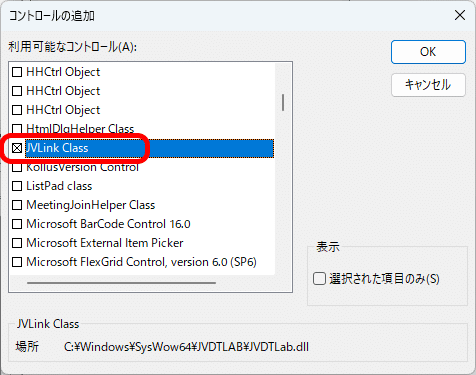
ツールボックスに JV-Link のアイコンが表示されれば OK です。
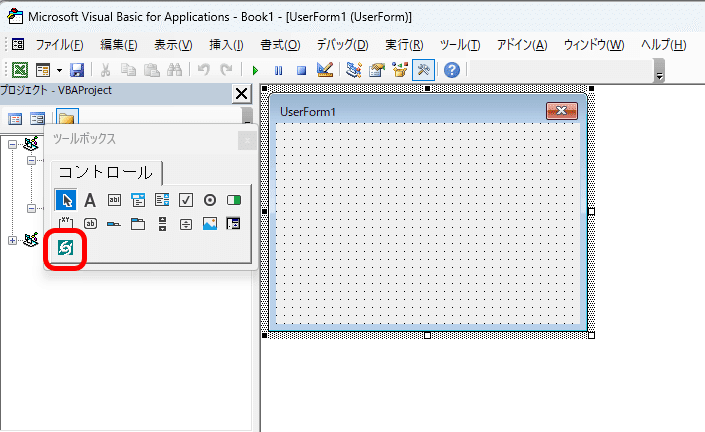
ここまでの設定は Excel のブックを保存せずに閉じても残ります。
次回は簡単な競馬ソフトを作っていきたいと思います。
この記事が気に入ったらサポートをしてみませんか?
