
Blender 2.93でPythonを実行する
Blender 2.93が2021/06/02にリリースされました。
このバージョンはLTS(長期サポート版)ということで、早速インストールしました。
BlenderにはPythonが内蔵されていて、様々な処理をPythonを使って行うことができます。
この記事では、まずBlenderでPythonを実行するところまでやっていきたいと思います。
1. Blenderを起動する

Blenderを起動するとスプラッシュスクリーンが表示され、その後デフォルトの立方体が配置された画面になります。
2. Blenderファイルを保存する

Pythonを実行する上で必須の作業という訳ではないですが、忘れないうちにメニュー > File > Save As... から適当な場所にBlenderファイル(拡張子がblend)を名前を付けて保存しておきましょう。
3. Scriptingタブに切り替える

デフォルトではLayoutタブが選択された状態になっています。右端のScriptingタブ(Scluptingではない)を選択し、workspaceの表示を切り替えましょう。
Scriptingタブが表示されていない場合は、右端の+ボタンからGeneral > Scriptingを選択するとタブが表示されます。
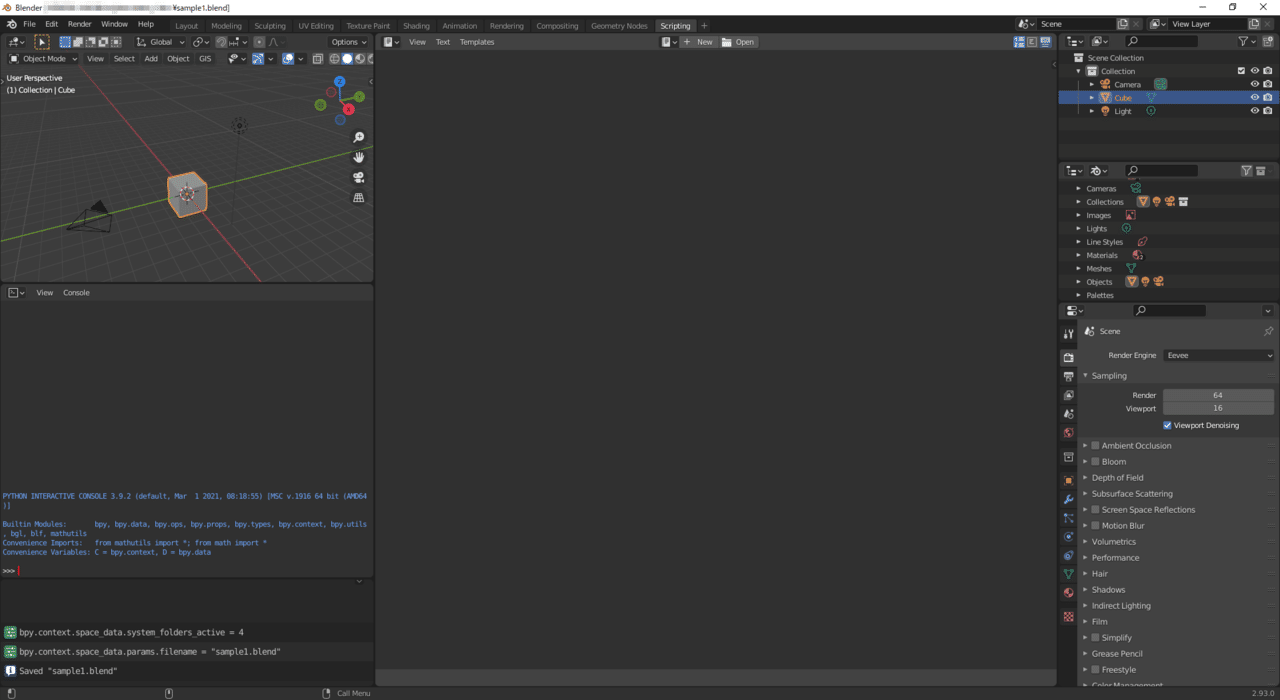
Scriptingタブに切り替えると、このような画面になります。
左側にConsoleが表示されており、ここにPythonコードを記述し実行することも出来ますが、この記事ではPythonスクリプトファイルを作成し実行するやり方を紹介していきます。
4. 新規テキストファイルを作成する
画面中央に大きく表示されているのがText Editorです。
Text Editor上部のメニューからText > New を選択し、新規テキストファイルを作成しましょう。

5. System Consoleウィンドウを表示させる
BlenderでPythonスクリプトファイルを実行した場合、print関数の出力結果やエラーメッセージなどはSystem Consoleウィンドウに表示されます。
メニューからWindow > Toggle System Console を選択し、System Consoleウィンドウを表示させましょう。

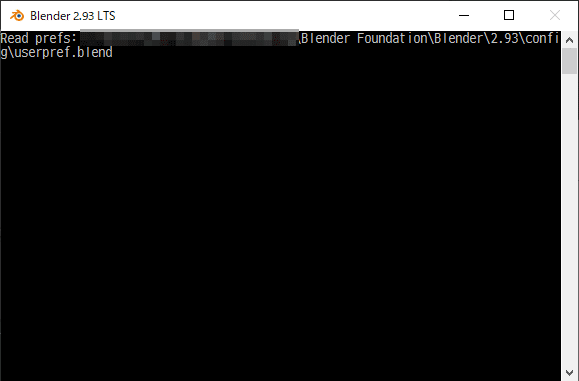
System Consoleウィンドウはこのように別ウィンドウとして表示されます。
6. テキストエディタにPythonスクリプトを記述する
いよいよPythonスクリプトを書いていきます。
先程手順4で作成したテキストファイルに
print('Hello Python')と書きましょう。

テキストエディタにPythonスクリプトを記述するとこのようになります。
シンタックスハイライトが効いていますね。
7. Pythonスクリプトを実行する

Text Editor上部のメニュー右側にある右向き三角ボタンを押すとPythonスクリプトが実行されます。
スクリプト実行のショートカットキーは Alt + p です。こちらも覚えておきましょう。
8. 実行結果を確認する
左下のログ画面に

このように緑色のアイコンが表示されたらPythonスクリプトが正常終了したことを表しています。
引き続きSystem Consoleウィンドウを確認しましょう。
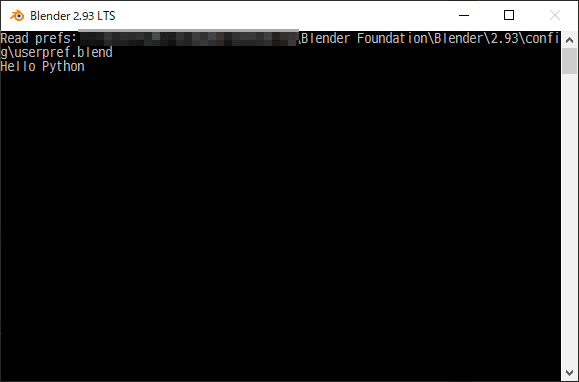
System Consoleウィンドウを見ると、Hello Python と表示されていますね。
9. Pythonスクリプトファイルを保存する
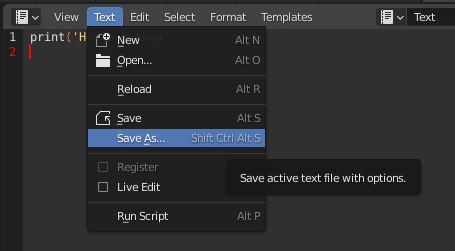
Text Editor上部のメニューからText > Save As... を選択し、適当なフォルダにPythonスクリプトを名前を付けて保存しましょう。
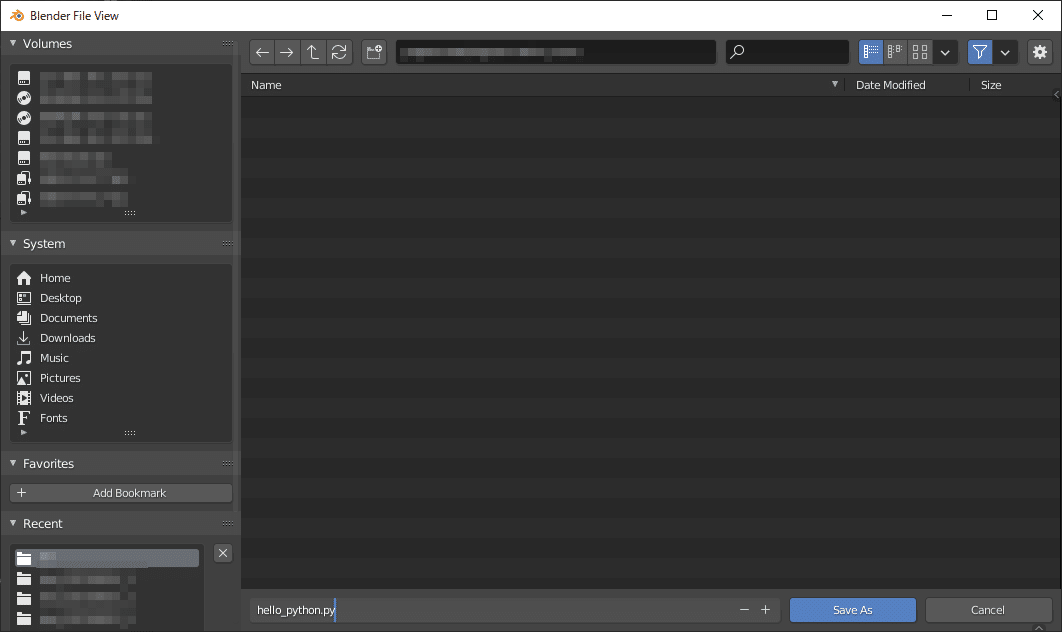
ここでは hello_python.py という名前でPythonスクリプトファイルを保存しました。
10. Pythonスクリプトファイルを読み込む
過去に作成したPythonスクリプトファイルや、Blender外のテキストエディタで作成したPythonスクリプトを読み込んで実行することもできます。
print('Hello Blender')と記述したPythonスクリプトファイルを hello_blender.py という名前で保存しました。これを読み込んでいきたいと思います。
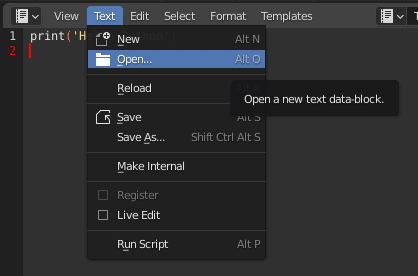
Text Editor上部のメニューからText > Open... を選択し、読み込みたいファイルを選択します。
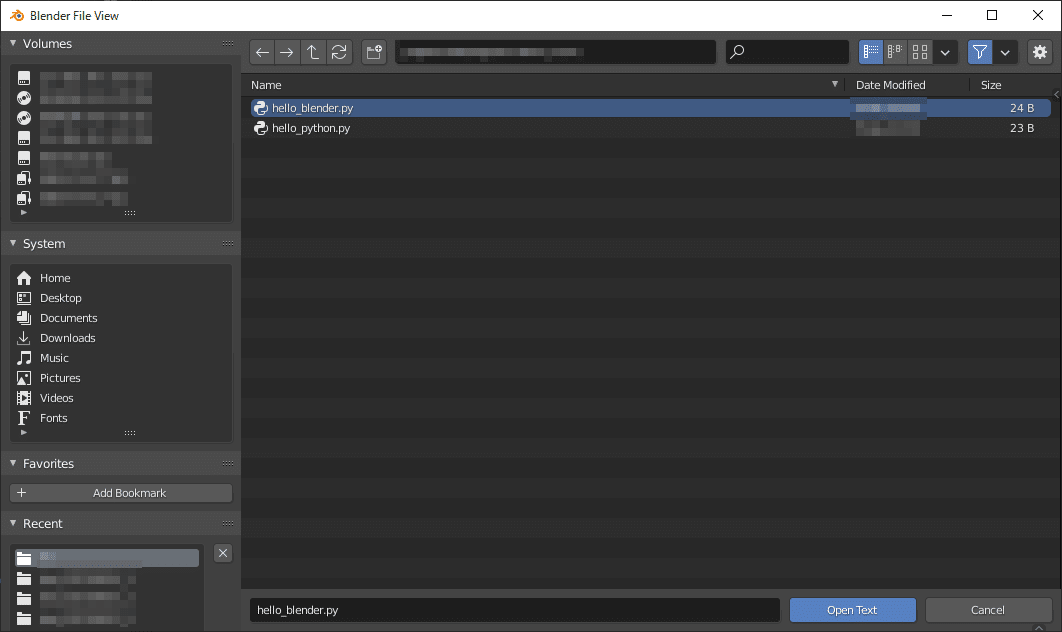
Open Text ボタンを押すと、Pythonスクリプトが読み込まれます。

読み込んだPythonスクリプトは手順7と同様に実行ボタンまたは Alt + p で実行することができます。
11. Pythonスクリプトファイルを切り替える
読み込まれているPythonスクリプトファイルが複数ある場合は、Text Editor上部メニューのプルダウンからファイルを切り替えることができます。

Pythonスクリプトの実行処理を行うと、現在表示されているPythonスクリプトが実行されます。
12. Pythonスクリプトファイルを閉じる
不要になったPythonスクリプトファイルを閉じるには、Text Editor上部メニュー右側にある×ボタンを押し、Unlinkを選択します。


13. Pythonスクリプトファイルを上書き保存する
Blender内のテキストエディタでPythonスクリプトを修正し、上書き保存するにはText Editor上部メニューのText > Save を選択します。

テキストファイル保存のショートカットキーは Alt + s です。
Ctrl + s はBlenderファイル保存のショートカットキーなので注意して下さい。
14. 外部のテキストエディタでPythonスクリプトを修正する
Blender内のテキストエディタは貧弱で、あまり使い心地がいいものではありません。
・日本語入力ができない(ペーストすることはできる)
・テキストエディタが入力を受け付けなくなることがある(Blender画面をリサイズすると治る)
など。
なので、私の場合はVisual Studio Codeなどの使い慣れたテキストエディタでPythonスクリプトを修正、上書きし、Blender側でPythonスクリプトファイルをリロードしてから実行という流れをとることが多いです。
まず、外部のテキストエディタでPythonスクリプトを修正し上書き保存します。

(Hello Blender の後ろに ! を付けました。)
BlenderのText Editor上部メニューを見ると、赤い「?」のアイコンが表示されています。

赤い「?」のアイコンをクリックし、Reload from disk を選択します。

すると、外部のテキストエディタで行った修正内容がBlender側に反映されます。

Hello Blender の後ろに ! が付いていますね。
他のリロードのやり方には、Text Editor上部メニューからText > Reload を選択するというものと、

ショートカットキーの Alt + r + Enter があります。
まとめ
以上がBlenderでPythonを実行する基本的な流れです。
今回実行したスクリプトはわざわざBlenderで実行するまでもないようなものなので、あまりありがたみが分からないかも知れません。
次回以降はBlenderの機能をPythonを通して使う、という内容でやっていきたいと思います。
この記事が気に入ったらサポートをしてみませんか?
