
仮想マシンを使って古いDirectX必須ゲーを遊ぶ方法【機神飛翔デモンベイン】
仮想マシンにOSをインストールするまでは駆け足で行くので適宜調べてください。
準備:用意する物
必要なWindowsのインストールディスク(今回は7を使用)
Windowsのプロダクトコード
ゲームのインストールディスク
それなりのスペックのPC
DVDドライブ
1.VMware Workstationをインストールする
VirtualBoxはDirectXに対応していない為、必ずVMwareをインストールしてください
Download VMware Workstation Player | VMware

リンクのDOWNLOAD NOWからインストーラーをダウンロードし、そのままインストールしてください
詳しくはKenichi Motohashi様の記事をご覧ください
WindowsにVMware Workstation 17 Playerをインストール #Windows10 - Qiita
2.仮想環境にWindowsをインストール
各OSによってインストール方法が異なるのでここでは割愛します。
お手数ですが各自調べて頂けると幸いです。
3.仮想OSの設定
OSのインストールが終了したら一旦仮想マシンをシャットダウンしてください。
シャットダウンしたら仮想マシンを選択し、『仮想マシン設定の編集』をクリックします。
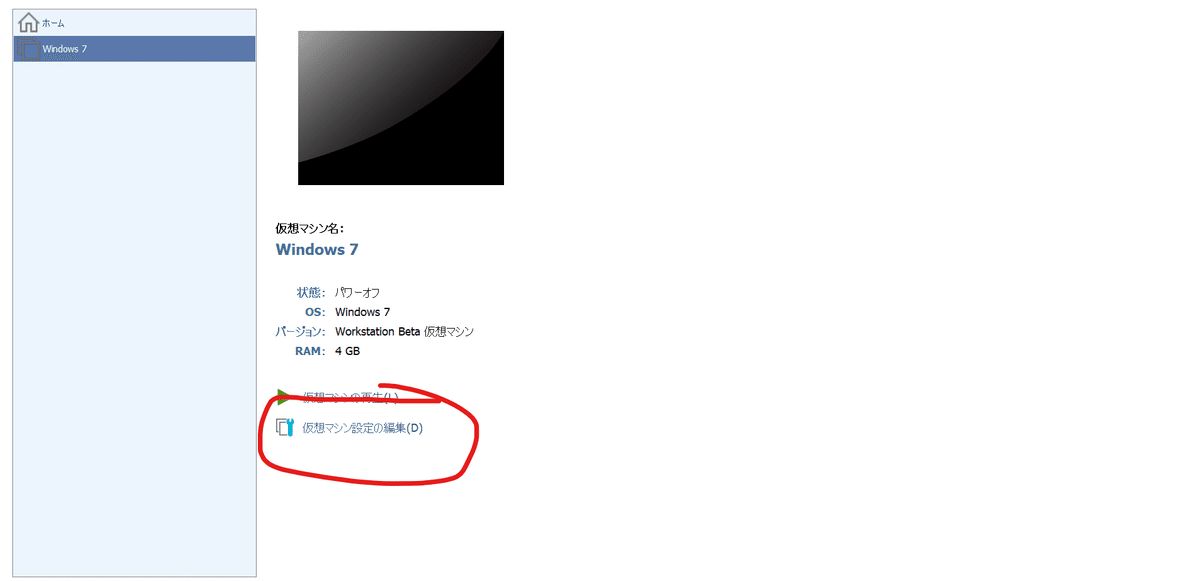
次に、ディスプレイを選択→3DグラフィックのアクセラレーションをONにしてください。

4.ゲームのインストール
今回は例として機神飛翔デモンベイン(2006)を使います。
まず、DVDドライブをPCに繋ぎます
そうすると以下のウインドウが出るので『仮想マシンに接続』にチェックを入れ、OKを押してください
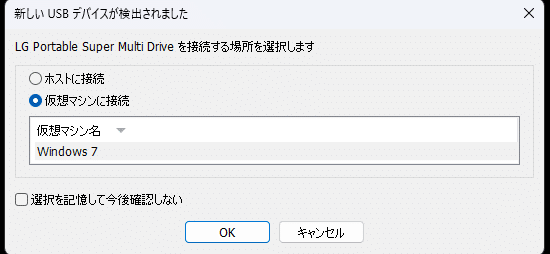
自動再生が出てきた場合はそのまま『inst_KishinHisho.exeの実行』をクリックしてください

出てこなかった場合はエクスプローラーを開き、DVDドライブの中にあるexeファイルを実行してください

以下のようなウインドウが開くので、『DirectX Install』を選択してください
(DirectX Installが無い場合は個別にインストールしてください)
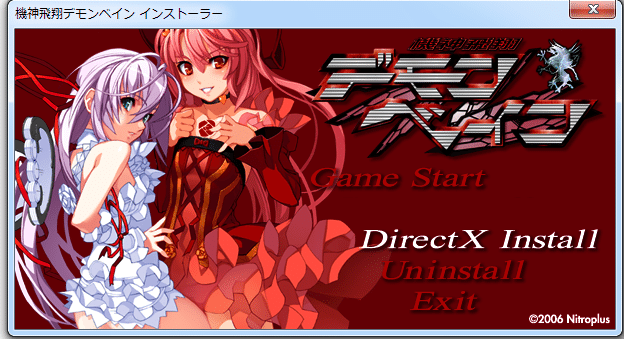
以下のようなウインドウが出るので、指示に従ってインストールしてください。
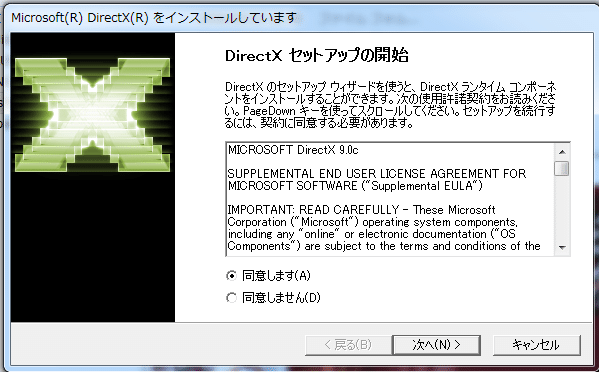
最後に、『Game Install』を選択してください
(画像ではStartになっていますが気にしないでください)

あとは指示に従いプロダクトコードを入力し、インストールが完了すればゲームの準備は完了です!
良きゲーマーライフを!
また、質問があればどんどんコメントをしてください
追記:画面サイズが小さくなる問題について
フルスクリーンにしたのに画像のような余白が出来てしまう場合があります
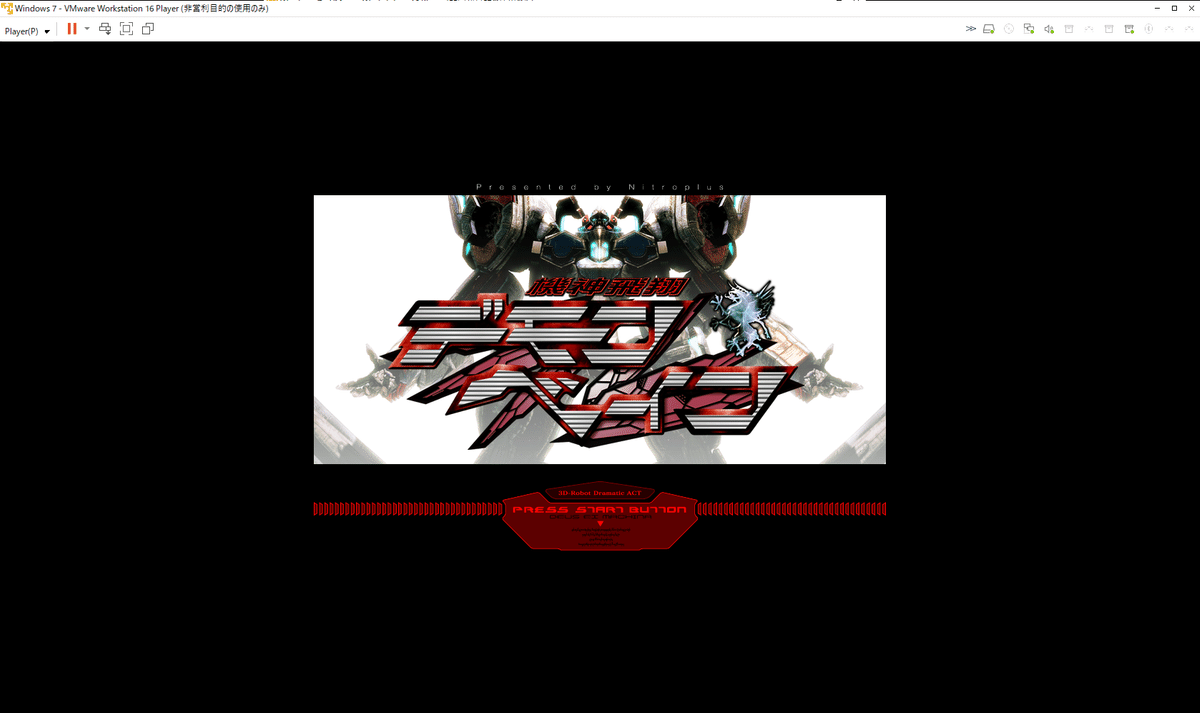
その際はこちらのサイトを参考にしてください
