
アフィリエイトを始めるための、無料ブログ開設マニュアル!!
こんにちは、こーちゃんです。
今回は、無料でブログを始めるマニュアルとして記事を書きました。
なぜこの記事を書いたかというと、
副業としてアフィリエイトを始めようと考える人は多いと思います。
しかし、
ブログサイトが無い状態ではアフィリエイト広告を取得しようとしてもASPに提携申請ができません。
提携申請にはあなたが何らかのメディアを持っていることが前提となるからです。
では、どのようなメディアを持つのがおすすめでしょうか。
やはり、アフィリエイトにおすすめはブログです!!
その理由は、サイト更新が容易にできるからです。
また、これからアフィリエイトで稼ごうと思っているのに、
ワードプレスのような有料ブログから始めるのは敷居が高いですよね。
ですので、今回は無料ブログのご紹介です。
この記事を読むことで、あなたもブログシステムの迷子にならずにアフィリエイトに打ち込めるはずです。
無料でブログを始めるなら「はてなブログ」
国内限定で考えてもブログサービスはかなりの種類があります。
その中でもアフィリエイトが可能で、尚且つおすすめのブログサービスを紹介しましょう。
本来であればワードプレスが最強です。
これは、様々な記事を見ても口をそろえて全員こう答えますね。
副業とはいえお金を稼ぐ以上、仕事です。
どんな業種にも最低でもこれくらいは無いと仕事にならない…っていう道具がありますよね。
アフィリエイトでいうと、ワードプレスがそれにあたります。
初期コスト・ランニングコスト掛けられるのであれば、ワードプレスを使ってみて下さい。
しかし、今回は無料ブログがテーマですので、その中で言ったら、
「はてなブログ」がオススメです。
理由としては、
①比較的自由度が高
②人気が安定している
上記2点が理由となります。
色々な無料ブログを使ってみると分かるのですが、どうしても自由度が低いと言わざるを得ません。
その中でもまだ比較的自由度が高いと思えるのが「はてなブログ」です。
また、ブログとしての人気が安定している点でもおすすめです。
無料ブログは比較的安定したアクセスが見込めるというイメージがあるかもしれませんが、実際はそうではないという場合も多いのでブログ選びは重要です。
人気のないブログを選んでしまうと、SEO的にも非常に弱く、いくら記事を書いてもアクセスが呼び込めないこともあります。
はてなブログの始め方
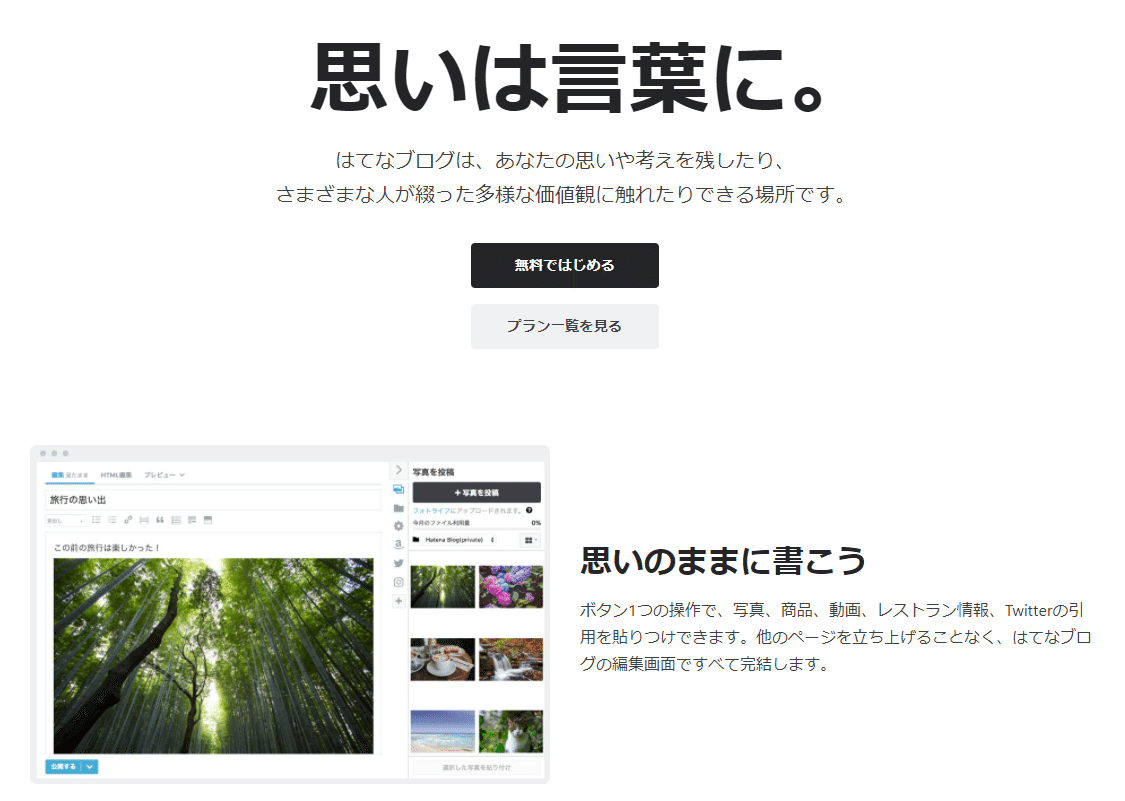
はてなIDを設定する
まず最初に、はてなIDを取得する必要があります。

はてなブログのトップページの右上にある「ブログ開設(無料)」をクリックします。
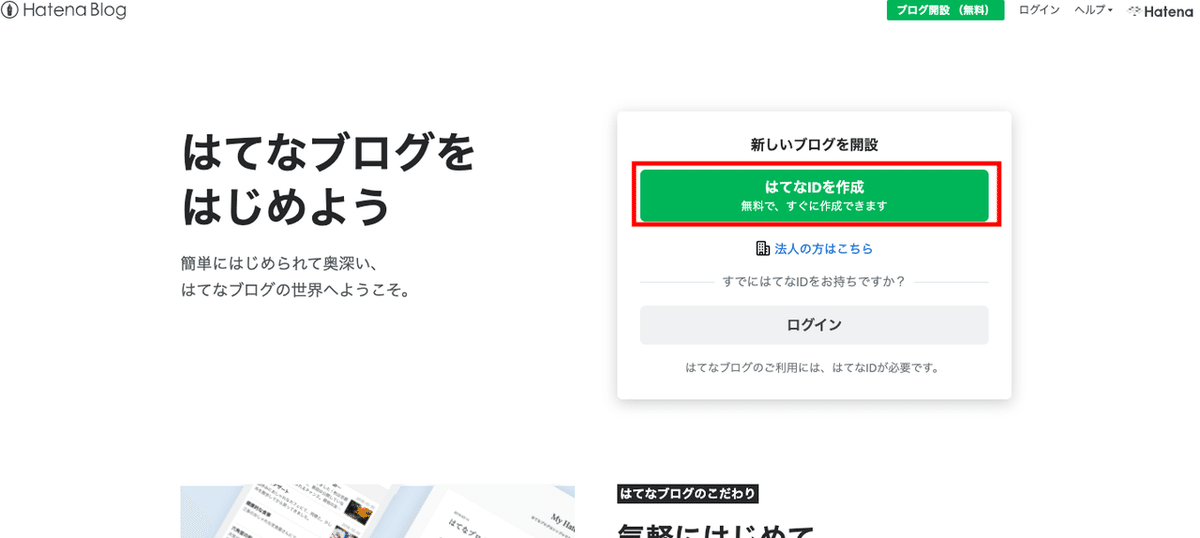
「はてなブログをはじめよう」のページに飛びますので、「はてなIDを作成」をクリックします。
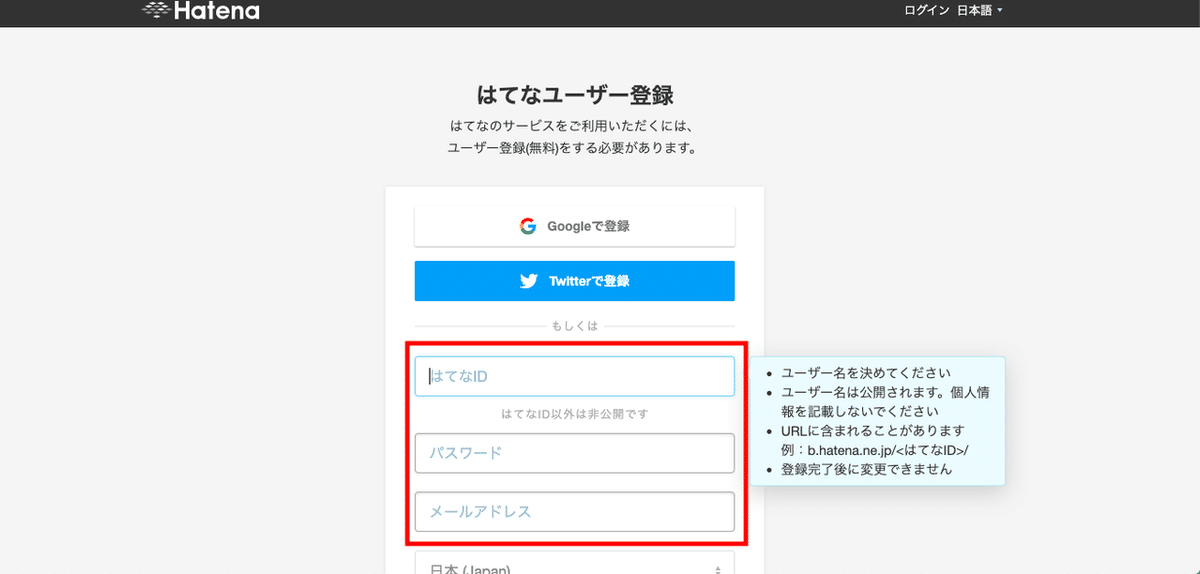
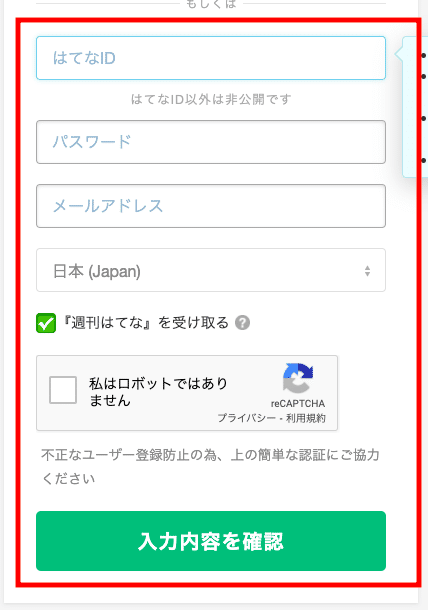
はてなユーザー登録ページに遷移するので、赤枠の必要事項を全て埋めていきます。
はてなIDは後から変更出来ませんので、注意しましょう。
「週刊はてな」を受け取るのチェックは外してかまいません。
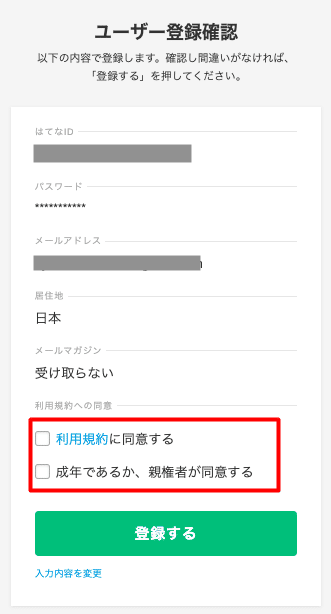
赤枠の2か所のチェックをする。
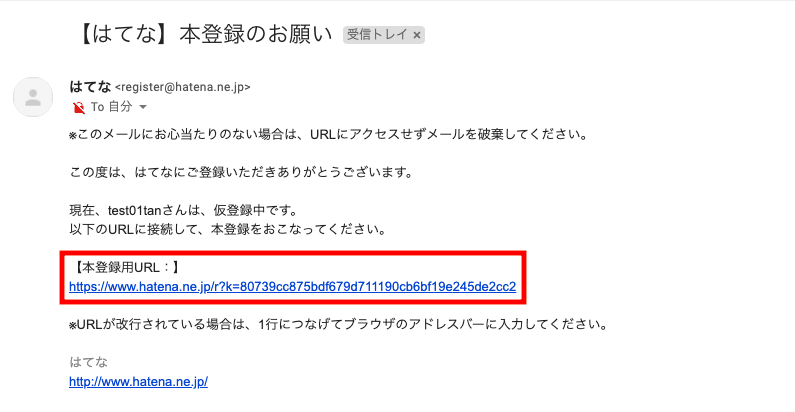
登録したアドレス宛に「【はてな】本登録のお願い」というメールが届くので、赤枠内のURLをクリックします。
これではてなID作成完了となります。
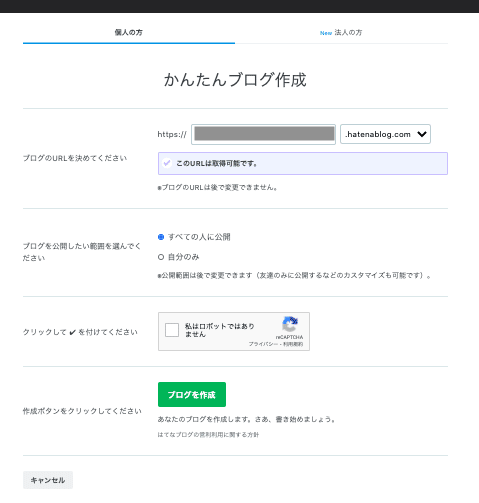
メールのURLをクリックすると、「かんたんブログ作成」が表示されます。
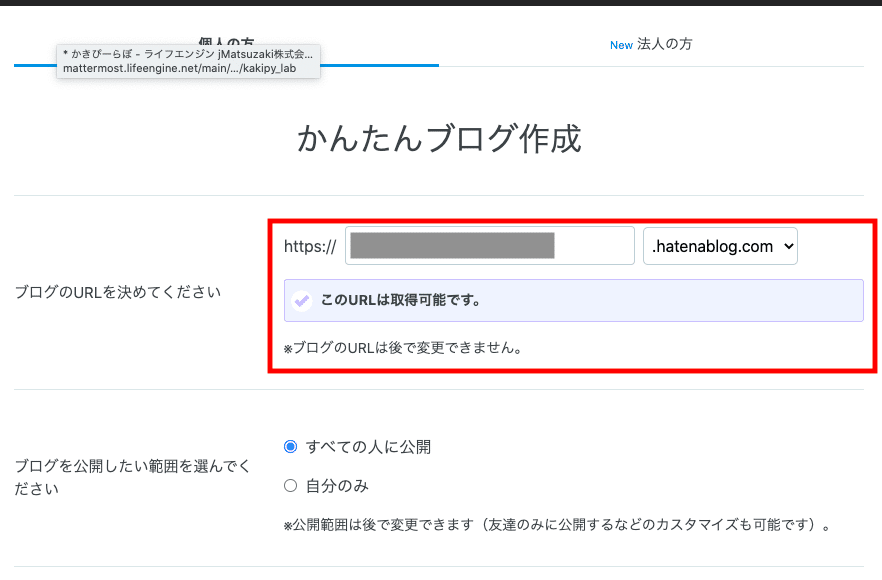
ここでブログのURLを決めます。
URL名は好きな文字列で設定できますが、ここも後から変更することができませんので、注意が必要な項目です。
ちなみに後ろにある「.hatenablog.com」は、はてなが持つドメインで、好きなのを選べば問題ありません。
最初に表示されているままでも問題ないです。
公開範囲は、後から自由に設定できるが、多くの人に見てもらいたいなら「すべての人に公開」にしておきましょう。
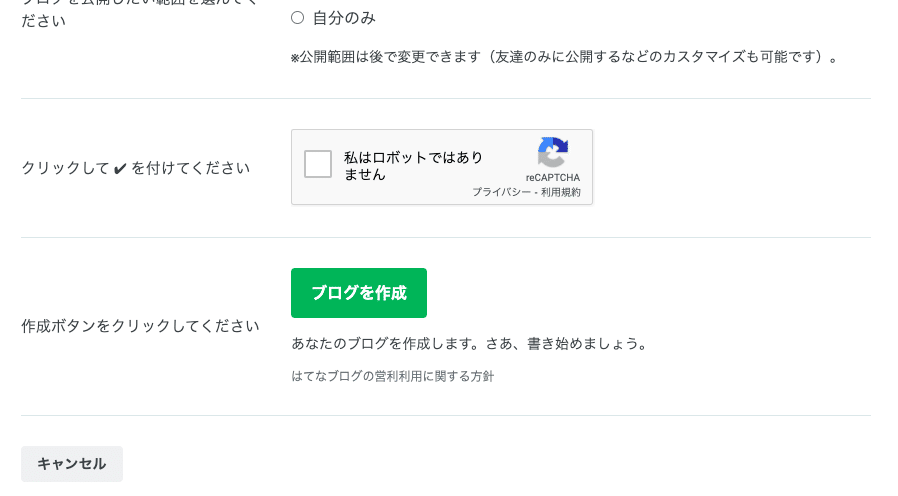
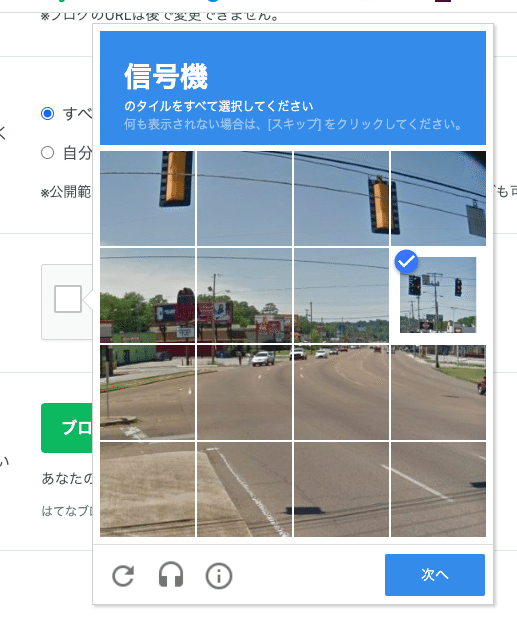
「私はロボットではありません。」にチェックを入れ、ロボットでないことを確認する手続きを行ういます。
その後に表示される指示にしたがって進めていきます。

「ブログを作成」ボタンをクリックしたら、プラン選択の画面に遷移するので、今回は「無料ブログをはじめる」をクリックします。
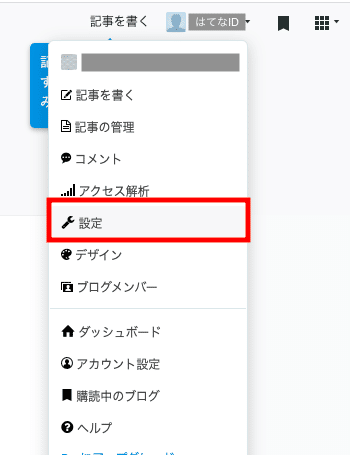
ブログページの右上にある、はてなIDが書かれた箇所をクリックすると、メニューが出てきます。
メニュー内の「設定」をクリックします。

ブログの基本設定画面に切り替わるので、ブログ名とブログの説明を、ご自身が書いていきたい内容のものを入力していきましょう。

このままでは変更は反映されていないので、基本設定画面の一番下までスクロールし、「変更する」ボタンをクリックして変更します。

すると、ブログ名とブログの説明が上記のように変更されます。
はてなブログ専用デザインテーマを設定する
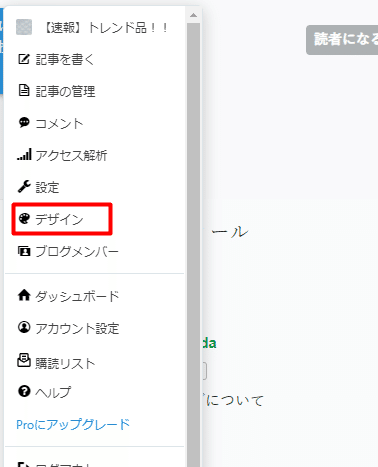
先ほどと同じように、はてなIDのところをクリックし、メニューを出し、メニュー内の「デザイン」をクリックします。
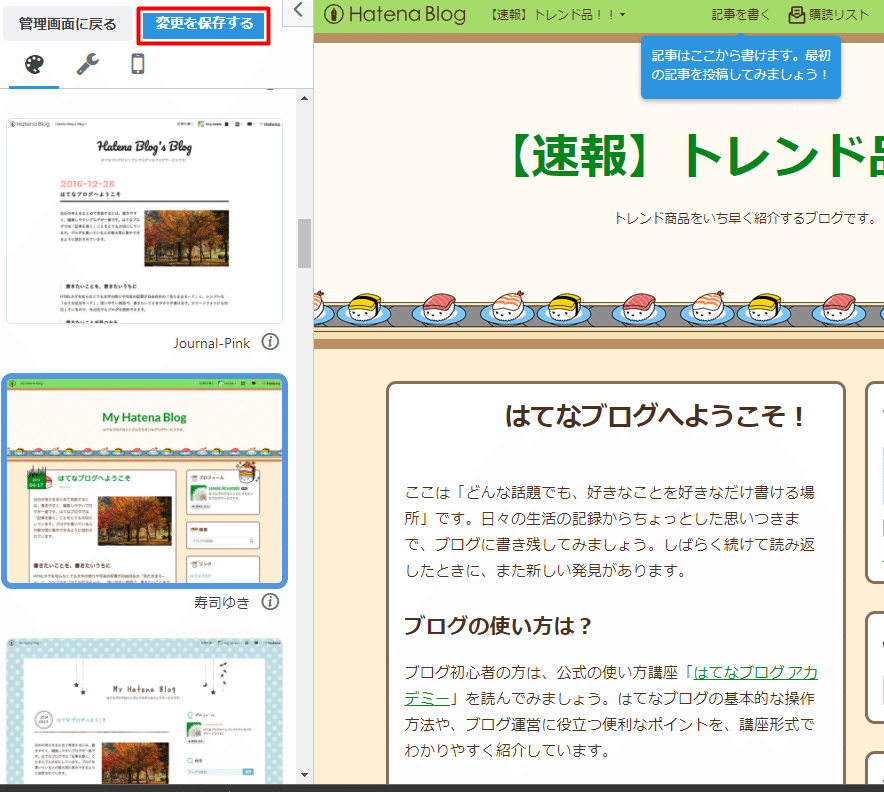
好きなブログデザインを選ぶ。
左端に並んでいるのが、デザインテーマで、上の方にははてな公式が提供しているデザインテーマが並んでいます。
全て無料なので、このなかで気に入ったものがあれば、それを選び、変更を保存するをクリックします。
記事の執筆と投稿を行う
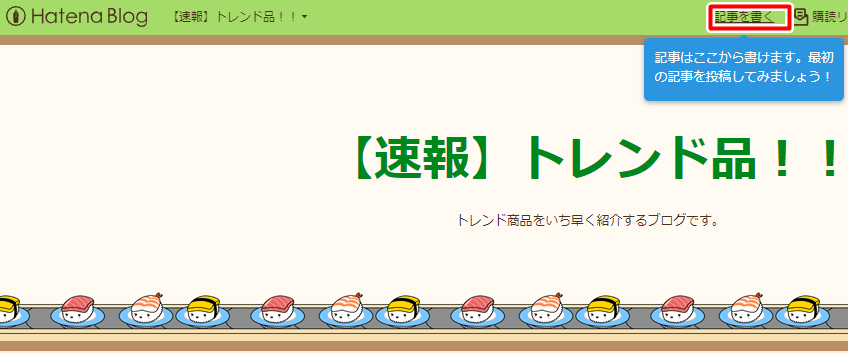
はてなブログの設定が完了したら、いよいよ記事の執筆になります。
ブログの右上にある「記事を書く」ボタンをクリックします。
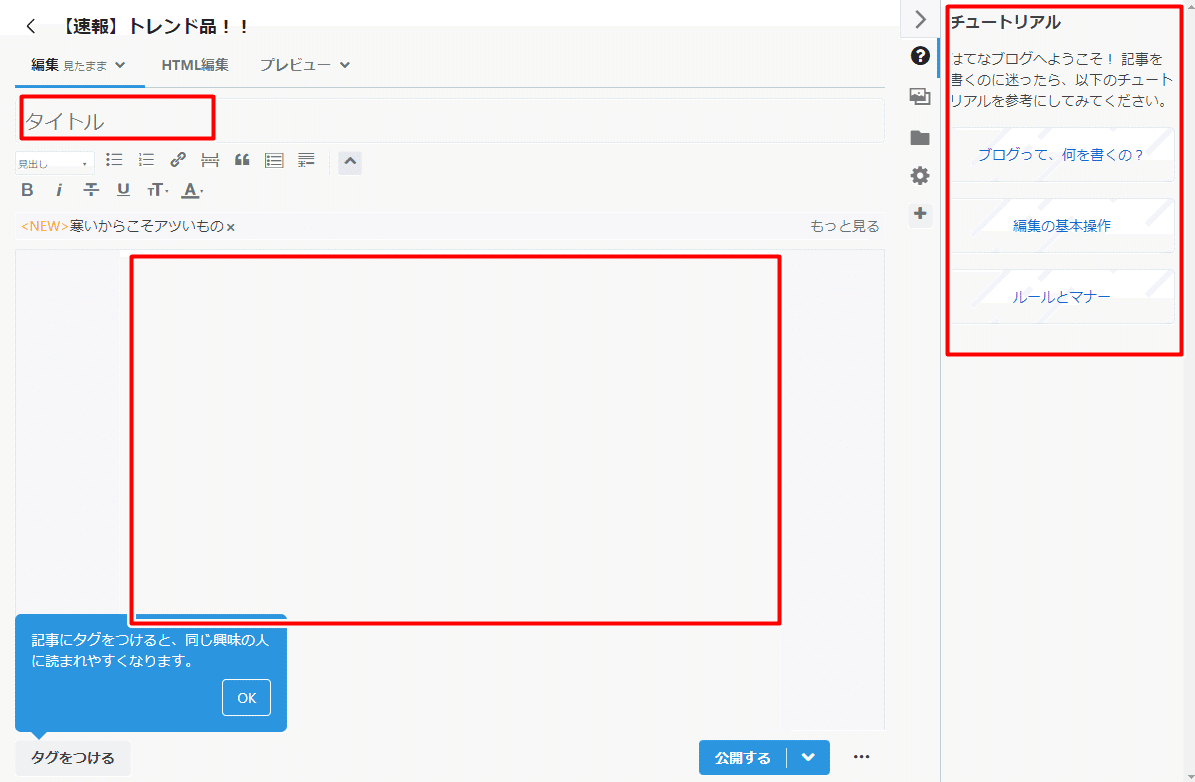
まずは右側のチュートリアルを見ることをオススメします。
使い方を学べますので、最初にチェックしましょう。
その後は、タイトルと本文を書いていきましょう。
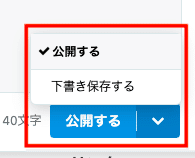
納得する記事ができたら、「公開する」ボタンをクリックしましょう。
右下にある青いボタンの横にある下矢印をクリックすると「公開する」「下書き保存する」のタブが出てきて、
チェックを切り替えると「公開する」ボタンと「下書き保存する」ボタンを切り替えることができます。
途中で記事執筆を中断する場合は、「下書き保存する」ボタンにしてからクリックすると、非公開の状態で記事を保存できるので覚えておきましょう。

必要に応じてシェアしましょう。
記事を公開すると、「この記事をシェアする」画面に遷移します。
上の「ブログを更新しました 記事を見る」をクリックすると、投稿した記事を実際に確認する事が出来ます。
書いた記事をTwitterやFacebookにシェアすることも可能となっています。
以上が無料で始めることが可能である、
はてなブログの始め方となります!!!
是非、参考にしていただき、アフィリエイトを始めていきましょう!!
この記事が気に入ったらサポートをしてみませんか?
