
manababaで作成した講座の受講者(お客様)からの見え方について
作成した講座は受講者サイドからはどのように見えるのかをこちらの記事でご紹介いたします。
講師として講座を作成したら、まず以下のような画面となります。こちら講座開始1時間前になると「講座を開始」ボタンが緑色になり、Zoomを起動することができます。
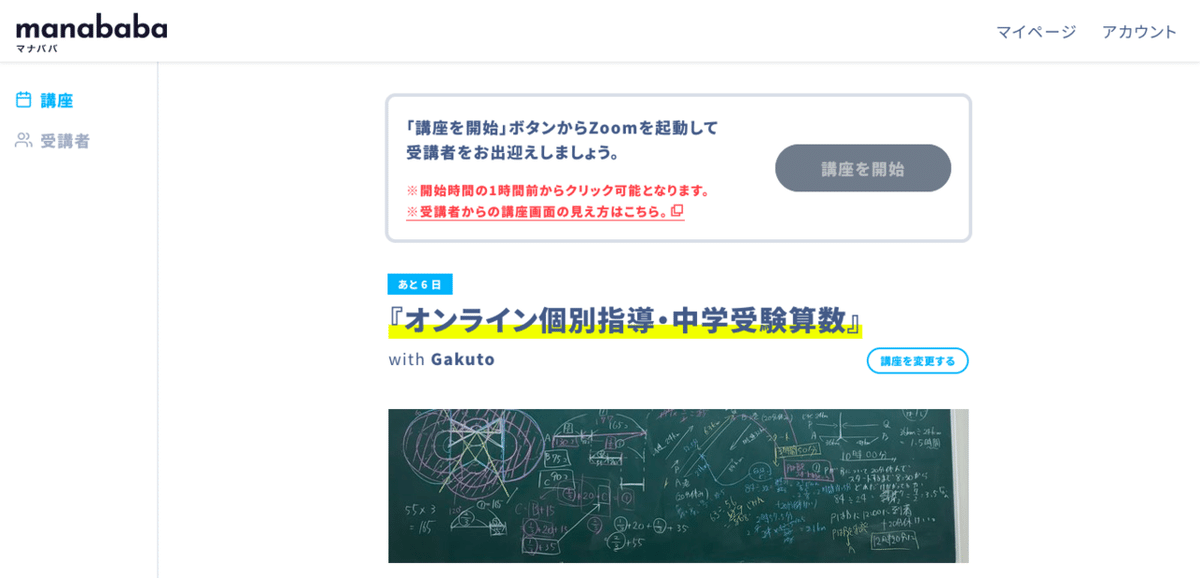



受講者サイドから見た講座画面の表示について
同じURLで同じ画面を受講者視点でみると以下のような表示となり、画面下にエントリーボタンが表示されます。


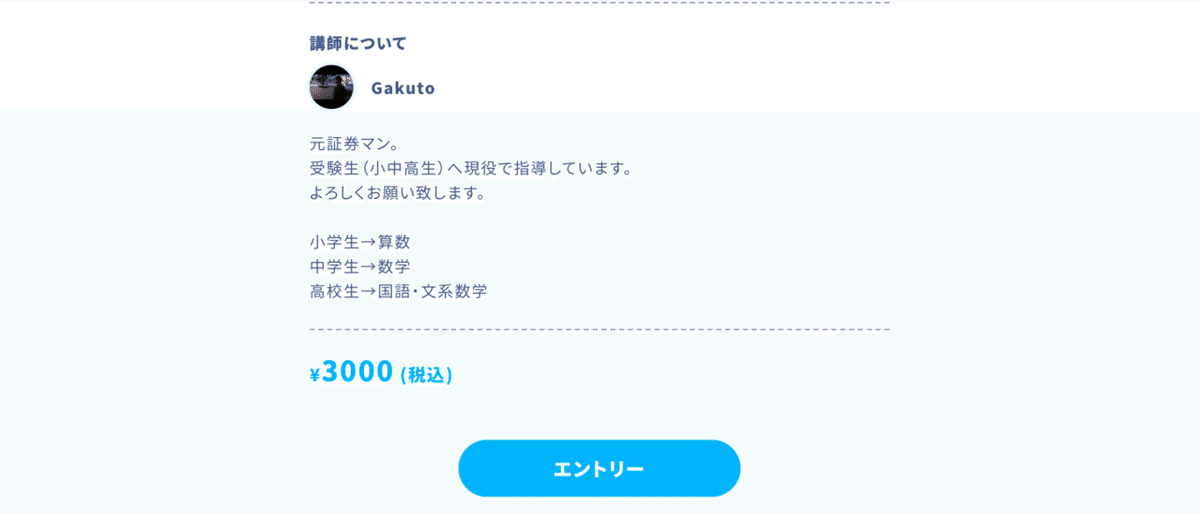
ログアウト、または作成した講座のURLを、別のブラウザや端末で閲覧をすれば受講者サイドがどのように講座画面を見るかがわかります。
ログインしている最中は自身の講座となりますので、講師として編集ができる状態の画面になります。受講者視点のイメージは上記をご確認ください。
他のユーザーがURLをクリックすると、エントリーボタンが表示される受講者サイド向けの講座画面となりますので、安心して講座をシェアしてみてください。
受講者はエントリーボタンをタップ(クリック)すれば、メールアドレスを登録して講座を申し込むことができます。エントリーが完了すれば受講者には完了メールが届きます。
有料講座の場合、決済はクレジットカードのみとなります。
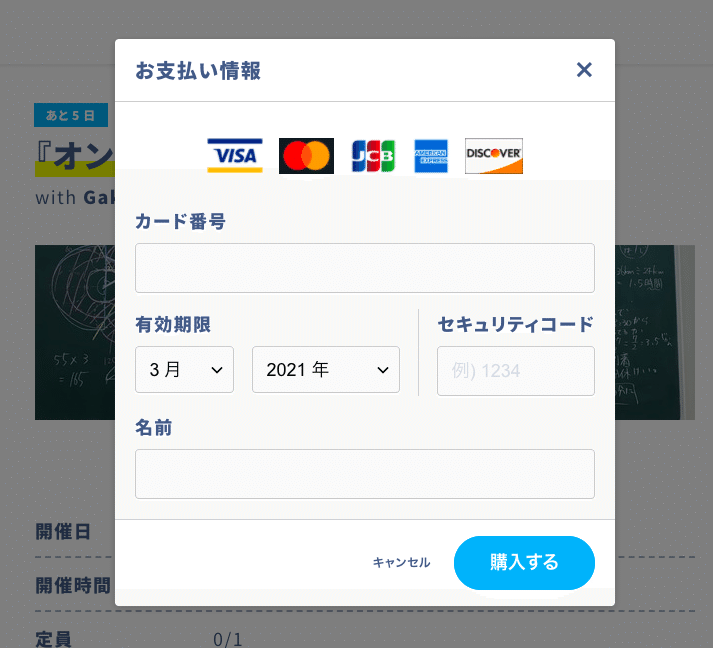
また編集画面の「詳細設定」からエントリーする受講者から頂く事前情報を設定することも可能です(メールアドレスは最初から取得できますのでこちらで設定の必要はございません)。

上記からエントリーフォームを作成し以下のようにエントリー時に入力してもらうこともできますので、お試しくださいませ。

ご参考になりましたでしょうか。エントリー済みの受講者に関しては、開始10分前になればエントリーボタンの箇所がZoomを起動するボタンに切り替わりますので、URLの事前共有の心配もありません。
他にも何かご不明点などありましたら以下のメールアドレス、もしくは公式LINEからお気軽にお問い合わせください。
manababaお問い合わせ:
info@manababa.jp
公式LINE友だち追加はこちらから♪
(manababa公式LINE ↓ はQRコード)

この記事が気に入ったらサポートをしてみませんか?
