
Googleマップに掲示場データを反映
過去3回、掲示場データのExcelでの整理方法の記事を書きましたが、とりあえずのゴールはこちらになります。
細かいところは人によってそれぞれですが、整理方法だけ書いて実際の利用法に触れないのもどうなのって気がするので、ここで私のやり方を紹介。
なお、完成している地図から自分のGoogleマップに落とし込んでアレンジする方法は、私がこれから説明する手順より、こちらのほうが100倍わかりやすいと思います。手順としては似た部分が多いですが、今回の記事はあくまでも1から作成する方向けということで。
※作成説明の図からある程度の個人情報が読み取れるかと思います。過去の経緯(一番最初の記事参照)があるのでまぁいいかというところでわかりやすさを優先する形でそのまま載せておりますが、通常この手の原稿を作る場合はこんな杜撰な画像処理ではだめですよ(笑)。
ここでは前回作成した宮津市(京都)のデータを使います。
こちらがアップロード用データ。パワークエリで作成すると表がテーブルになっているので、アップロード前にテーブルツール(ヘルプタブの右に出ます)→範囲に変換。クエリタブも変換時一緒に削除されます。
別の方法で作ってテーブルになっていなければ、そのままアップロード可。

Googleマップにアクセス、左上の三本線をクリック、選択肢からマイプレイス→マイマップ下の地図を作成をクリック
下の3枚の画像の流れで進めます。



地図を作成をクリックすると、いきなり世界地図が出てきます。
左上画面に地図作成関連の設定が出るので、インポートを選択、次の画面でインポートするファイルを選択。
しつこいですが、Excelの場合はテーブル解除された状態のものを使用。csvファイルでも可能ですが、1-1などの板番号が1月1日に勝手に変換されることがあるので、今回の形式のデータについてはお勧めしません。
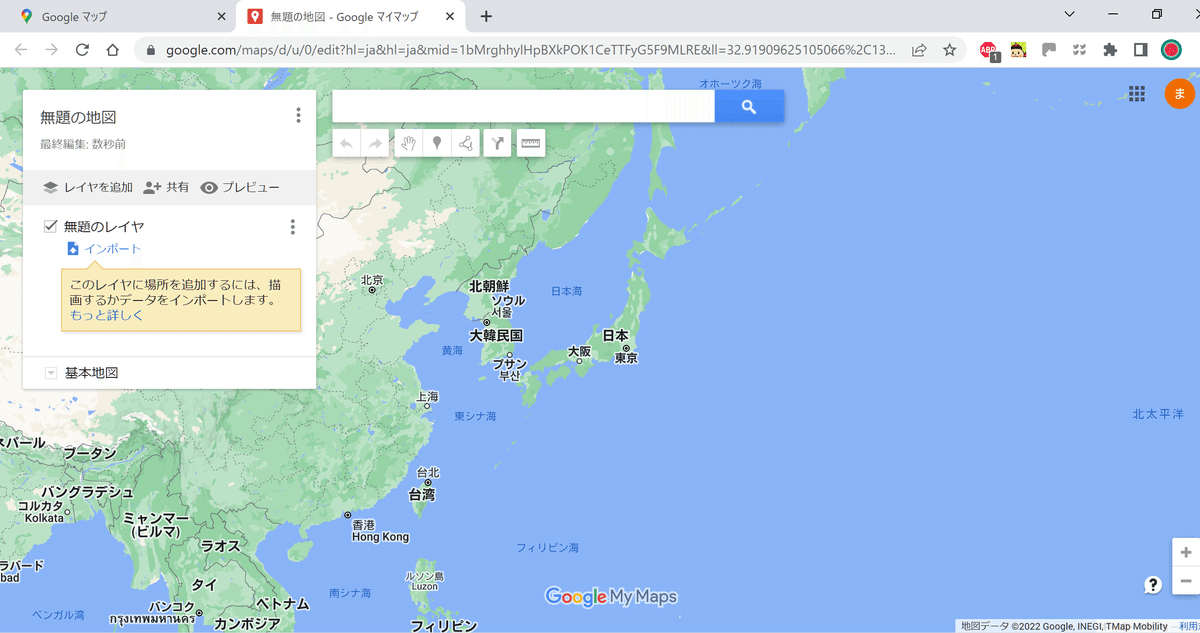
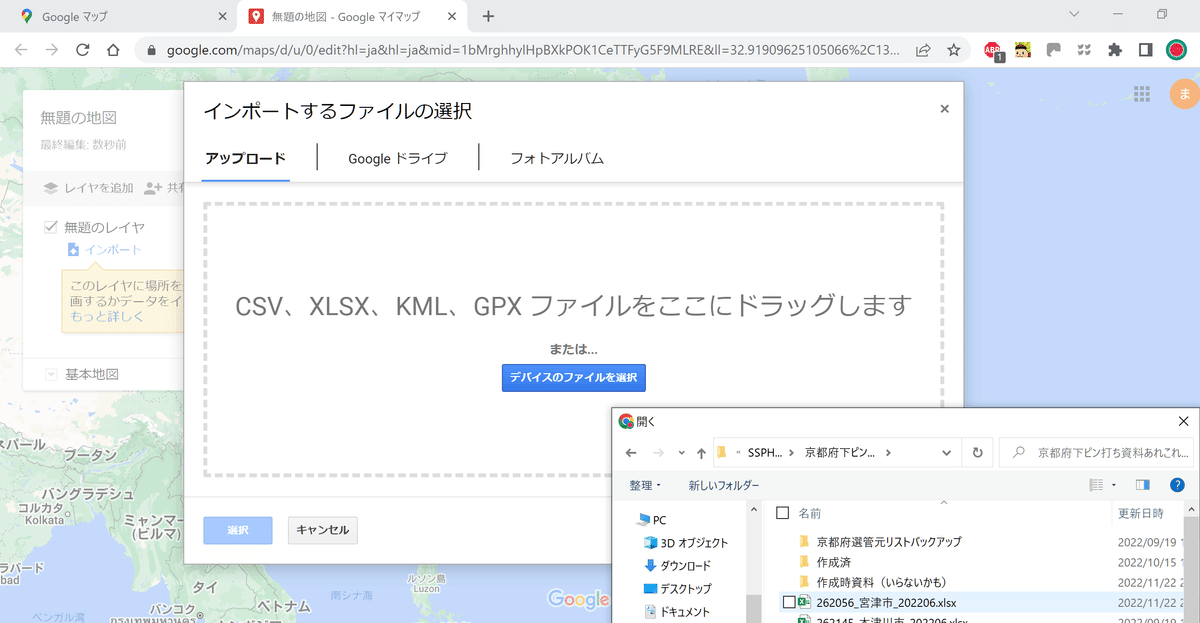
ファイルを選択したら、次の2点を順番に設定。
○目印を配置する列‥座標か住所。ここでは座標を選択。私は緯度/経度で設定したので、こちらの設定もそれに合わせます。
○マーカーのタイトル‥情報ボックス内のタイトルです。ピンの名前はあとで設定。あらかじめ作っておいたタイトル(ユニークな板番号+住所)を選択しました。
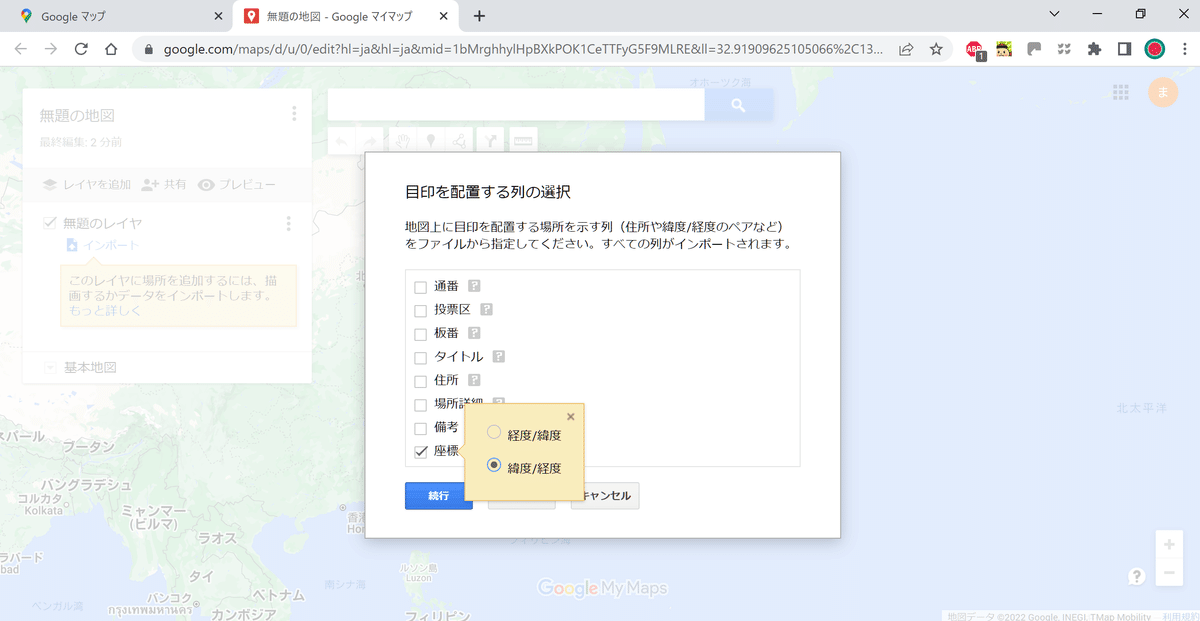
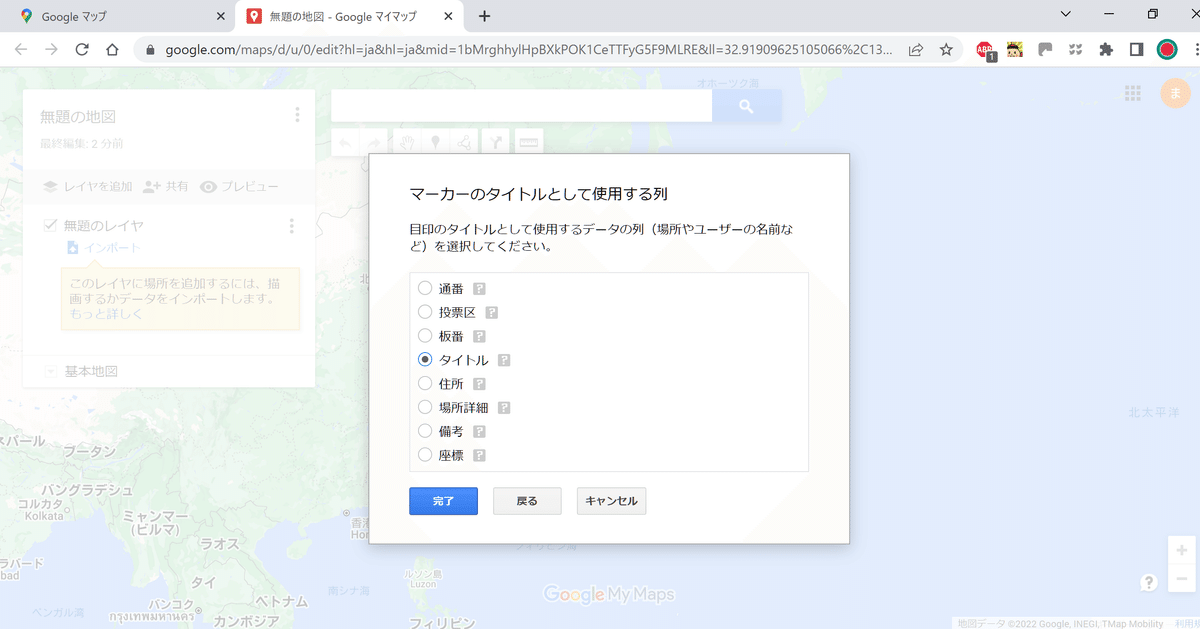
完了すると、インポートされた地図が表示されます。
宮津市は若狭湾を挟んで南北に分かれているので、中間が抜けた感じのピンになっていますが、大幅に間違ってはいなさそうです。

左上の無題の地図と書かれたところをクリックすると、タイトルと説明の編集画面が出てきます。後で変更できるので、ここではスキップ可ですが、複数地図を作るなら仮タイトルくらいは入れておいたほうがいいですね。

ピンの色やデザインを変えたいのであればこちらの刷毛アイコンをクリックすると場所のグループ化やラベル設定が出てきます。私は投票区別にざっくり色分けした地図を作っているので、ここでは個別スタイル。ラベルは板番にするように同じグループの作業をしているボランティア間で取り決めしたので、そちらに合わせています。
レイヤは10枚までしか設定できないので、私は掲示場のレイヤは設定していません。後述する投票所レイヤのみ別途設定しています。アイコンの色替えが単品かレイヤ単位しかできないので、本当は投票区ごとにレイヤ別にできれば楽なんですけどね。
まぁそれよりも、選択した複数アイコンのみの色替え機能実装してください( ノД`)シクシク…

なお、投票所もわかる自治体は入れるようにしています。
理由は小さい政党・政治団体だと、国政選挙や都道府県知事選のレベルになると全部の掲示場にポスターを貼るのは事実上不可能なので、少しでも効果的な場所に貼るためのツールとして利用します。
投票所一覧が市役所HPにあったので、そこからweb読み込み・編集した下記データをインポート。データ作成方法は前回までの記事3つをご参考に。

レイヤを追加して、新しい無題のレイヤに今回のデータをインポート。インポートの手順自体は新規のときと同じです。
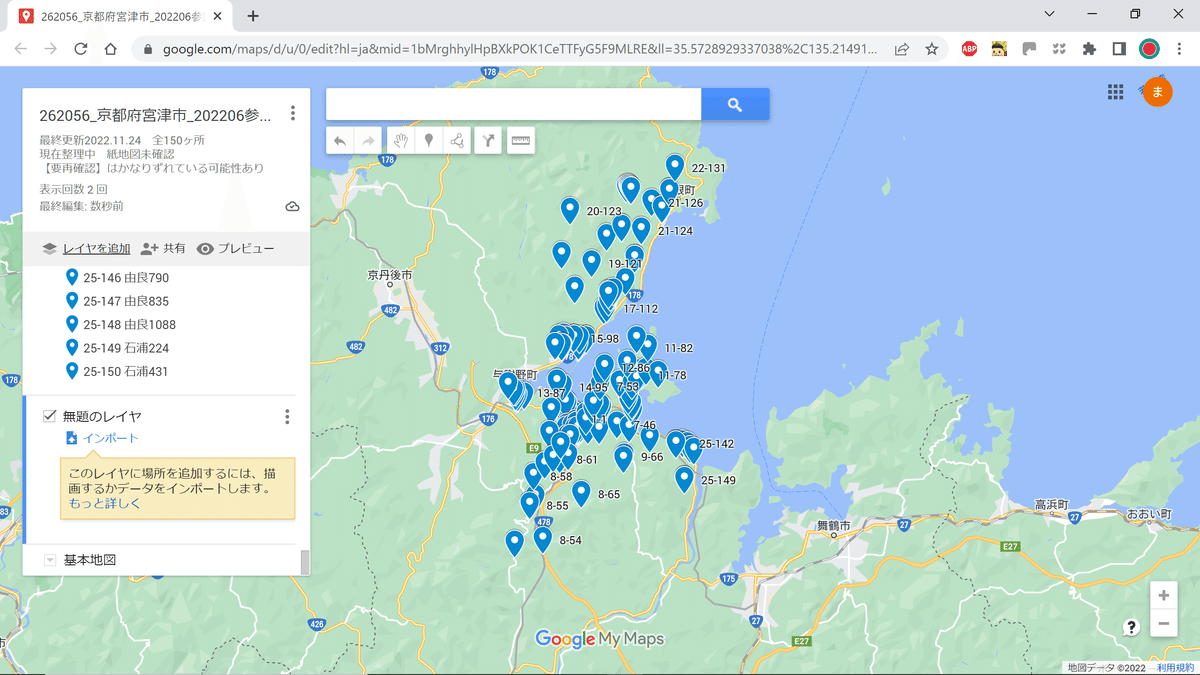
同様にピンの色やグループの設定。宮津市は投票区=通し番号なので、シンプルにグループは続き番号、ラベルも付けていません。吹田市(大阪)のように投票区が通し番号でない場合はアイコンの色やデザインを変えて、掲示場と区別がつくようにしたうえで、投票区をラベルに設定しています。

宮津は投票区=通し番号なので、グループは続き番号、ラベルなし

こちらが必要な情報のインポートが終わった状態です。
少し作業したので黄色アイコンが混在していますがご容赦を。
レイヤファイル名横のチェックを外すと、外したレイヤのピンが非表示になります。あとは資料を見ながらドラッグして場所移動、内容校正、変更するのであれば色調整をするだけです。座標については場所を移動したら勝手に数字が変わります。

公開設定をタイトル下の共有から変更できます。
宮津市は紙地図など、市の公式データとの照合が現時点でできていないのでしばらく非公開ですが、照合済の自治体についてはリンクからアクセスできるようにしています。フルオープンでもいいのかなと思いつつ、現時点ではワンクッション置いている感じです。

あとはこの地図のデータ欲しいなって方はkmzであれば作成者以外でもダウンロードできます。ただし、kmzを手元で編集するにはかなりのスキルが必要(というか、調べたけどわからなかった…)なので、一旦ダウンロードしたデータを手元のマップにインポートしてから好きに編集するのが簡単でお勧めです。csvのダウンロードは作成者のみです。
その手順は最初にリンクしたサイトを参照いただければと存じます。
(いい加減長くなり過ぎたので、そろそろ終了に…)
今回は以上です。
長丁場(画像多すぎ)にお付き合いいただきまして、ありがとうございました。疑問があればこちらのリプかTwitterでお尋ねください。
なお、リンク先のサイトを作った保守野党団結ポスター貼りマジ楽しいさんに改めてお礼を。kmzの取り回し方もこちらのサイトで知りました。
https://twitter.com/anti_shinryaku
この記事が気に入ったらサポートをしてみませんか?
