
マクロを設定した使いやすいエクセルカレンダー【ダウンロード可能】
エクセルカレンダーを作成しようとしている方の悩み
どんな様式にすれば使いやすいカレンダーになるのか
日付や曜日の入力を自動化したい
年間カレンダーと月間カレンダーの両方を使いたい
予定の入力・チェックをしやすい仕様にしたい
エクセルカレンダーを作成しようとするとき上記の項目で悩む方が多いのではないでしょうか。
このnoteで紹介する4つのマクロを導入する!ことで上記のような悩みを解決することができます。
私は仕事でマクロを設定したエクセルカレンダーを導入することで、スケジュール管理業務の効率を上アップさせることができました。
エクセルカレンダーの導入で得られる一番のメリットがスケジュール調整ミスを激減させることができることです。
社会人にとってスケジュール調整ミスを発生させ予定をすっぽかしてしまう行為はかなり致命的です。
社会的信用を一瞬で失うことになります。
「スケジュール管理を完璧にこなしたい!」「今までに何度も予定をすっぽかしてしまったことがある!」方にとってマクロの設定したエクセルカレンダーの使用はかなり効果的です。
このnoteをきっかけにお使いのエクセルカレンダーにマクロを導入し、少しでもスケジュール管理の精度をアップして頂ければと思います。
現在エクセルカレンダーなんて使っていない!という方も安心してください。
記事の最後では、「マクロが設定されたエクセルカレンダーをダウンロード」してお使いいただくことができます。
4つの機能が設定されたエクセルカレンダーとは?
上の動画では、エクセルカレンダーに設定されたマクロの動きが紹介されています。
様式としてはこんな感じです。
年間カレンダーシート

月間カレンダーシート
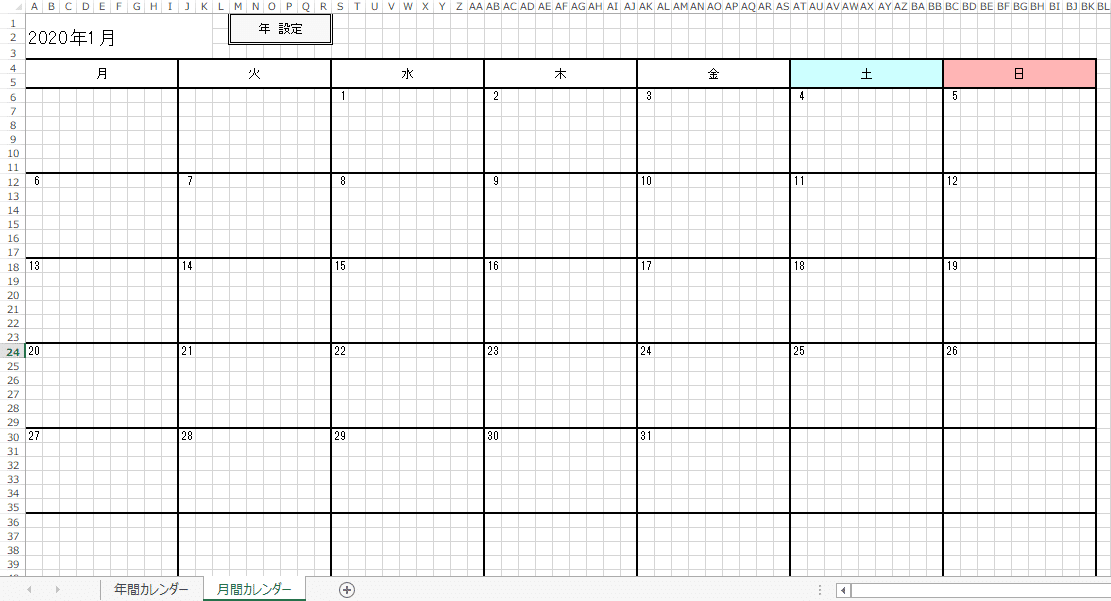
今回は、仕事でよく使われるカレンダーの様式を採用しています。
設定している4種類のマクロがこちら
年数切替マクロ
ハイパーリンクマクロ
予定同期マクロ
色の塗りつぶしマクロ
日頃の業務で感じていた「こんな機能があれば便利なのに!」という悩みを解決する仕組みが設定されています。
4種類のマクロをそれぞれ詳しくご紹介していきます。
便利機能① 年度切替ができる
西暦の年数を入力し実行するとカレンダーの年度設定をすることができます。
年度を切り替えると曜日設定、土日の色分設定、うるう年が自動的に編集されます。
「年度の切り替わりでデータを新しくするのがめんどう」
「今まで使っていたデータをそのまま継続して使いたい」
こんな問題を解決することができます。
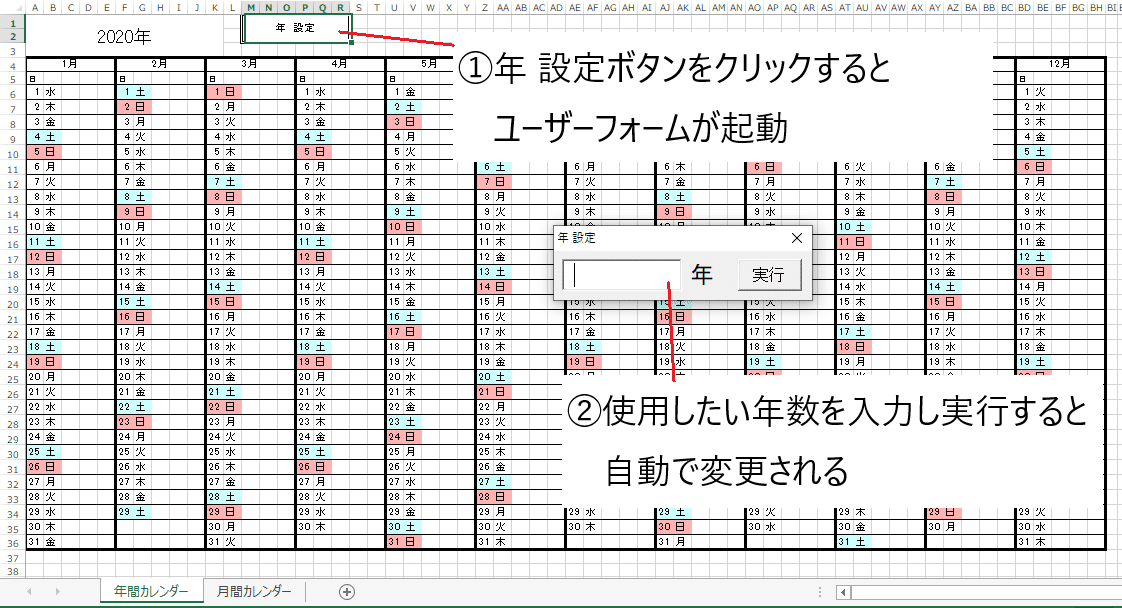
便利機能② ハイパーリンク機能
年間カレンダーから月間カレンダーの該当月へハイパーリンクする機能を設定しています。
月間カレンダーSheetはどうしても縦長になってしまうので、スクロールでの移動がめんどうになります。
そんなストレスを解消するために、
年間カレンダーシートでクリックした月の月間カレンダーSheetへハイパーリンクするマクロを設定しました。
使い慣れるまでにちょっと時間がかかるかと思いますが、
使い慣れるとハイパーリンク機能を使って月間カレンダーを編集するようになるはずです。
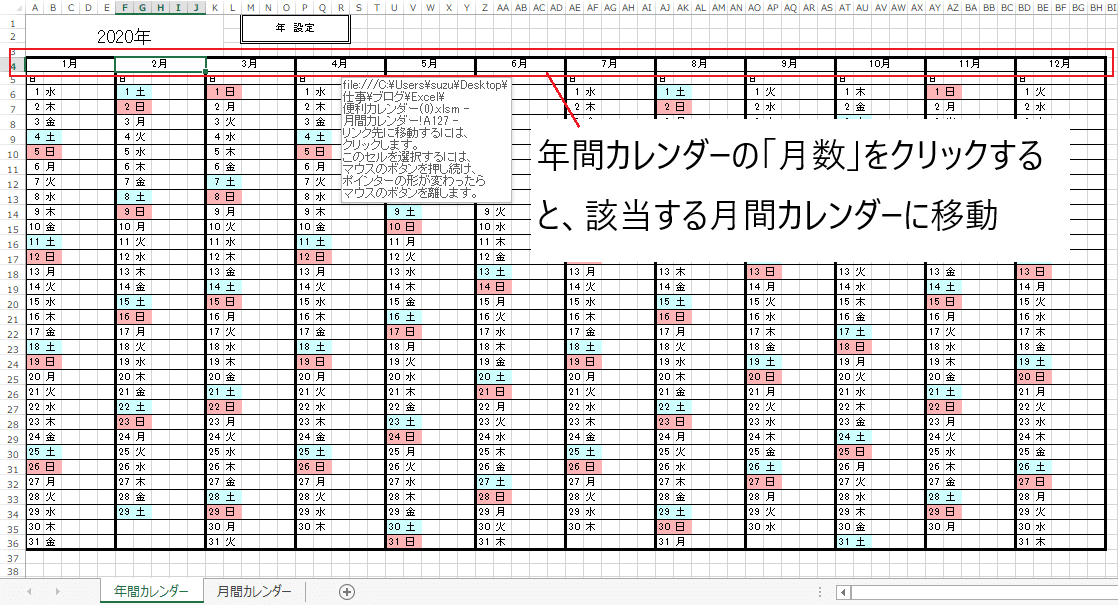
便利機能③ 年間カレンダーと月間カレンダーの簡単な予定を同期
年間カレンダーに簡単な予定を入力すると、月間カレンダーに転記する機能を設定しています。
月間カレンダーに簡単な予定を入力すると、年間カレンダーに転記する逆パターンの機能も設定してあります。
仕事ではよく、
月間カレンダーに予定を入力して、年間カレンダーの更新を忘れてしまう!という編集ミスが発生していました。
こんなスケジュール管理ミスを防ぐために、この同期マクロを設定。
この機能のおかげで、予定の更新を忘れてしまう!ミスを激減させることができました。
カレンダーを使用するときに重要なことは年間カレンダーと月間カレンダーの内容を一致させることです。
手動で予定内容を一致させていたら、いずれ入力間違いや入力漏れが発生してしまいます。
予定を一致させる処理は絶対にマクロを使って自動化させましょう。
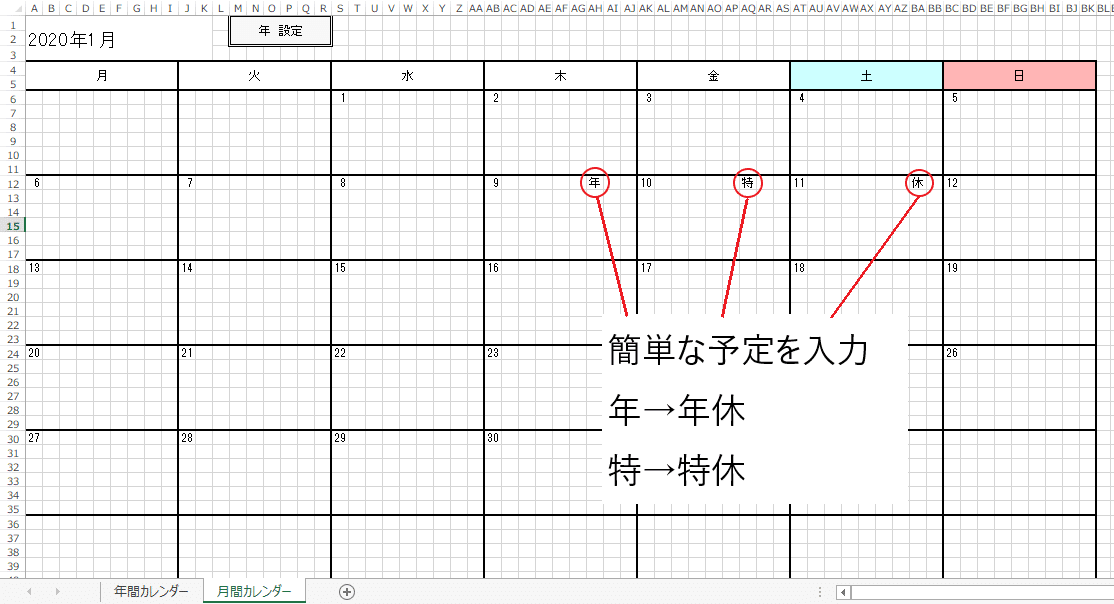
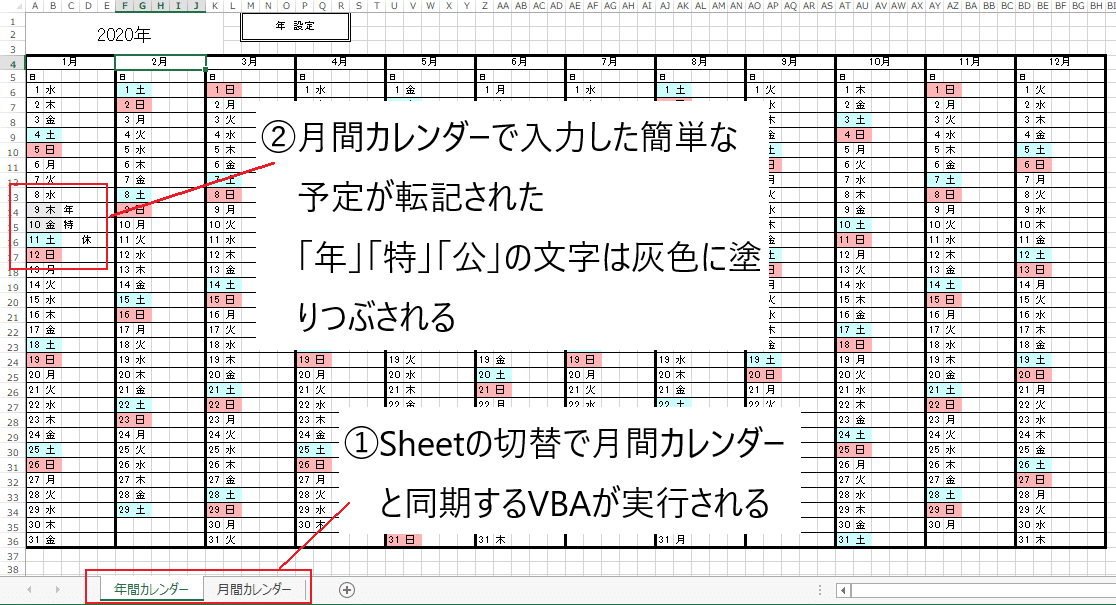
便利機能④ 内容を判別して色を変える
「日付と曜日を合わせる」「休日の背景色を変更する」処理はエクセルカレンダーにとって基本中の基本です。
色分けの基本はこんな感じ
土曜日→青色
日曜日→赤色
ほか→灰色
色分けすることによってカレンダーが一段と見やすくなります。

お使いのエクセルカレンダーにマクロを設定するには
エクセルカレンダーに設定されているマクロのコードの詳細は下記の記事で紹介されています。
機能ごとに抜粋して紹介されていますが、コピーして自身でお使いのエクセルカレンダーへと設定することが可能です。
VBAを扱える方は是非参考にしてみてください。
上記で「コードをコピーしてマクロを作成することは可能」とお伝えしていますが、VBAの基礎知識が身に付いている方の場合です。
VBAを全く扱ったことがない方がいきなりコードをコピペして編集することは難しいと思います。
「VBAってプログラミングでしょ?私には無理だ。。」
なんて思った方がほとんどではないでしょうか。
でも安心してください。
このnoteで紹介しているエクセルカレンダーは、
プログラミング未経験の私が本格的にVBA学習を初めて1ヶ月の時期
に作成したものです。
VBAは基礎を身に付けるだけでいろんなことができるようになるプログラミングです。
大事なことはVBAを使って何をしたいのか明確なビジョンを持つこと!
「あんなことがしたい!」「こんな処理を自動化したい!」という想いを持ちながら勉強することで、数日で仕事に役立つマクロを作成することができるようになります。
実際に私がそうでした!!
「VBAに興味がある!」「エクセル業務の効率をアップさせたい!」と考えている方はVBA学習に関する情報を発信しているメルマガを参考にしてみてください。
プログラミング素人の私がたくさんの効率化マクロを開発できるようになった経験談や耳より情報を発信しています。
メルマガの登録は無料なのでお得に情報をゲットしてくださいね。
この記事が気に入ったらサポートをしてみませんか?

