
ExcelVBAで書類作成業務の効率をアップさせる方法〜シートから別シートへテキストを転記〜
エクセルを使った書類作成業務の効率をアップさせるには、
Sheetから別Sheetにテキストを転記させるVBAの導入が
必須です。
どのような処理が可能かというとこんな感じ
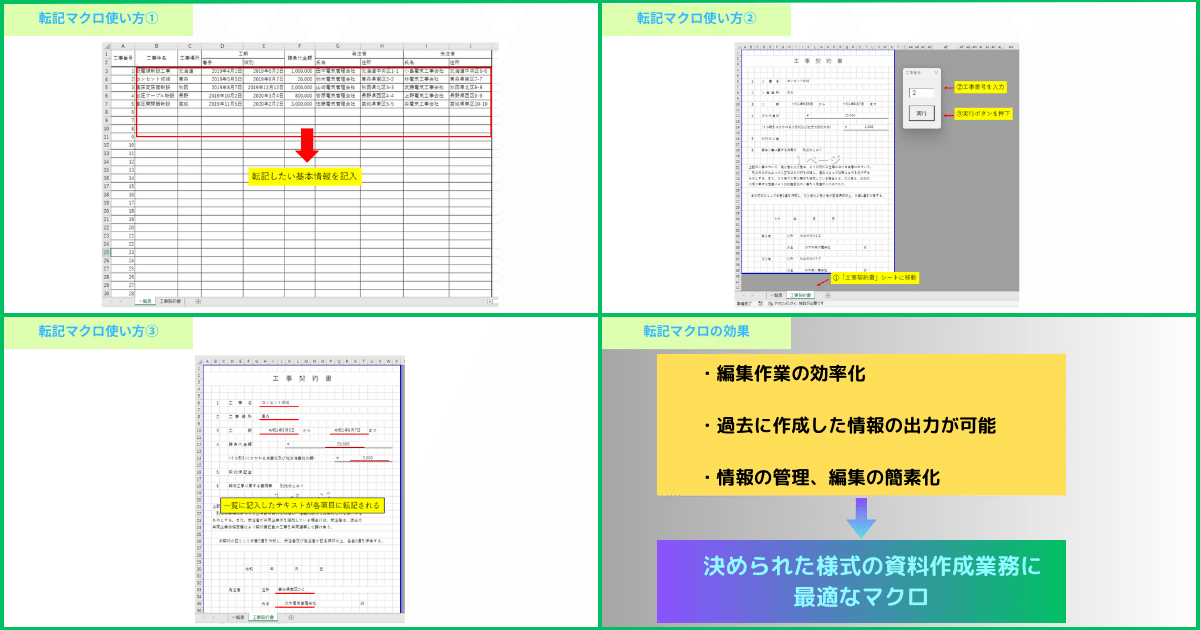
一覧表Sheetに入力した「会社名」「連絡先」「住所」などの情報を「請求書」「報告書」「記録表」に転記する
こんな処理を自動化できればエクセル作業の効率を格段にアップさせることができます。
テキスト転記VBAのメリット
入力ミスがなくなる
入力作業の時間短縮
セルに入力した数式を消される心配がない
「会社名」や「住所」「連絡先」を一覧表に入力してしまえば、転記作業は全てVBAがやってくれるので、
入力ミスの発生を防ぐ
ことができます。
さらに、セルに入力する数式や関数の設定が不要になるので
苦労して設定した数式を消される心配がありません。
よくVLOOKUP関数でテキスト転記をしている方を見かけますが、
誰かに数式を消されてしまう!数式が長くて見ずらい!
など問題点が多いなぁと感じます。
私が勤めていた職場でも、
数式が壊されてVLOOKUPが機能しない!年度が変わってVLOOKUPが使えなくなった!
などの問題が毎年発生。
数式の修正作業で丸一日潰れてしまうことも。。。時間がもったいない!
「複数の職員が操作するエクセルファイル」または「これからもずっと使い続けるエクセルファイル」には
数式や関数の設定ではなくVBAの設定がおすすめです。
一度VBAを設定すれば、
エクセルが苦手な方でも素早く書類を作成できるようになるので職場全体の作業効率をアップさせる
ことができます。
「エクセルやパソコンの作業は若手の仕事!!」
こんなこと言う方が働いている職場なら絶対にVBAを導入してやってください。
記事の後半で紹介されている「テキスト転記VBAが設定された工事契約書エクセルファイル」をダウンロードすれば、
業務内容に合わせてアレンジしたり、コードをコピーしてお使いのエクセル二導入したりいろんな使い方ができるので是非参考にしてみてください。
シートから別シートにテキストを転記するVBAとは

今回紹介するテキスト転記VBAを簡単に表現すると、
Sheet1からSheet2にテキストを転記する
です。
下記の動画では、
工事契約書エクセルファイルに導入されたテキスト転記VBAの処理内容
が詳しく紹介されています。
ボタンをクリックするだけで、
「設定」Sheetから「工事契約書」Sheetへ情報を転記する
ことが可能。
一度に転記する情報が多ければ多いほどテキスト転記VBAの効力が発揮されます。
いろんなエクセル業務に応用できるので、あなたが実際に行っているエクセル業務の内容と照らし合わせながら使い方をチェックしてみてください。
転記VBAの使い方
1.一覧表シートに必要な項目を入力

2.一覧表シートのA列の工事番号を工事契約書のユーザーフォームに入力し、実行ボタンを押下
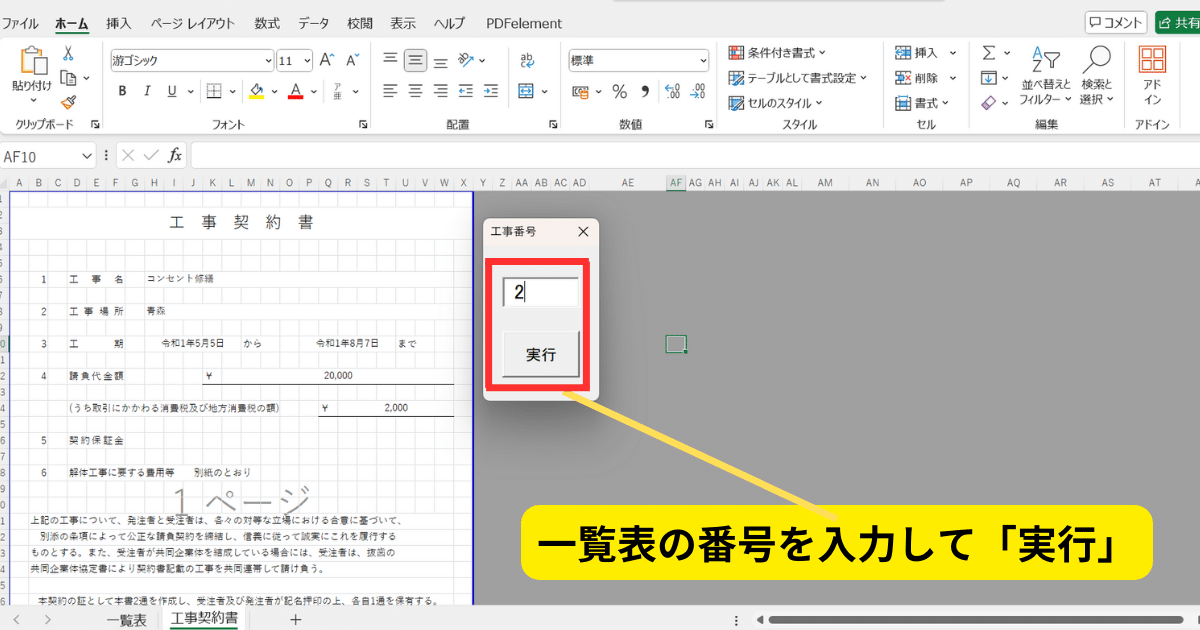
たったこれだけ。
実行すると、
「一覧表」Sheetに入力した情報が「工事契約書」Sheetに転記
されます。
さらに、「一覧表」Sheetに情報を蓄積すれば過去に作成した書類を簡単に出力できる。
サーバーに眠っている昔のエクセルファイルを探しだす!なんて手間は必要ありません。
テキスト転記VBAを業務内容に合わせてアレンジするには

テキスト転記VBAを業務内容に合わせてアレンジできれば作業効率が格段にアップさせることができる!!
このように感じていただけたのではないでしょうか。
業務内容に合わせてテキスト転記VBAを導入するには、
自分でVBAを設定する方法とVBA開発依頼をする方法
の2パターンあります。
自分でVBAを設定する
業務内容に合わせたVBAを設定する際、以下の手順で作業を進めることをおすすめします。
どのような処理を実現したいのか具体的なイメージを持つ
VBAを書いてみる
行き詰ったらネットや参考書で問題点を一つ一つ解決していく
1番目の「具体的なイメージを持つ」ことがとても大切。
曖昧なイメージのまま作業を進めてしまうと、
「あれ?何がしたいんだっけ?」
という感じで頭の中がぐちゃぐちゃになってしまいます。
一覧表Sheetの「会社名」を工事契約書Sheetのどこに転記するのか?
「日付」や「金額」を転記するときどのような書式で表示させるのか?
VBAを作り始める前に上記のような疑問を解決し完成系のイメージを固めておきましょう。
テキスト転記VBAの導入方法が知りたい!どんなコードが使われているのか知りたい!
という方は関連記事「別シートに情報を転記するVBAの作り方」を参考にしてください。
本noteの最後では、
テキスト転記VBAが設定された工事契約書作成エクセルファイルをダウンロード
することができます。
VBAが得意!という方は設定されているコードをアレンジして使ってみてください。
VBA開発を依頼する
VBAの開発依頼は
こんな処理をするVBAを設定してほしいー
と伝えるだけで業務内容に合ったVBAをゲットすることができます。
費用は掛かりますが、自分でVBAを設定するよりも簡単に導入できるのでとてもおすすめです。
関連記事「マメBlogのVBA開発サービス」では、
テキスト転記VBAをあなたの業務内容に合わせて改良するVBA開発サービス
を行っています。
このようなVBAを導入して作業効率をアップさせたい!
こんな感じのザックリとした依頼内容でOK。
マメBlogのVBA開発サービスの特徴がこちら
安価
業務内容に合わせた柔軟なマクロ開発
スピード納入
マメBlogを運営している私自ら、「業務内容の聞き取り」「マクロ開発」「見積作成」「納入」を行っているので上記のような特徴になっています。
エクセル業務の効率化でお悩みの方はお気軽に問い合わせください。
>>> マメBlogのVBA開発依頼はこちら
テキスト転記VBAが設定されたエクセルファイルのダウンロード

サンプル事例としてご紹介している「工事契約書作成エクセルファイル」をダウンロードしてお使い頂くことが可能です。
様式やコードを編集して業務内容に合わせた転記VBAに改修してお使いください。
ここから先は
この記事が気に入ったらサポートをしてみませんか?
