
VBAの基本コード15選【マクロ作成スピードを2倍アップさせるアイテム】
VBA作成のスピードアップさせたい
こんな悩みを解決します。
本記事で紹介している「VBAの基本コード15選」を活用すれば、
VBAの作成時間を大幅に短縮
することができます。
VBAを作成時に以下のような経験をしたことがある方が多いのではないでしょうか。
あのコードってどうやって書くんだっけ?
前に設定したコードをコピペしたいのに、ファイルが見つからない
以前、参考にしていたサイトが見つからない
一度作ったことがあるコードでも、時間が経過すると忘れてしまいますよね。
こんな問題を「VBAの基本コード15選」で解決します。
「VBAの基本コード15選」とは、
エクセル業務効率化によく使われるVBAを記録したエクセルファイル
のことです。
例えば、
・罫線を引くVBA
・背景色を変えるVBA
・ドロップダウンリストを表示するVBA
などが設定されています。
使い方は、
設定されているコードをコピペする
たったこれだけ。
「VBAの基本コード15選」を活用してから、
「あのコードどうやって書くんだっけー。。。」ストレス
がなくなりVBA作成スピードが2倍、3倍アップしました!!
例えば 、
一覧表の罫線を引くVBAを設定したい!あれ?罫線を引くコードってどうやって書くんだっけ?
こんな時は 、
「VBAの基本コード15選」に設定されている「罫線を引くVBA 」と「セルを結合するVBA」2つの基本コードを参考
にします。
こんな感じ

「罫線を引く」は.Borders.LineStyle = xlContinuous
「セルを結合する」は.Merge
基本的なコードについて、いちいちネットや参考書を使って調べていては時間ばかりかかってしまいます。
さらに、「VBAの基本コード15選」は、
コードの処理を確認しながら必要な部分だけコピペできる
ので構文を確認するよりもめちゃくちゃわかりやすい。
私はマクロ作成の依頼を受けたとき、必ず基本コードが設定されたエクセルを参考にしまがら作業を進めます。
作業効率が桁違いに良い!!
少しでも仕事の効率をアップさせるためにVBAの導入を検討している!VBAに挑戦してみたけど思い通りいかなくて困っている!
こんな方は是非「VBAの基本コード15選」を活用してください。
本記事ではVBA初心者の方でも扱えるように
「VBAの基本コード15選」の活用方法からダウンロードまで
をご紹介しています。
VBA作成作業の効率をアップさせていろんなエクセル業務にVBAを設定していきましょう。
「VBAの基本コード15選」の使い方

「VBAの基本コード15選」の活用方法を解説します。
はじめてにお伝えしておきますが、
「VBAの基本コード15選」はとてもボリューミーな内容になっていて全てのコードを覚えるのはとても大変です。
コードを丸暗記するのではなく、
お使いのエクセルファイルに「VBAの基本コード15選」をどうやって導入していくのか
を理解してください。
コードの導入方法さえ理解すれば、
「VBAの基本コード15選」の必要な部分のコピペ と ちょっとのアレンジ
だけで業務内容にピッタリのVBAが作れるようになります。
活用方法
「VBAの基本コード15選」を使ってVBAを設定する手順を詳しく解説していきます。
1.VBAを設定するブックの拡張子を「.xlsm」にする
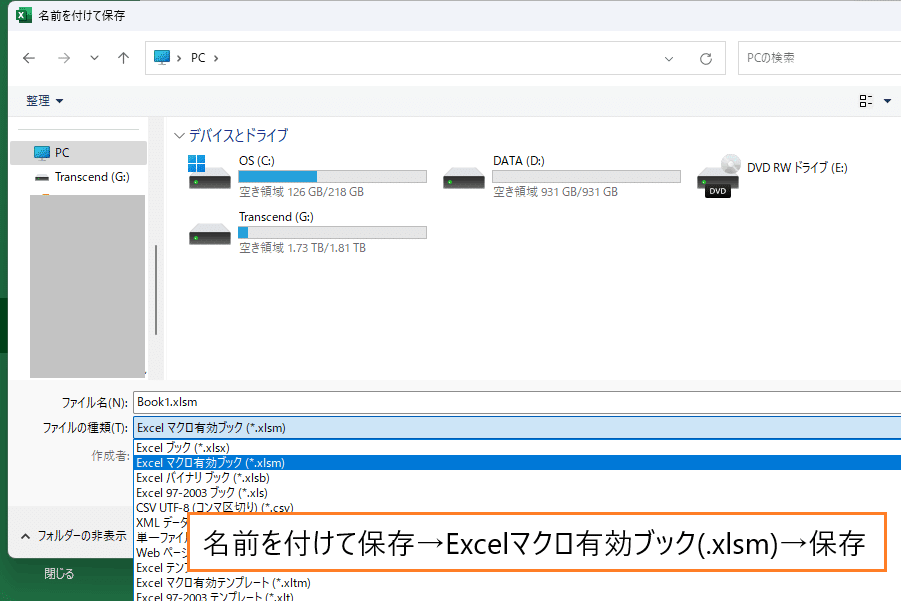
上図の方法で拡張子を.xlsmに変更することができます。
拡張子を変更しなくてもコードを書くことはできますが、ブックを閉じて再度ブックを開いたときコードが全部消えてしまいます。
私は拡張子を「.xlsm」に変更せずブックを閉じてしまう失敗を何度もやってしまいました。
複雑で長いコードを書いた後にこの失敗をやってしまうとかなりショックを受けるので注意してください。
コードを書き始める前に拡張子を「.xlsm」に変更してしまうことをおすすめします。
2.VBA編集画面を開く
「Alt」+「F11」を押下することでVBA編集画面を開くことができます。
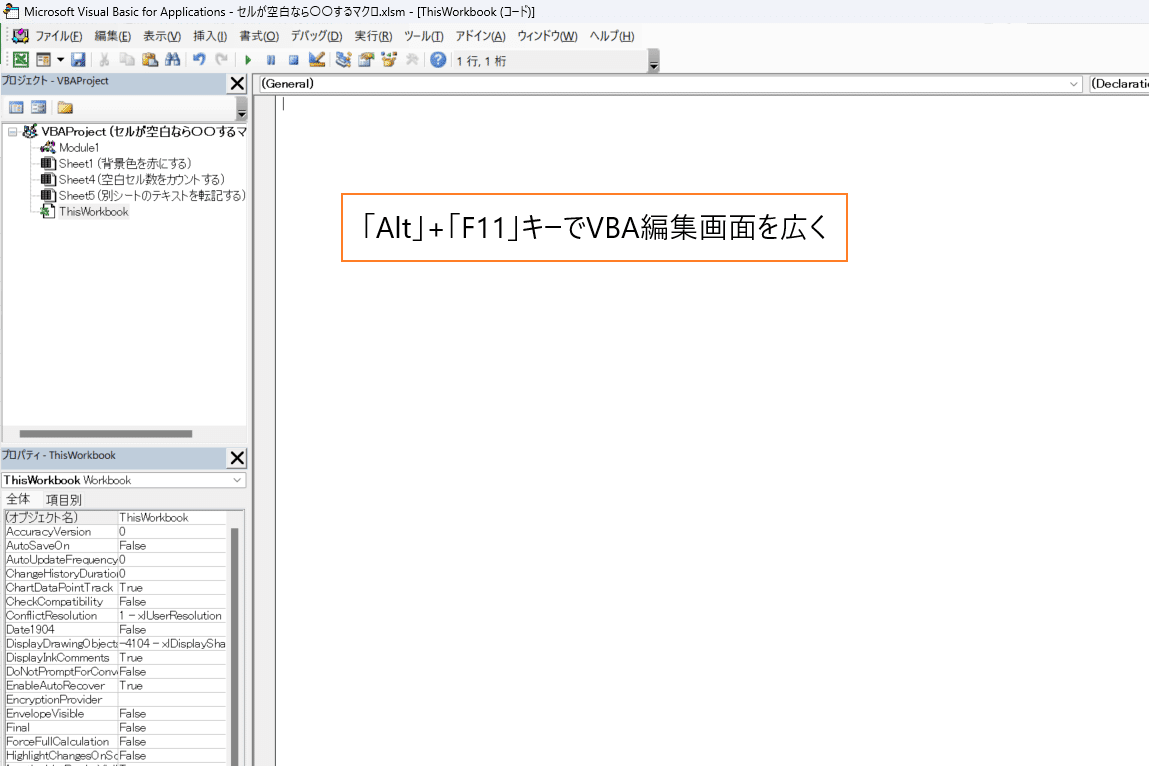
この方法以外にも、「開発」→「Visual Basic」でもVBA編集画面を開くことができます。
3.コードを記載するModuleを作成

右クリック→「挿入」→「標準モジュール」
「Module1」というタブが作成されます。このタブにコードを記載してマクロを作成していきます。
4.Module1にコードを記載する
A1セルに「テスト」というテキストを入力するコードを記載します。
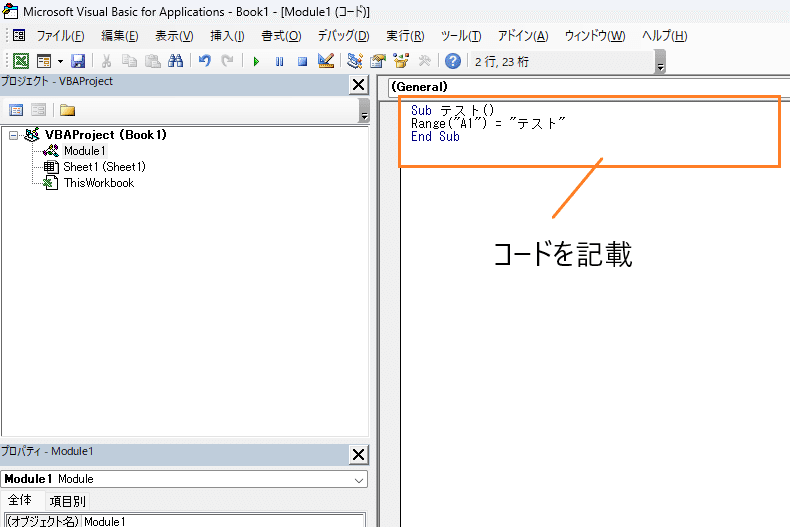
マクロを実行すると、A1セルに「テスト」というテキストが入力されます。
マクロを実行するには、Module内で「F5」キー、もしくは「F8」キーを押下すると簡単に実行できます。
試してみてください。
ここまでは、通常のVBAを設定するやり方です。
ここからは、「VBAの基本コード15選」を使ってVBAを設定するやり方を解説していきます。
「VBAの基本コード15選」に設定されている「テキストを削除するVBA」をModuleにコピペします。
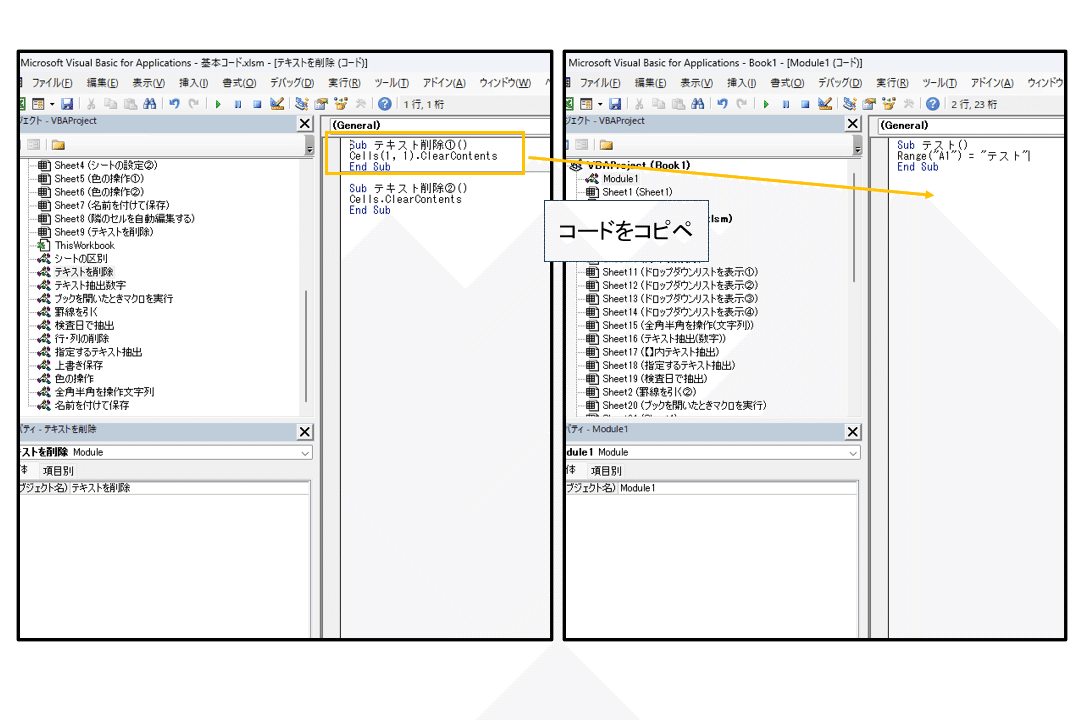
使い方はたったこれだけ。
コピペしたコードを実行すると、「テスト」というテキストを削除することができました。
今回は、
A1セルに「テスト」を入力し、A1セルのテキストを削除する!という内容だったのでコードの編集は不要でしたが、
A2セルに入力されたテキストを削除する場合、削除するセルの場所を編集する必要があるので注意してください。
このように「Moduleの作成する方法」と「Moduleにコードをコピペする方法」を理解すれば、
コードのコピペだけでどんどんマクロを作成することが可能です。
実際に手を動かして「VBAの基本コード15選」を使ってみてください。
15種類の基本コードが設定された セルファイルのダウンロード
この記事が気に入ったらサポートをしてみませんか?

