
失敗しないエクセル予定表の作り方【3つのマクロで編集作業の効率アップ】
この記事では、失敗しないエクセル予定表の作り方を紹介します。いちから予定表を作成しようとして、途中で挫折してしまうことってありますよね。自分でいちから何かを作り上げるのって、ほんとうに難しいことなんです。
私は仕事上、予定表以外にもいろんな資料の様式をいちから作成することが多く、当時はいろんなサイトの「様式テンプレート」を見ながら作業してもうまくいかないことばかりでした。
・セルの結合を使いすぎて複雑にしてしまう
・必要な項目が多すぎてまとめきれない
・セルの結合や列幅を変更してもイメージ通りできない
こんな経験から得た「エクセルで予定表を作成するコツ」と「予定表に導入すると便利なマクロ」を紹介します。いちから資料を作り上げようとしている方にとって役に立つ内容になっているので参考にしてみてください。
いちから予定表を作成するコツ
①予定表に必要な項目をすべて記載する
予定表に必要な項目を洗い出しすべて書き出してください。「項目が多くなると見づらい予定表になってしまう。必要最低限にするべきでは?」と考える方がいますが、この問題は後程紹介する「表示範囲を変更するマクロ」で解決することができます。
予定表を作り上げてから項目を追加する方が問題があります。まずは何も考えす項目を作りましょう。
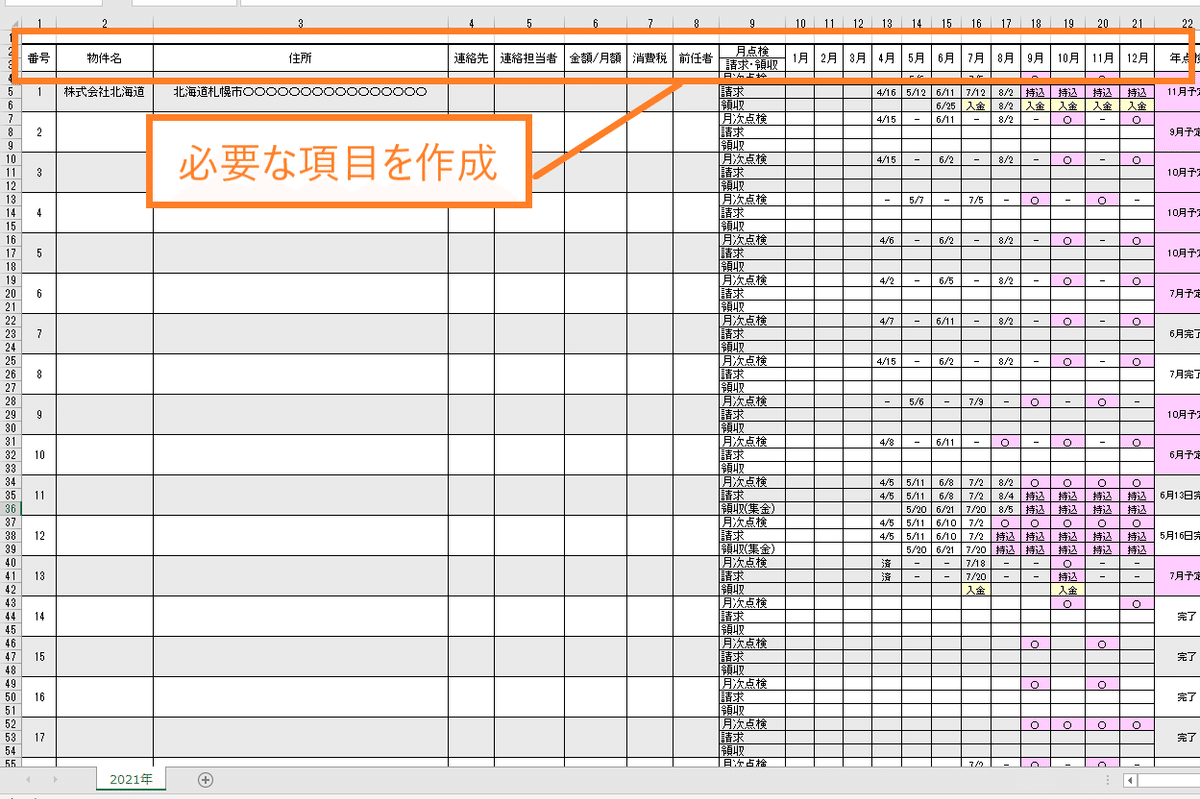
今回作成した予定表の項目は26列分になりました。どれだけ多くなっても問題ありません。
②セル結合は極力使わない
セルの結合を頻繁に使うと、マクロが組みづらくなってしまいます。セル結合はではなく、長文のテキストが入力されるとあらかじめわかっている場合、列幅や行間の調整で対応しまししょう。

やむなく行のセル結合を使って様式の整備をしてしまいましたが、列のセル結合は使っていません。
初めからエクセルファイルにマクロを設定しようと考えている場合、どんな様式でもセル結合を極力使わないことが基本となります。
③項目(ヘッダー情報)の順番を整理する
①で書き出した項目の順番を整理します。重要な項目を左側に記入すると、扱いやすい予定表にすることができます。

「ナンバリング」「物件名」「住所」「連絡先」「連絡担当者」・・・といったように作成しました。項目の順番は、「どんな予定表にしたいのか」を考え使いやすいように並べてみましょう。
予定表に導入すると便利な3つのマクロ
これから紹介する3つのマクロを導入することで、スケジュール管理に関係のない編集作業を自動化することができます。
背景色を変える、罫線の表示を修正するといった作業はスケジュール管理とは無関係ですよね。この作業が1つや2つならいいものの、毎日何回も行っていると、簡単な作業でもだんだんめんどうになり、ミスをしたりやらなくなってしまいます。
人間の思考が必要ない処理をマクロ使って自動化すると、扱いやすい便利な予定表にすることができます。
①条件によって背景色を変更するマクロ
今回紹介する予定表では、作業が完了したかどうか背景色を変えてチェックする!という使い方をしています。
背景色の変更をマクロを使って自動化することで、2重にチェックすることができるようになり、スケジュール管理に集中することができます。
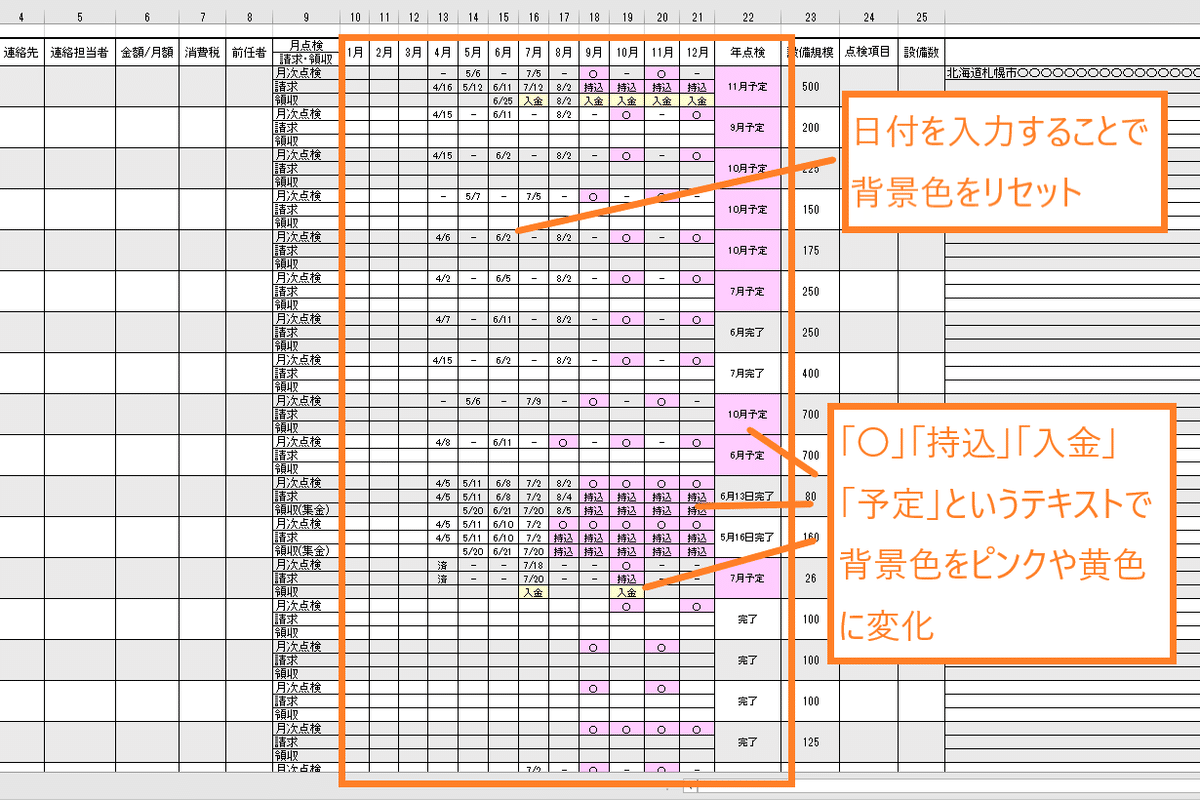
サンプルマクロ【条件によって自背景色を変更】
Sub 背景色変更()
gyo = Cells(Rows.Count, 9).End(xlUp).Row
For i = 4 To gyo Step 6
Range(Cells(i, 1), Cells(i + 2, 26)).Interior.Color = RGB(234, 234, 234)
Next
For i = 7 To gyo Step 6
Range(Cells(i, 1), Cells(i + 2, 26)).Interior.Color = xlNone
Next
For i = 4 To gyo
For j = 10 To 21
If Cells(i, j) = "〇" Then
Cells(i, j).Interior.Color = RGB(255, 204, 255)
ElseIf Right(Cells(i, j), 2) = "持込" Then
Cells(i, j).Interior.Color = RGB(255, 204, 255)
ElseIf Right(Cells(i, j), 2) = "入金" Then
Cells(i, j).Interior.Color = RGB(255, 255, 204)
ElseIf Right(Cells(i, j), 2) = "郵送" Then
Cells(i, j).Interior.Color = RGB(255, 255, 204)
Else
End If
Next
Next
For i = 4 To gyo Step 3
If Right(Cells(i, 22), 2) = "予定" Then
Range(Cells(i, 22), Cells(i + 2, 22)).Interior.Color = RGB(255, 204, 255)
Else
End If
Next
End Sub②表示範囲を変更するマクロ
表示範囲を変更するマクロは、ピックアップした項目に瞬時に切り替えることができます。
予定表全項目を表示

点検表を表示
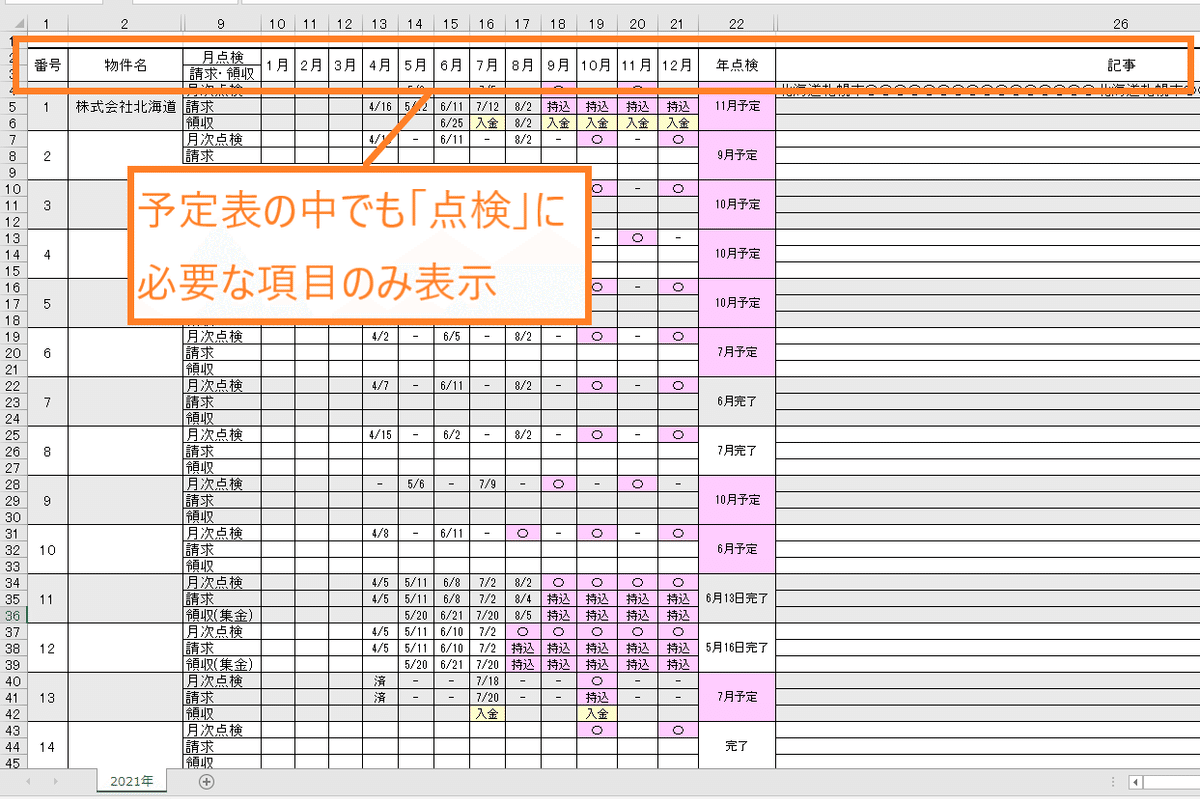
物件情報を表示

表示範囲を変更するマクロを使えば、上記3つの表示を瞬時に切り替えることができます。
エクセルの機能で「ウィンドウ枠の固定」を使っている方が多くいらっしゃいますが、この機能を使っても、スクロールをしなければ見たい項目が見れない!ということが多く効率が悪いと感じていたので、私はマクロを使って表示自体を切り替えることにしています。
表示範囲を変更するマクロは項目の多い一覧表にとても有効で、いろんなエクセルファイルに応用できます。
下記コピーして使えるにサンプルマクロを掲載しているので、興味のある方は参考にしてみてください。
サンプルマクロ【表示範囲リセット】
Sub 表示リセット()
For i = 1 To 26
Columns(i).AutoFit
Next
End Subサンプルマクロ【点検表表示】
Sub 点検表表示()
For i = 1 To 26
Columns(i).AutoFit
Next
For i = 3 To 8
Columns(i).ColumnWidth = 0
Next
For i = 23 To 25
Columns(i).ColumnWidth = 0
Next
End Subサンプルマクロ【物件情報表示】
Sub 一覧表表示()
For i = 1 To 26
Columns(i).AutoFit
Next
For i = 6 To 25
Columns(i).ColumnWidth = 0
Next
End Sub③罫線の表示を調整するマクロ
エクセルで一覧表を作成するときに罫線の操作は必ず必要になります。一覧表の項目を追加したり、コピペをしたりすると罫線がグチャグチャになってしまうことがあります。
私はよく、「罫線の修正を終えた後に、一覧表の修正箇所を発見。再度罫線の修正が発生してしまう。」ということを繰り返していました。落ち着いて作業すれば防げる事象なのですが、よく確認もせずとりあえず作業をしてまう気質なので何度も同じことをやってしまいます。
なので、罫線を修正する作業はマクロを使って自動化すると、やり直しの手間が省けてとても便利です。常に罫線が整理された一覧表というのは、見ていて気持ちがいいので私のお気に入りマクロです。
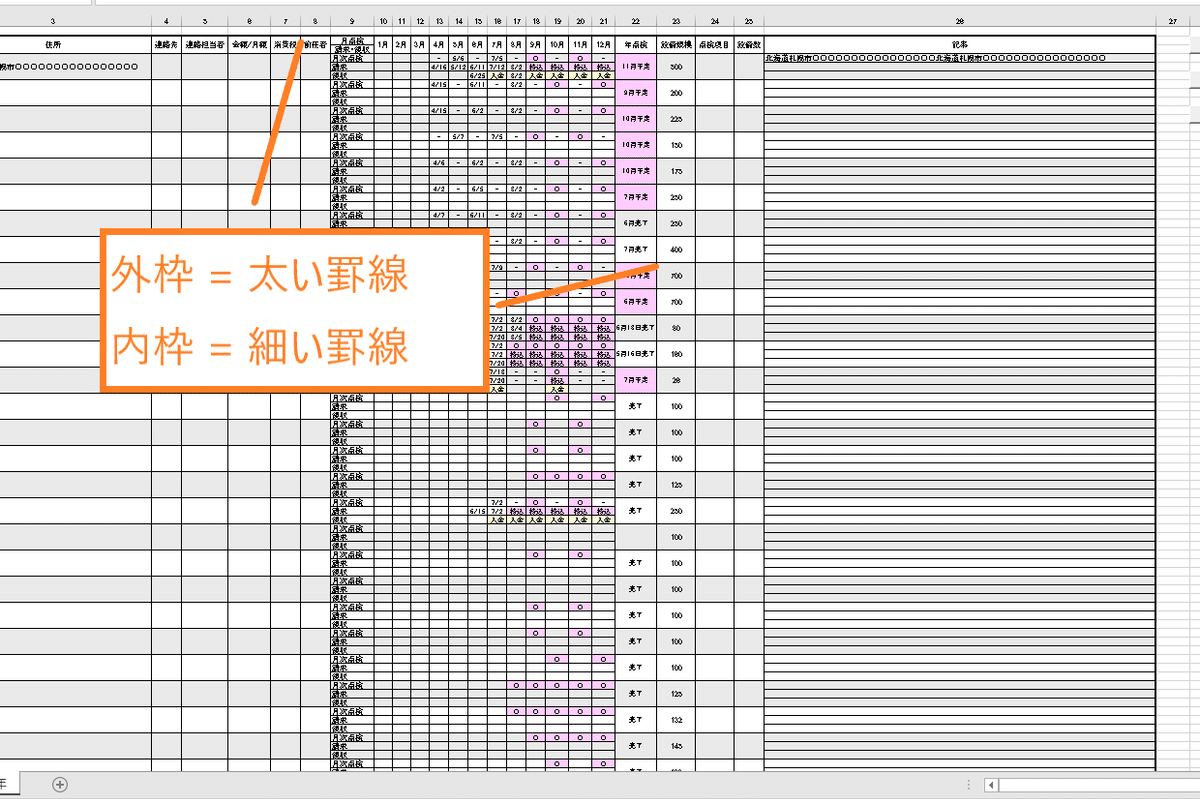
サンプルマクロ【罫線の表示を調整】
Sub 罫線()
retu = Cells(2, Columns.Count).End(xlToLeft).Column
gyo = Cells(Rows.Count, 1).End(xlUp).Row
''罫線をリセット''
Range(Cells(2, 1), Cells(gyo + 2, retu)).Borders(xlDiagonalDown).LineStyle = xlNone
Range(Cells(2, 1), Cells(gyo + 2, retu)).Borders(xlDiagonalUp).LineStyle = xlNone
Range(Cells(2, 1), Cells(gyo + 2, retu)).Borders(xlEdgeLeft).LineStyle = xlNone
Range(Cells(2, 1), Cells(gyo + 2, retu)).Borders(xlEdgeTop).LineStyle = xlNone
Range(Cells(2, 1), Cells(gyo + 2, retu)).Borders(xlEdgeBottom).LineStyle = xlNone
Range(Cells(2, 1), Cells(gyo + 2, retu)).Borders(xlEdgeRight).LineStyle = xlNone
Range(Cells(2, 1), Cells(gyo + 2, retu)).Borders(xlInsideVertical).LineStyle = xlNone
Range(Cells(2, 1), Cells(gyo + 2, retu)).Borders(xlInsideHorizontal).LineStyle = xlNone
''表の罫線を引く''
Range(Cells(2, 1), Cells(gyo + 2, retu)).Borders(xlEdgeTop).LineStyle = xlContinuous
Range(Cells(2, 1), Cells(gyo + 2, retu)).Borders(xlEdgeTop).Weight = xlMedium
Range(Cells(2, 1), Cells(gyo + 2, retu)).Borders(xlEdgeLeft).LineStyle = xlContinuous
Range(Cells(2, 1), Cells(gyo + 2, retu)).Borders(xlEdgeLeft).Weight = xlMedium
Range(Cells(2, 1), Cells(gyo + 2, retu)).Borders(xlEdgeRight).LineStyle = xlContinuous
Range(Cells(2, 1), Cells(gyo + 2, retu)).Borders(xlEdgeRight).Weight = xlMedium
Range(Cells(2, 1), Cells(gyo + 2, retu)).Borders(xlEdgeBottom).LineStyle = xlContinuous
Range(Cells(2, 1), Cells(gyo + 2, retu)).Borders(xlEdgeBottom).Weight = xlMedium
Range(Cells(2, 1), Cells(gyo + 2, retu)).Borders(xlInsideVertical).LineStyle = xlContinuous
Range(Cells(2, 1), Cells(gyo + 2, retu)).Borders(xlInsideVertical).Weight = xlThin
Range(Cells(2, 1), Cells(gyo + 2, retu)).Borders(xlInsideHorizontal).LineStyle = xlContinuous
Range(Cells(2, 1), Cells(gyo + 2, retu)).Borders(xlInsideHorizontal).Weight = xlThin
End Sub
マクロが設定されたエクセル予定表をダウンロード
この記事で紹介しているエクセル予定表を下記の有料記事内でダウンロードしてお使いいただけます。
「設定されたマクロは使ってみたいけど、予定表の用途が違いすぎてダウンロードしても使えない」という方は下記のリンクからお問合せください。
・こんな予定表をつくりたい
・こんな処理をするマクロを設定したい
・記事で紹介している予定表の様式を少し変えてほしい
このような漠然とした内容でも構いません。いちからの様式作成からマクロの設定までお受けします。
この記事が気に入ったらサポートをしてみませんか?

