
パソコンでよく使うショートカットキー
4月の初旬、職場ではじめてできた後輩に、最初に教えたのが、Ctrl + Home でした。
わたしが作業しているのを後ろから見ていた後輩に「今の一番上までビュンってページ動かしたのどうやったんですか?」聞かれました。
そんな出来事があったなあ、と数年前のことを思い出したので、わたしがよく使うショートカットキーをまとめてみました。
ただ、コピペとか認知度高そうなのは割愛します。
OS は Windows11 、ブラウザは Google Chrome を使用しています。
これだけ覚えて帰ってほしい編
わたしの一押しです。
途中で読むのやめてもいいので、これだけは覚えて帰ってほしいです。
使わない日は絶対にない。
Alt + Tab
ウィンドウの切り替えができます。
アプリやソフトを複数開いて作業することがある人には特におすすめです。
Alt を押しながら Tab を1回押す
Alt は押したまま、Tab を押す or 方向キーで開きたいウィンドウを選ぶ
Alt を放す
選んだウィンドウが開く
使い慣れないうちは扱いにくいと思いますが、ほんと便利なんで使ってみてください。
文字入力編
1. Shift + 方向キー
「マウスでドラッグし、クリックした位置から放した位置までの範囲を選択する」と同じことができます。
Shift を押しながら方向キーを押すと、範囲選択できます。
さらに、
Shift を押しながら Home を押すと、行頭からカーソル位置まで
Shift を押しながら End を押すと、カーソル位置から行末まで
の範囲選択ができます。
Home と End を使うと、方向キーを押す回数を減らせるので知っていると便利です。
2. Ctrl + 方向キー
「マウスでクリックした位置に、カーソルを動かす」と同じことができます。
方向キーだけでも動かせますが、Ctrl を併用するとより使いやすいです。
Ctrl を押しながら ← or → を押すと、押すたびに単語単位でカーソルが移動します。
たとえば、「マウスでクリックした位置に、カーソルを動かす」という1文の文頭にカーソルがある状態で、Ctrl を押しながら → を一回ずつ押すと、
マウス で クリック した 位置 に 、 カーソル を 動かす
カーソルが文末に向かって、スペースのある位置に移動します。
初めて知った人はぜひやってみてください。
カーソルを少しだけ動かすときに、マウスを使う人や方向キーだけを使う人におすすめです。
さらに、
Ctrl を押しながら Home を押すと、カーソルが移動できる最初の位置
Ctrl を押しながら End を押すと、カーソルが移動できる最後の位置
にカーソルが移動します。
文字数が膨大になり、マウスのホイールを何度も転がすようなときに便利です。
3. Shift + Ctrl + 方向キー
1.と 2. の合わせ技です。
カーソルが移動した範囲を選択できます。
短い単語や1文だけをコピペする時に便利です。
わたしは、Shift + Ctrl + End で、記事を書き終わった後に下の方に溜まっている不要な文章や空行を全選択して、Delete で削除する時にも使います。
4. F7 ~ F10
入力した文字をカタカナやアルファベットに一発で変換できます。
スペースキーだと一発で変換できない固有名詞や、ひらがな入力のまま英語を入力してしまったときに便利です。
ひらがな入力の状態で、N,O,T,E の順でキーを押し、F7 ~ F10 のいずれかを押すと、次のように変換されます。
F7 を押すと、 ノテ
F8 を押すと、 ノテ
F9 を押すと、 note
F10 を押すと、 note
と変換されます。
ちなみに、F6 はひらがなに変換できます。
変換するつもりはなかったのに、スペースを押して変換してしまった時に使えると思います。
ただ、わたしは F6 ではなく、 Esc で変換をキャンセルする方法を使います。
画面切り替え編
1. Ctrl + T
Google Chrome で、新しいタブを開きます。
文章を書いている途中で、漢字や言葉の意味を調べたくなった時に便利です。
Ctrl を押しながら、T を押すと新しいタブを開けます。
新しく開いたタブは、カーソルが検索バーにあるので、そのまま文字を入力して検索できます。
2. Ctrl + Tab
Google Chrome で表示するタブの切り替えができます。
Ctrl を押しながら Tab を押すと、右方向にタブを移動できます。
Shift も併用すると、左方向に移動できます。
ちなみに、Ctrl + PageUp や Ctrl + PageDown でも同じことができます。
3. Win + S
Windows10 や Windows11 で、タスクバーにある検索ボックスを表示します。
検索ボックスにアプリ名を入力すると、マウスを使わずにアプリを開くことができます。
ネット検索もできますが、 Microsoft Edge で検索されます。
なので、Chrome ユーザーのわたしは、ネット検索の方はあまり使っていません。
4. Win + D
開いているウィンドウをすべて最小化して、デスクトップを表示します。
デスクトップに置いているファイルを開きたいときに、ウィンドウをひとつひとつ最小化する手間が省けて便利です。
わたしはなんでもデスクトップに置きがちなので、そこそこ使ってます。
離席編
1. Win + L
サインアウトできます。
サインアウト後は、パスワードを入力したら、また続きから作業できます。
スマホでいう、電源ボタン押して画面を OFF にする感じです。
画面ロック の L だから、覚えやすいです。
周囲に自分以外の人がいないならロックしなくてもいいと思いますが、
それ以外の状況では、社外でも職場でも、離席するときはサインアウトした方がいいです。
コロナ以降、カフェで「社外秘」と書いてあるドキュメントを開いたまま、離席している人をよく見かけます。
そんな人には特に覚えてほしいです。
2. Win + X , U , U
シャットダウンできます。
慣れたら、マウス動かすより速いです。
最速退勤できます。
Win を押しながら、 X を押すとを画像のようなメニューが表示されます。
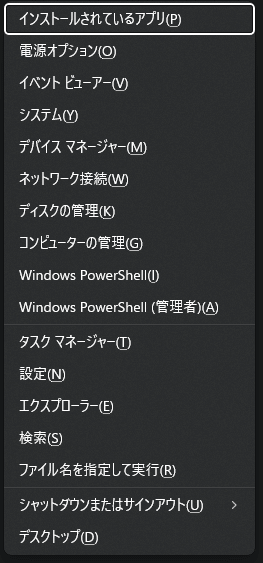
このメニューが表示されてる状態で、U を2回押すとシャットダウンできます。
ショートカットキーを初めて使う時、キーの位置を目で確認したり、カーソルが思うように動かなかったりもどかしい思いをすることもあるでしょう。
しかし、使いこなせるようになると、作業が速くなったのを実感できると思います。
できそうなやつから、試してみてください。
最後まで、閲覧ありがとうございました。
この記事が気に入ったらサポートをしてみませんか?
