
【かんたんイラレ塾】手書きのイラストをIllustratorできれいに仕上げよう~線幅ツールで立体的に~
こんにちはglue desginのibukiです。
今回は線幅ツールを使ったバナナイラストの描き方を紹介します。
手書きのイラストをIllustratorできれいに仕上げる方法
【使用ツール】
・下書き(描きたいイラストでOK)
・ペンツール
・線幅ツール
・スポイトツール
・レイヤー
・カラーパレット

①「下書き」「色」「アウトライン」を3つに分けてレイヤー作成
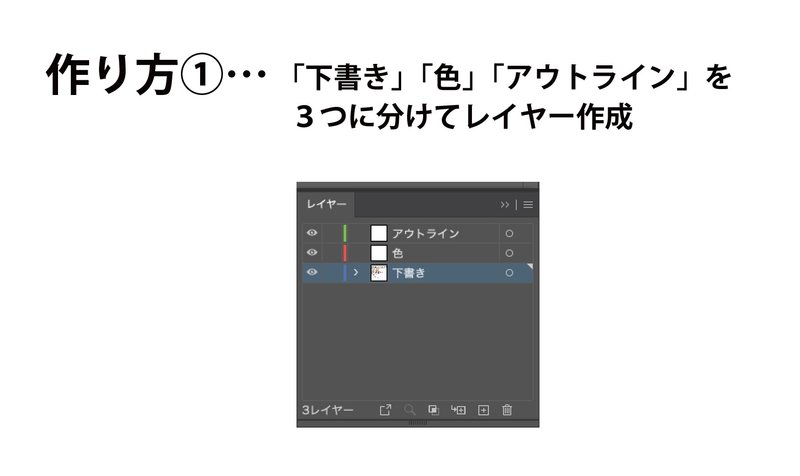
②下書きを「下書き」レイヤーに配置し動かないようにロック

③ペンツールを使い「アウトライン」レイヤーにトレース
線幅は太めに設定(今回は3pt)
線幅を太めに設定してトレースをすると立体感がでます。
下書きをトレースする場合、線の色を見えやすい色(今回は赤色)に設定すると描きやすいです。
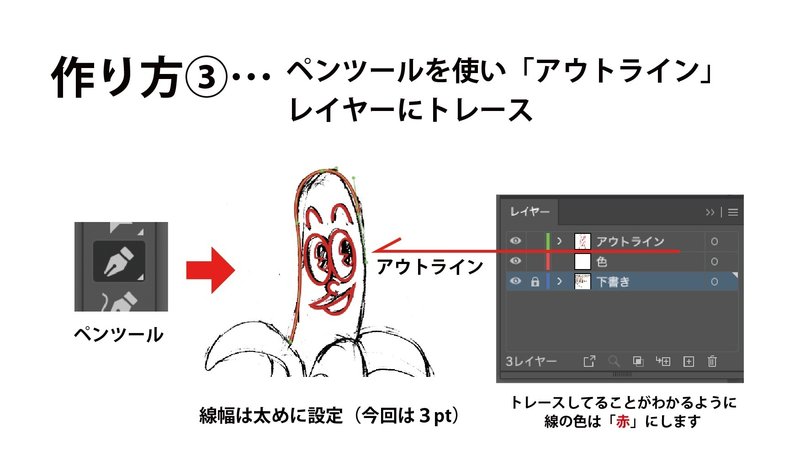
④線幅ツールを使い線に強弱をつけ立体感をだす
線を内側にドラックすると太い線が作れます。
下書きレイヤーを隠すと、線の強弱の確認がしやすいです。

⑤カラーパレットで使用する色を作成
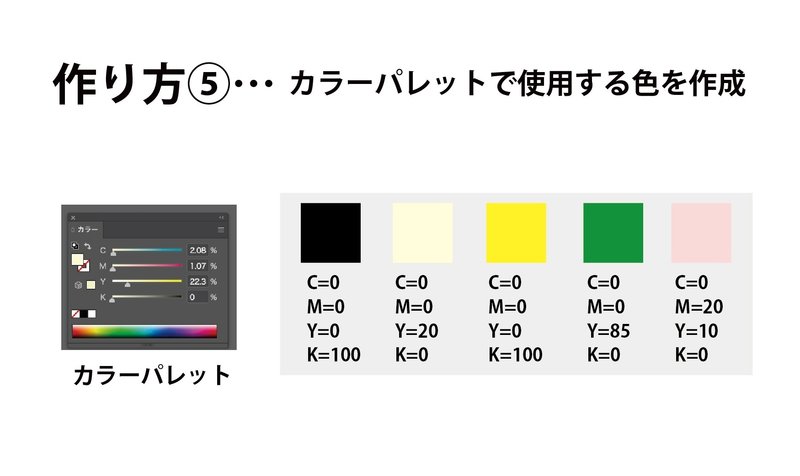
⑥「アウトライン」レイヤーのオブジェクトをコピー、「色」レイヤーにペースト
実際に使うアウトラインの色が黒なので、オブジェクトの色は赤から黒色に変更します。
「アウトライン」レイヤーのオブジェクトをコピー(command +P)をして、「色」レイヤーにペースト(command +V)します。レイヤーが違う二つのオブジェクトを作成します。
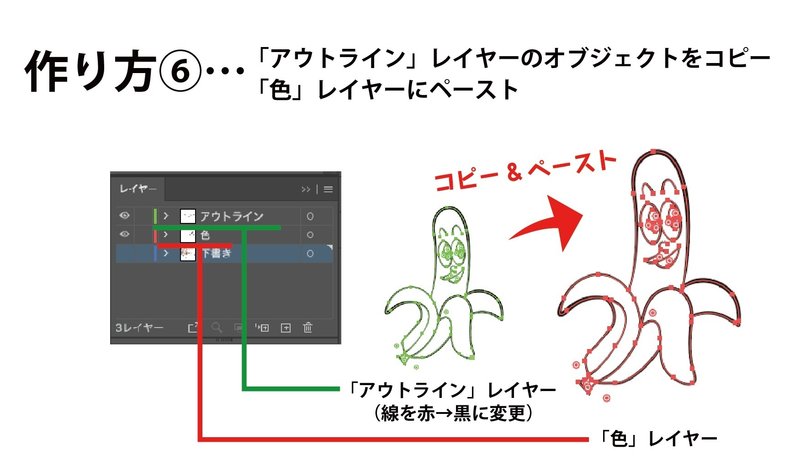
⑦「アウトライン」レイヤーは「線」、「色」レイヤーは「塗り」
色を入れる前に、アウトラインのレイヤーを動かないようにロックすると簡単に色を入れることができます。
「アウトライン」レイヤーには「線」に色を入れて、「色」レイヤーには「塗り」に色入れるように設定します。
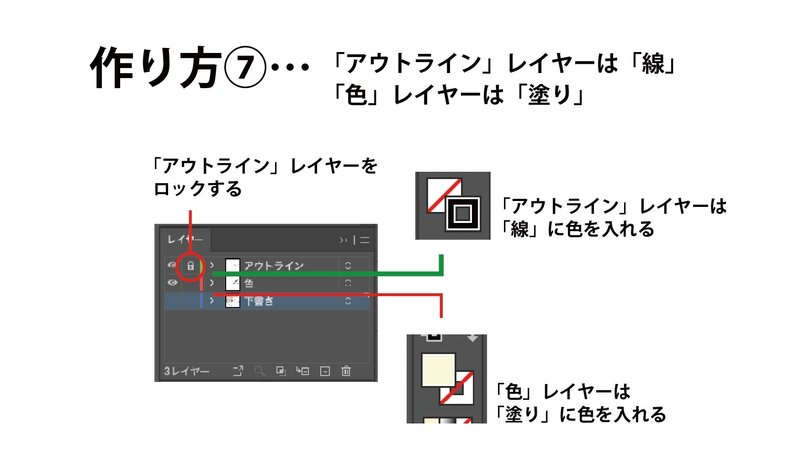
⑧スポイドツールを使って、カラーパレットで作成した色を塗る
カラーパレットで作成した色を「塗り」の状態でスポイドツールを使って「色」レイヤーに入れるとバナナイラストの完成です。
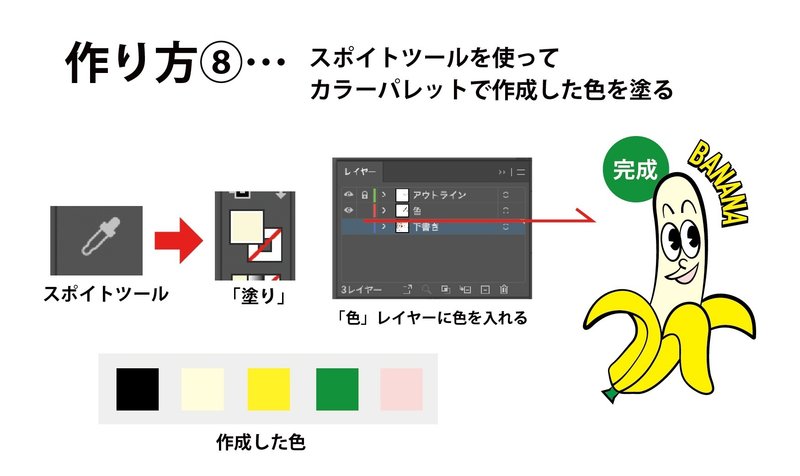
仕上げに線幅ツールを使うことで、強弱があり立体的なイラストを描くことができます。立体感があるポップなイラストを描きたい時に便利です。
ぜひ試してみてください。それではまた!
この記事が気に入ったらサポートをしてみませんか?
