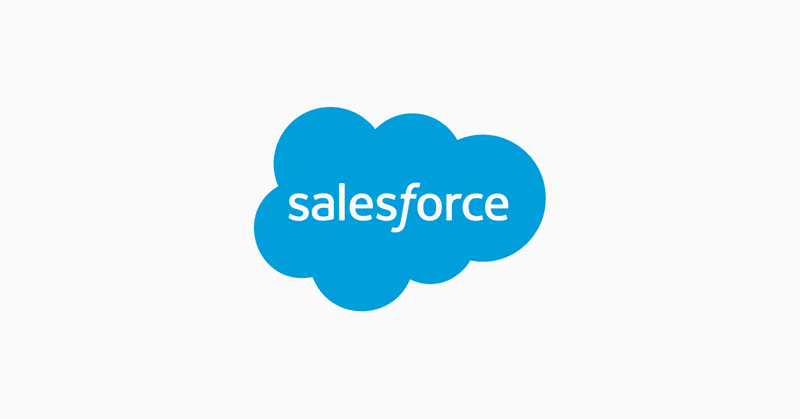
すべての連絡先に電話番号をインポートする/Salesforce Marketing Cloud
Journey Builder から SMS を送信するには、以下の 2 つの方法があります。
① エントリデータエクステンションに電話番号のカラムを用意して、それを送信先として使う。
② 事前にすべての連絡先に電話番号データを登録(インポート)する。
① は単純ですね。今回は ② の方法や挙動について書いてみます。
大まかな流れ
今回の内容では、Contact Key と電話番号データを入れるデータエクステンションを作成して、そのデータをすべての連絡先にインポートします。
手順
1. データエクステンションの作成
電話番号データを入れるデータエクステンションは、下記の条件を満たしている必要があります。
① 送信可能である。
② Phone 型の項目がある。
③ Locale 型の項目がある(日本の場合、値は「jp」です)
フィールドを下図のように作成します。少なくとも、連絡先キー、電話番号、ロケールの 3 つは必要になります。そして、電話番号にハイフンが含まれないように加工するなどして、データを用意しておきます。
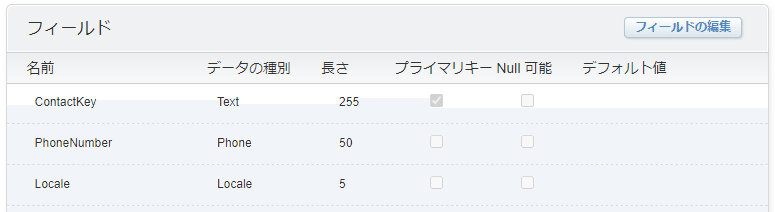
2. インポートアクティビティの作成
Contact Builder の「インポート」画面に移動して、右上にある「作成」ボタンを選択すると、インポートタイプを選択するポップアップが表示されるので「リスト」を選択します。
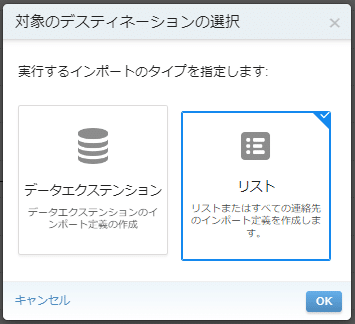
参照ファイルにある「ソースの選択」から「既存のデータエクステンションから」を選んで、手順 1 で作成したデータエクステンションを選びます。
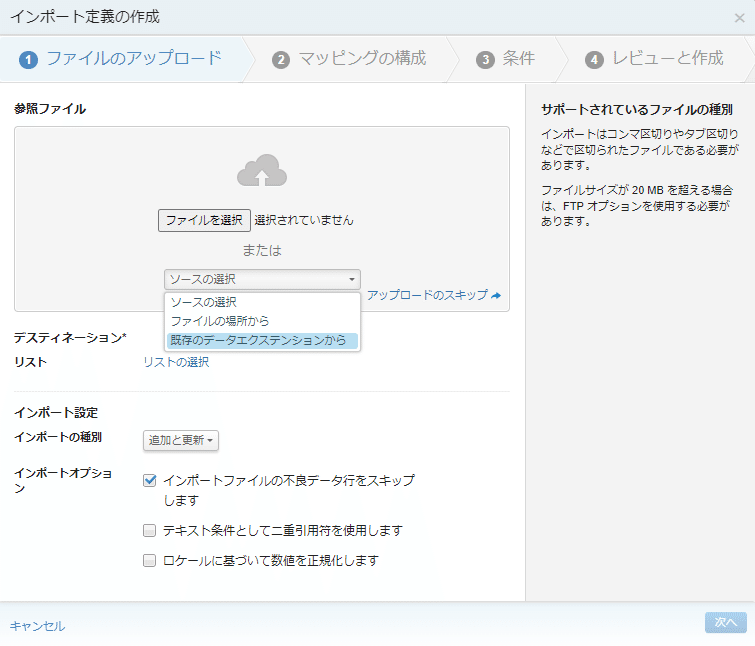
デスティネーションの「リストの選択」から「すべての連絡先 - モバイル」を選びます。すると、オプトイン証明ポリシーに関する注意書きが表示されるので同意チェックを入れて「完了」を選択します。
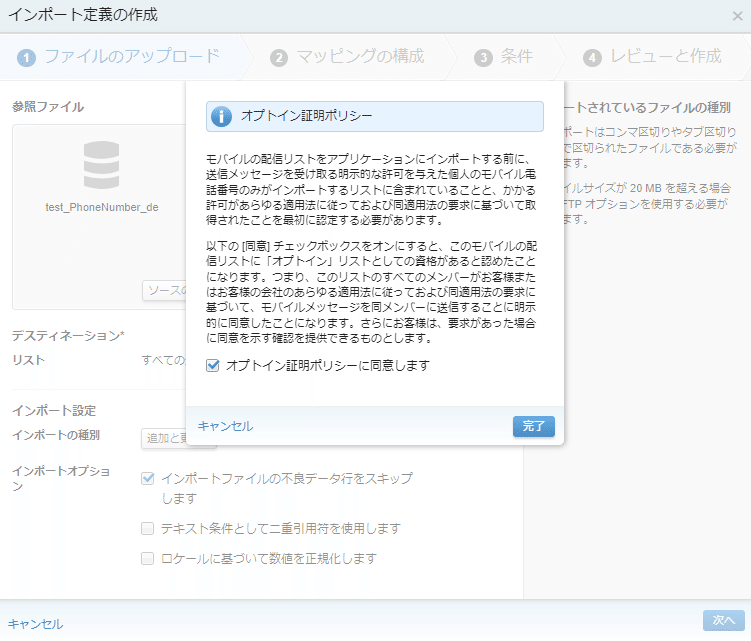
その他、インポートの設定を行なったら次に進みます。(特に要件がなければ、基本的にインポート設定はそのまま良いと思います)
次に、データエクステンションのフィールドとリスト項目のマッピングを設定します。「ヘッダー行でマッピング」が使えない時は、「手動でマップ」を利用します。
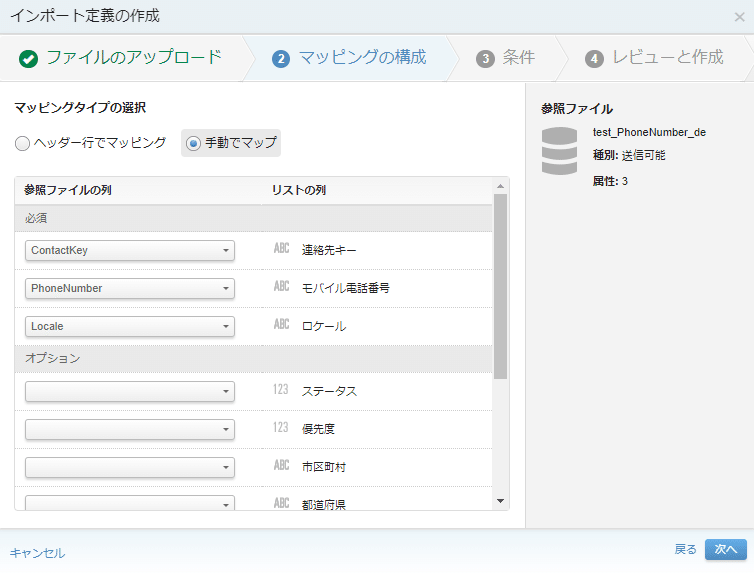
続いて、インポート定義と購読設定を設定します。インポート定義は、インポートアクティビティの名前やインポート条件など、Automation Studio から作成できるインポートアクティビティと同じような設定ができます。また、SMS 送信に必要なコードとキーワードを設定します。(この辺りの仕組みが私自身くわしく理解できていないですが、コードとキーワードは Mobile Connect の「管理」から設定ができます)
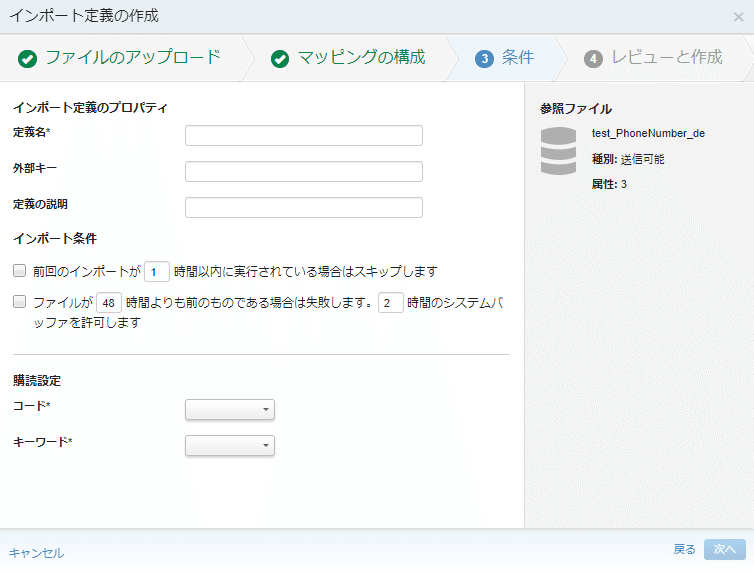
最後に、必須の通知先メールアドレスを設定して作成完了です。
3. インポートアクティビティの実行
作成したインポートアクティビティは、オートメーションで使用できます。通常通り、空のインポートアクティビティを配置して、作成したインポートアクティビティを選んで実行します。
電話番号の更新について
連絡先キーの電話番号が更新される場合があると思いますが、すべての連絡先ではどのように電話番号が管理されているのか確認してみます。インポートされた電話番号は、Contact Builder で見ることができます。下図の Chat Message Data という情報の中に、インポートした電話番号が表示されています。(黒い箇所に電話番号が表示されています)
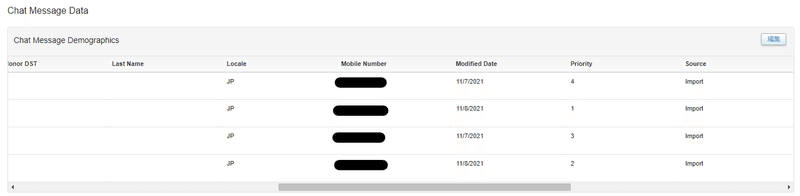
その 2 つ右に「Priority」という項目があります。これが電話番号の管理に使用されています。最も新しくインポートされた電話番号では Priority が「1」になります。インポートする前にすでに電話番号がインポートされていた場合は、新しくインポートした電話番号が「1」、元々の古い電話番号が「2」になります。つまり、Priority を参照して送信すべき電話番号が決められているということです。
