[自分用] MySQL Installer 8.xxって一体何を設定しているのか
2022年2月時点で最新のインストーラーMySQL Installer 8.0.28のインストール画面が何を聞かれているのかよくわからず、これは○○を設定していますという解説サイトもあまりないので、公式リファレンスを参考に改めて再インストールしてみることにしました。
私自身がデータベース構築のスペシャリストとは程遠い初学者であることと、MySQLのインストール画面はバージョンによってかなり差異があるようなので普遍的に使える情報ではないかもしれません。
あくまで、自分が理解しておくための自分用であることをご了承の上、参考にされる方は参考にしてください。
[Choosing a Setup Type ~ Installation Completeまで]
公式リファレンスによると、
システムに適した「Setup Type」を選択します。通常、「Developer Default」を選択して MySQL Server および MySQL の開発に関係する、MySQL Workbench などの有用なその他の MySQL ツールをインストールします。あるいは、「Custom」セットアップタイプを選択して、必要な MySQL 製品を手動で選択します。
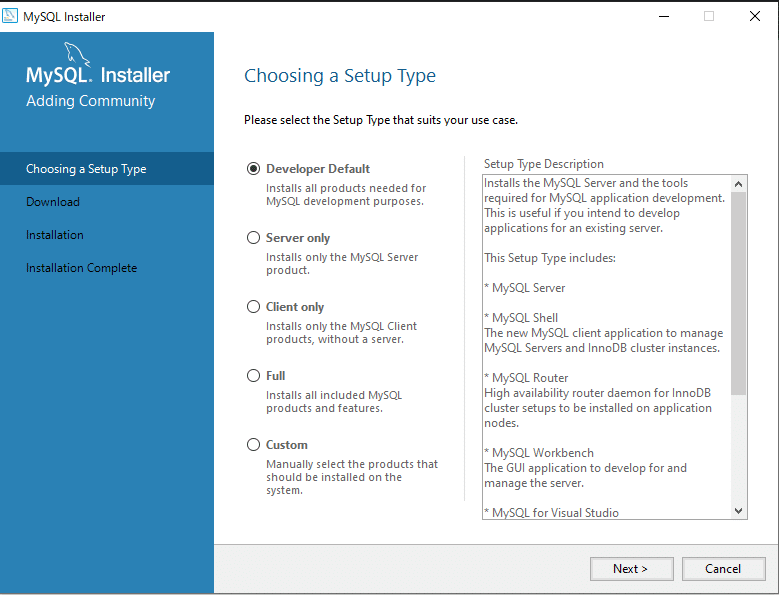
Developer Defaultを見ると、MySQLを開発目的に使うのに必要な製品を全部インストールします。的なことが書いてあります。
となりの詳細も機械翻訳してみました。
MySQL ServerおよびMySQLアプリケーション開発に必要なツールをインストールします。これは、既存のサーバー用のアプリケーションを開発する場合に便利です。
このセットアップタイプには次のものが含まれます。
* MySQLサーバー
* MySQLシェル
MySQL ServerおよびInnoDBクラスタインスタンスを管理するための新しいMySQLクライアントアプリケーション。
* MySQLルーター
アプリケーションノードにインストールされるInnoDBクラスタセットアップ用の高可用性ルーターデーモン。
* MySQLワークベンチ
サーバー用に開発および管理するGUIアプリケーション。
* Visual Studio用MySQL
VSからMySQL Serverを操作するには、次の手順に従います。
* MySQLコネクタ
Connector/Net、Java、C/C++、OBDCなど。
* 例とチュートリアル
開発を開始するのに役立ちます。
* ドキュメンテーション
ドキュメントをオフラインで読むことができます。
ここはDeveloper Default以外で初学者の内は困ることはないでしょう。
先に進みます。

英文は、以下の2つの製品はインストール要件が満たされていません。
解決するなら手動で解決してねくらいのことを書いています。
インストール要件でチェックされているのは、
・MySQL for VSを使うには2015か2017か2019をインストールしておく必要があります。
・Pythonのコネクタを使うなら64bitのPythonを入れてね。
くらいのことです。
Visual StudioがMySQLを使う上で必須なのかどうか調べてみます。
こちらを参考にしましたが、無視しても良さそうです。
イルカさんがエラーっぽいものを吐きますがYesで実行します。
Downloadは「Execute」を押せば実行されるだけなので、省略します。
その後もInstallationも「Execute」を押す以外何もありません。
「Execute」は実行です。
終了後、Nextを押すと
Product Configuration つまるところ設定画面に遷移します。
ここからは公式リファレンスの下記の辺りを参考にしていきます。
まずServer Configuration Typeから。
訳するとServer の構成タイプなのですが、ここではメモリの割り当て量を指定しているようです。
Development Computer :小
Server Computer :中
Dedicated Compiter :大
開発: 他の多くのアプリケーションをホストするコンピュータ。通常、これは個人用ワークステーションです。 この設定では、最小メモリー量を使用するように MySQL を構成します。
サーバー: 他のいくつかのアプリケーション (web サーバーなど) は、このコンピュータで実行する必要があります。 サーバー設定は、中量のメモリーを使用するように MySQL を構成します。
専用: MySQL サーバーの実行専用のコンピュータ。 このサーバーでは他の主要なアプリケーションは実行されないため、この設定では、使用可能なメモリーの大部分を使用するように MySQL を構成します。
と、いうことらしいです。
ほとんどの方がDevelopment Computerを選択しているのでそれでいいと思いますが、場合によってはメモリの量を調整することもあるかもしれません。
Connectivity
訳すると接続性らしいです。
ここもおそらくこのままでいいでしょう。
TCP/IPのチェックを外すとローカルのみでDBを弄れるようになります。
Port番号も必要性がなければ初期値のままで良いと思います。
名前付きパイプはTCP/IPで通信を行いたくない時に使われるものだそうです。
なので初学者には関係なさそうです。
共有メモリーは調べてもよくわかりませんでした。残念。
なので先人に倣えで、チェックはつけないでおきます。
Advanced Configuration
訳すと、高度な構成です。
チェックを入れると左側に設定項目が現れます。
こちらも必要な時に設定するものだと思います。
初学者向けのサイトや書籍を見てもチェックを入れる派と入れない派に分かれています。
公式リファレンスを見る限り、初学者が自宅で開発する分には必要なさそう(たぶん)なので一旦スルーします。
Nextで次に行きます。
すると、デフォルトで強力なパスワードを使うよね?ね?的なことを聞いてきます。
古いMySQLとの互換性を保つ必要性がある場合はレガシーな古い方も選べるようです。
認証に強力なパスワード暗号化を使用 (推奨)
MySQL 8.0 は、改善された強力な SHA256 ベースのパスワード方式に基づく新しい認証をサポートしています。 すべての新しい MySQL サーバーのインストールでは、今後この方法を使用することをお薦めします。
重要
サーバー上の caching_sha2_password 認証プラグインには、新しいバージョンのコネクタおよびクライアントが必要です。これにより、新しい MySQL 8.0 デフォルト認証のサポートが追加されます。
レガシー認証方式の使用 (MySQL 5.x の互換性を維持)
古い MySQL 5.x レガシー認証方式の使用は、次の場合にのみ検討する必要があります:
アプリケーションは、MySQL 8.0 コネクタおよびドライバを使用するように更新できません。
既存のアプリケーションの再コンパイルは実行できません。
更新された言語固有のコネクタまたはドライバは、まだ使用できません。
デフォルトの強力な方のパスワードを選択します。
仕事ではレガシーな認証が必要になることもありそうなので、ここは調べてよかったです。
次にAcounts and Rolesです。
推測されにくいパスワードを2回打ちこみます。
事前に決めておいたロール(役割・役職)があるならついでにaddから定義できます。
私以外使う予定のないDBなので、とりあえずパスワードを2回打ってNextを押します。
Windows Serviceまで来ました。
ここでは、WindowsのサービスとしてMySQL起動しておきますか?
スタートアップとしてMySQLつけてもいいですか?
MySQLは標準ユーザーとしてログインしたほうがいいですか?
的なことを聞いています。
デフォルトでも良さそうなので、デフォルトで進めます。
スタートアップが嫌な方はチェックを外して手動起動するのもありかもしれません。
Nextで次に進みます。
Apply Configuration
今までに決めたこれで設定していい?と聞いていますので「Execute」を押します。
最後にMySQL Router 構成なるものを聞かれます。
InnoDBと関連があるものらしいですが、今のレベルでは調べても何をしているのかさっぱりわかりません。
とりあえず設定せずに終わらせます。
Connect to Serverでは先ほど決めたパスワードの入力を求められます。
入力後checkを押すことでサーバーに接続できます。
Nextで進めていき、Finishを押すとShellとWorkBenchが立ち上がります。
¥quitでShellを終了し、WorkBenchも×で閉じましょう。
これでインストール終了です。
お疲れさまでした。
この記事が気に入ったらサポートをしてみませんか?
