
Chromebookのジェスチャー機能&ショートカット
みなさんChromebookでマウスを使っていますか?
私は使ってます。エレコムのCAPCLIPというBluetoothのやつです。しかし最近マウス無しでもいい気がしてきました。
なぜなら、Chromebookにはタッチパッドジェスチャーという便利機能があるからです。このタッチパッドジェスチャー機能を使うと、操作が一気に快適になります。
タッチパッドジェスチャーとは
タッチパッドとはキーボードの下部に付いてあるマウスの代わりになる部分です。このタッチパネルを使ってクリック、ダブルクリック、スクロールなど様々な動作を実現できるのがタッチパッドジェスチャーです。
タッチパッドジェスチャーの使い方
表にまとめてみました。

表の6個が主なジェスチャー操作です。この6個だけでも覚えればChromebookを、かなり快適に操作できるようになります。
この先は、コメントを添えて各ジェスチャーを紹介します。
ページのスクロール
ブラウザやアプリ内でスクロールするには二本指でタッチパッドをスライドさせます。上にスライドさせれば上へスクロール、下にスライドさせれば下へスクロールします。
右クリック
右クリックは二本指でタッチパッドをタップします。二本指でタップすると右クリックをした時のメニューが開きます。
ドラッグアンドドロップ
ドラッグしたいものを一本指でクリックし、もう一本の指でスライドさせます。二本指を離すとドロップします。
現在開いているウィンドウの一覧
タッチパッドで三本指を上へスライドさせます。
戻すには逆に下にスライドさせます。
ブラウザ内タブ移動
タッチパッドを三本指で左右にスライドさせます。
ブラウザの戻る・進む
ブラウザ上でタッチパッドで二本指を左へスライド滑らせると前のページに戻る。右へ滑らせると次のページヘ進みます。Chrome以外のブラウザだと動作しない場合がある。
ページのスクロールの設定
ページのスクロールの操作が、なぜか画面タッチと逆操作になっています。慣れないとちょっと気持ち悪く感じますが、これは設定で変更できます。変更するには、画面右下の時計部分をクリックして「設定」を開きます。すると左側に「デバイス」という項目があります。「デバイス」をクリックして、さらに「マウスとタッチパッド」をクリック、この中の「逆スクロールを有効にする。」をONにすると逆にできます。
1.「設定」を開く
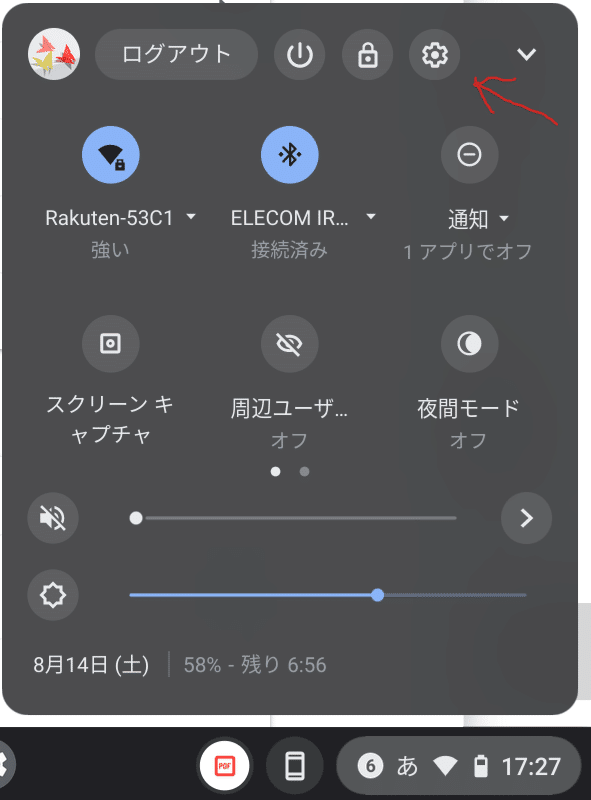
2.「デバイス」 → 「マウスとタッチパッド」
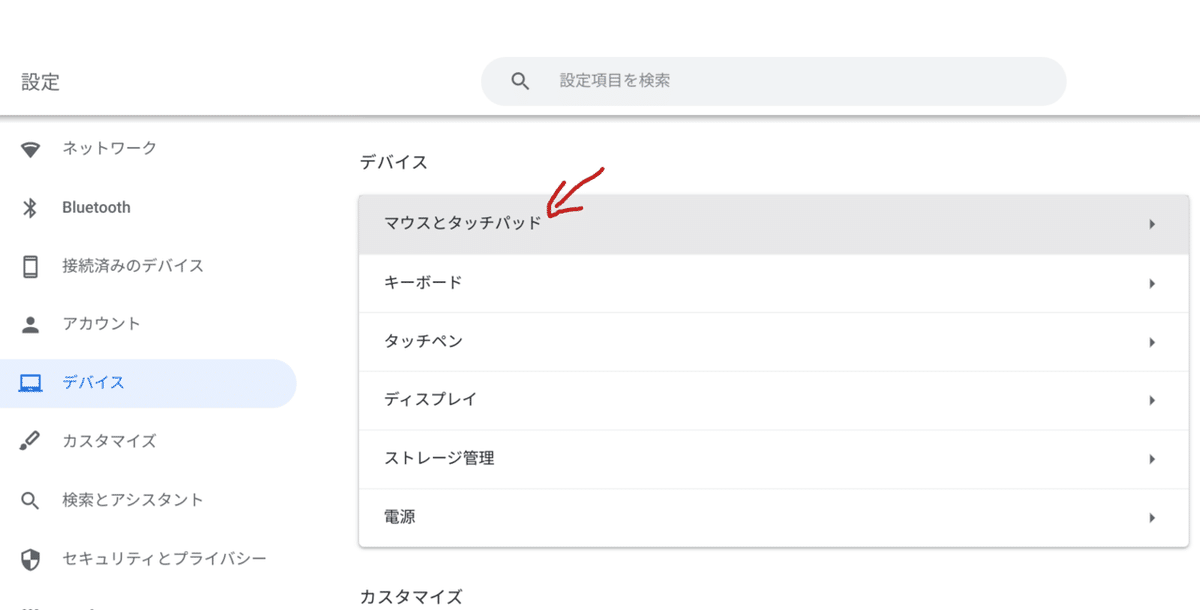
3.「逆スクロールを有効にする。」をON
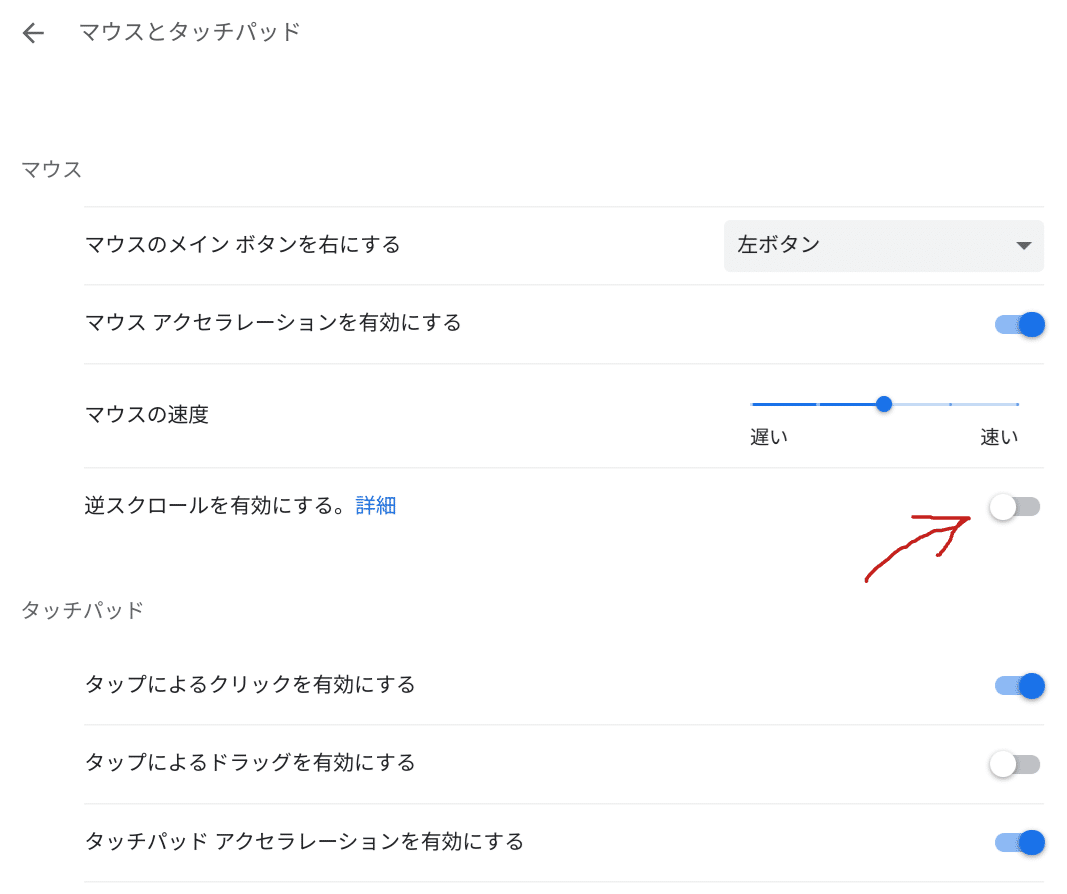
ショートカット
ショートカットもタッチパッドジェスチャーと合わせて覚えておくと非常に快適になります。
主なショートカットを表にしました。
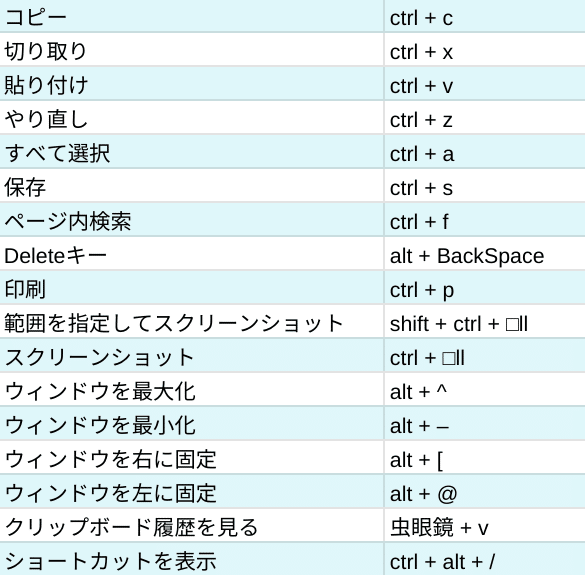
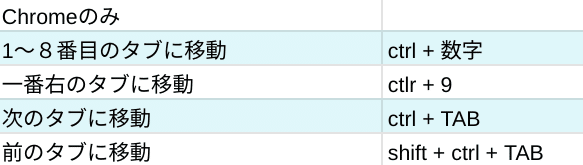
タッチパッドジェスチャーとショートカットを覚えて快適に操作しましょう。
それでもマウスを使いたい場合:
こちらのマウスを使ってみてください。小さくてオススメです。
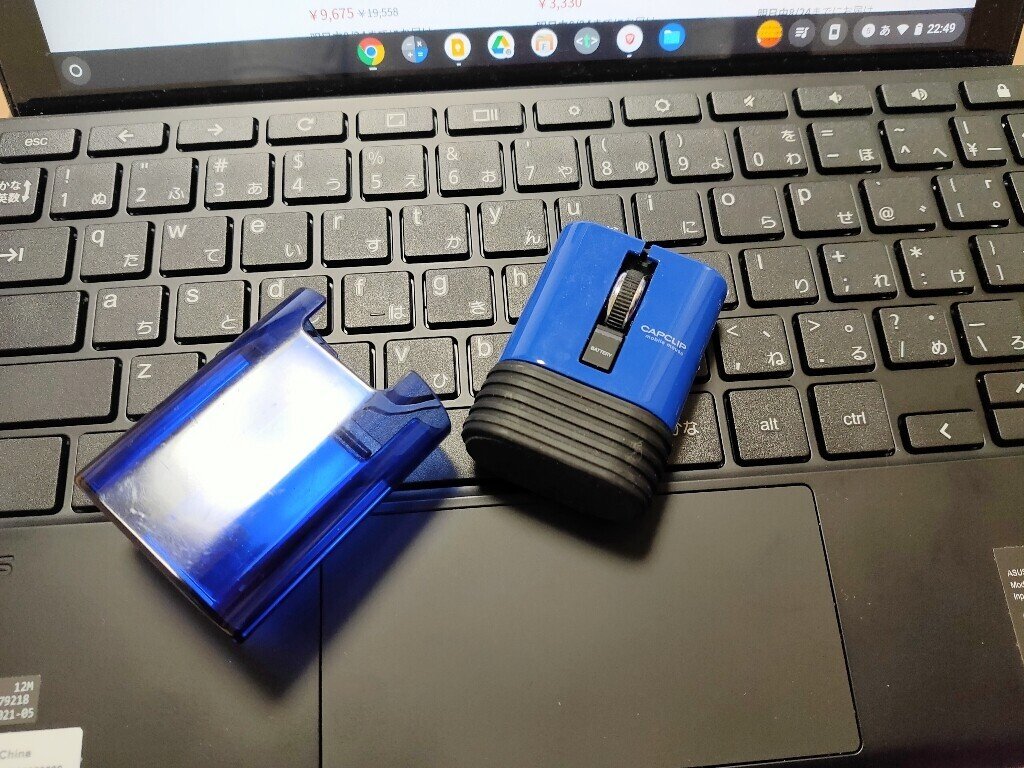
↑ときどきBluetoothに繋がり難くなるけど、かさばらないマウス
