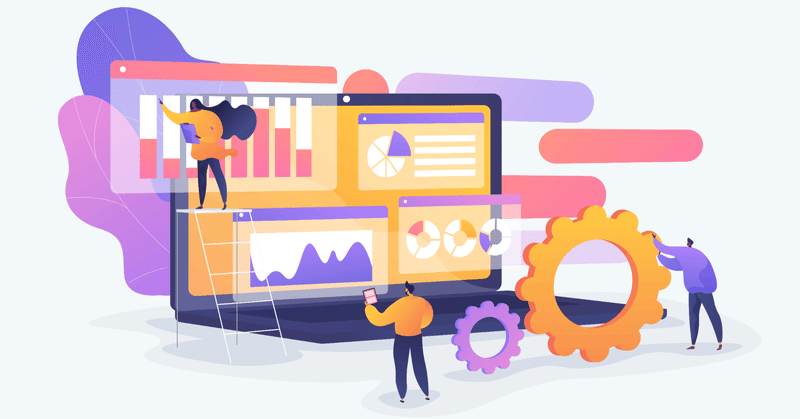
第1回「単純集計とクロス集計」を読み解く/【連載】QuickCrossを使って“集計のコツ”をご紹介
アンケートやネットリサーチで聴取をした設問にどのような回答が集まっているのかを確認するためには、「集計」という作業が必要となります。マクロミルが長年に渡って培った「集計・分析ナレッジ」を踏まえながら、目的・用途に合わせてスムーズにご活用いただけるオリジナル集計ソフト「QuickCross」(クイッククロス)を使った集計のコツを5回に渡りご紹介します。
1.QuickCrossとは?
QuickCrossとは、調査結果の集計・分析ができるマクロミル独自開発の簡易集計ソフトです。マクロミルで実施した調査データを加工したり、分析がスムーズに行えるよう様々な集計表を作成したりすることが可能です。また基本的な操作はすべて数クリックで解決できるよう設計されているため、PC経験があまりない方でも使いやすいソフトとなっています。
2020年からはバージョンアップし、アンケートデータにMicrosoft Excelや他のソフトで集計/出力されたデータを取り込む機能を搭載することで、より多角的な視点で集計・分析をしていただけるようになり、利便性、効率性面でも向上し多くの企業ユーザーの方にご利用いただいています。
2.QuickCrossを使ってできること
QuickCrossの代表的な機能の1つに「集計表作成」があります。アンケートで聴取をした設問にどのような回答が集まっているのかを確認するためのものですが、行いたい集計・分析の用途に合わせて「集計表」を使い分けることでスムーズな結果把握が可能です。そこで、お手元でできるアンケートデータ集計の内容を以下の図でご紹介いたします。
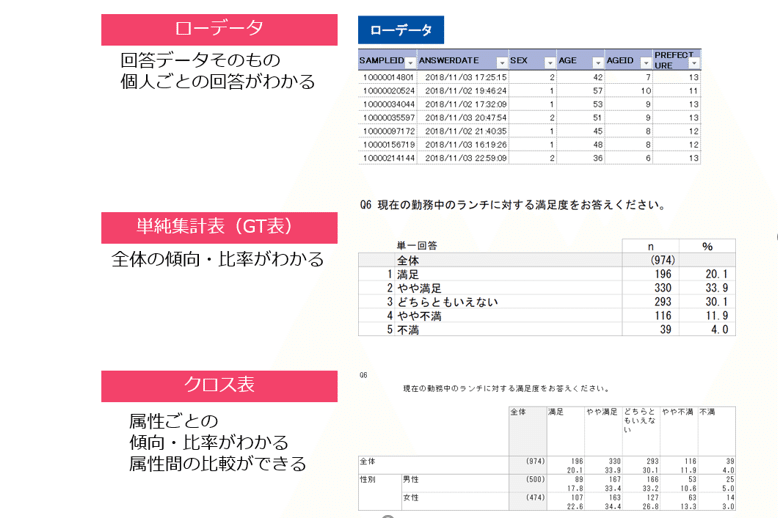
では早速、基本的な集計表のうち「単純集計表(GT表)」と「クロス集計表」の活用方法についてみてきましょう。
3.単純集計(GT集計)とは?
まずは実例をあげて見てみましょう。「都心で働く男女のランチ事情調査」結果の「現在の勤務中のランチに対する満足度をお答えください。」という設問に対して、どれくらいの人がその設問に答えたのか(n数)と、その設問に答えた人達の回答比率(%)を求めることを単純集計といいます。
例えば以下のGT表例からは、全体の974人に対して各選択肢に何人、全体の何%の人が回答しているのかをスムーズに理解できます。例えばこのGT表からは、以下のような客観的な事実がわかります。
・「満足」と回答した人が20.1%、「やや満足」と回答した人は33.9%
よって、半数以上(54.0%)の人が勤務中のランチに満足をしているという傾向が見えます。このようにアンケートデータの全体感を掴むためには、まずこの単純集計表(GT表)に目を通すことが大切です。

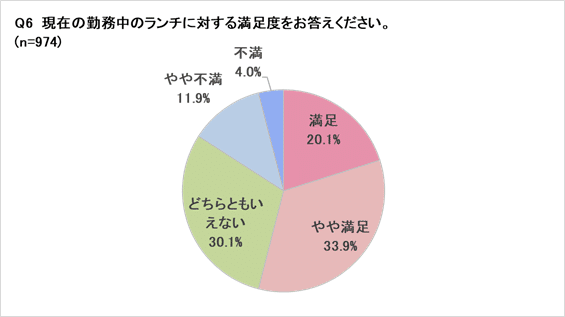
―QuickCrossでGT表を出力する手順例
【STEP1】拡張子「.qc4」とついているQuickCrossファイルを展開します
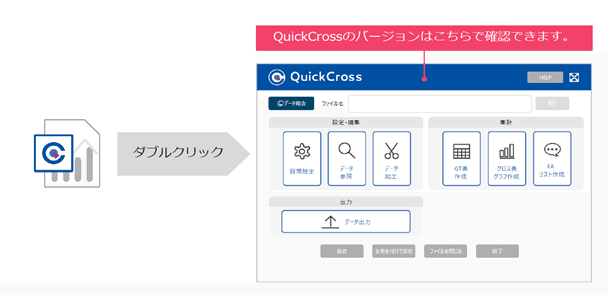
【STEP2】メニュー画面から「GT表作成」を押下します

【STEP3】GT_集計画面内より出力したい設問が「○」になっているかを確認し、右下部「実行」を押下→出力が開始し、GT表が作成されます。

★GT表作成の便利機能★
・各設問の回答タイプ(単一回答・複数回答など)によって、見やすいグラフの種類(円グラフや棒グラフ等)が自動で選択されて出力可能
・グラフ内のラベルを変更する際は、GT表の%表シート内の設問の文言変更でグラフに即反映が可能
4.クロス集計を用いて、“年代別傾向”を探る
GT表を確認すれば、全体の傾向は簡単に把握することができます。一方で「年代別でみるとどういった傾向があるのか」など深く結果を"分析"したい場合には、クロス集計がおすすめです。
性別や年齢、地域、他の質問などと掛け合わせて(=クロスして)集計することにより、データを深掘りしていけます。
以下のクロス集計表を例にあげます、左側にある設問を「表側(分析軸)」、表の上側にある設問を「表頭(分析対象)」と呼びます。ここでのポイントは、クロス集計表は「タテに見る」「ヨコに見る」の考え方が重要となります。
まず「タテに見る」時の考え方では、以下のような客観的な事実がわかります。
・「男性」のなかで「満足」と回答した人が17.8%
・「女性」のなかで「満足」と回答した人が22.6%
よって、「男性」と「女性」だと女性の方が満足している割合は多いということがわかります。
つづいて「ヨコに見る」時の考え方は、以下のような客観的な事実がわかります。
・「男性」のなかで「満足」と回答した人が17.8%
・「男性」のなかで「やや満足」と回答した人が33.4%
・「男性」のなかで「どちらともいえない」と回答した人が33.2%
以下省略
よって、「男性」のスコアのうち、一番多い割合を占めている回答結果は「やや満足」33.4%と言えます。このようにヨコ方向に結果をみていくことで表側内のボリュームゾーンを把握することができます。

クロス集計では、特定層を集計軸として設定することで設問の詳細な分析を行うことができるため、今後マーケティング施策を検討しているターゲットにどのような回答傾向があるのかを把握したり、既存顧客と新規顧客間での意識の違いを集計表上で可視化したりする際に分析が可能です。
―QuickCrossでクロス集計表を出力する手順例
【STEP1】拡張子「.qc4」とついているQuickCrossファイルを展開します

【STEP2】メニュー画面から「クロス表 グラフ作成」を押下します

【STEP3】集計設定より、「2重クロス集計」を選択、表側に設定したい設問を画面左部のアイテム一覧から選択し、「>」を押下して「軸2」に移動。同様に表頭に設定したい設問を選択肢し、「>」を押下して「集計対象」に移動。→画面下部「クロス集計」を押下して出力実行。
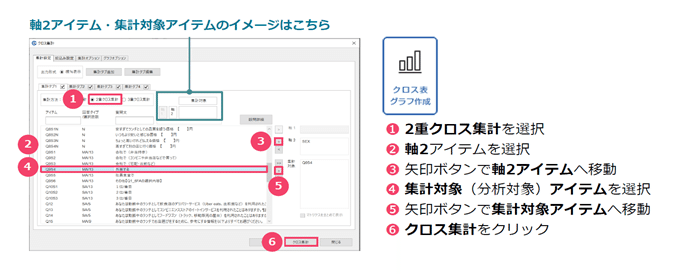
★クロス集計表のオリジナル便利機能★
QuickCrossで出力をするクロス集計表では「全体(回答者全員)」と「表側」の割合を比較して、全体の比率との差をとり、以下の図のように+10%以上だと濃赤色、-10%だと濃青色と自動でマーキングされる設定(通称ハッチング)機能があります。これによって調査回答者全体の回答傾向と表側内容の回答の比較結果が一目でわかるようになっており、クロス集計表を出力したものの、どのスコアから確認すれば分からない時、このマーキングの色を元に結果分析をスムーズに理解できます。

QuickCrossで具体的にできることや、代表的GT表・クロス集計表に関する出力機能についてご紹介しましたが、統計に詳しくない人でも集計表やグラフも簡単に作成することが可能で、調査結果の事象をスムーズに理解できます。またプレゼンや報告書を作成する際に、クロス集計表と併せてグラフも掲載することで、ファクトに基づいたデータをお伝えするのに一層効果的です。
次回は、集計表をまとめ上げる前に、どういった目的でデータを読み解きたいのか、そのためにはどういった軸での加工が必要なのかなどを詳しくご紹介します。 QuickCrossの機能を用いて「データ加工」をすることで、調査データをより深堀りでき、調査データから新しい仮説を見いだせてマーケティング施策にご活用いただけます。
■QuickCrossの使い方FAQはこちら
■QuikcCrossに関するお問い合わせはこちら
