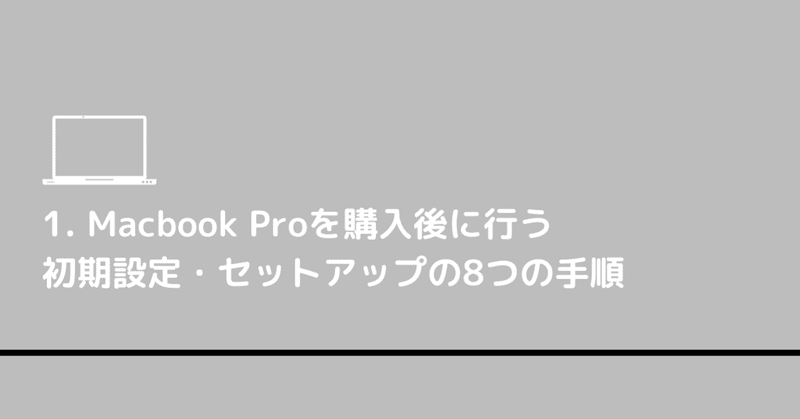
Macbook Proを購入後に行う初期設定・セットアップの8つの手順
Macbook ProなどmacOSのパソコンを購入後に私が行う初期設定をまとめました。USキーボードの方向けの便利な設定も記載しています。
1. Trackpadでタップで反応するように変更&Tracking speedは最高速に変更
Trackpadでカチッと押し込まなくても反応するように設定を変更します。
また、Tracking speedを速くすることで操作速度を上げます。最速のスピードは最初違和感がありますが、慣れると快適です。

2. Google Chromeのインストール
Windowsや他Macで各種情報や拡張機能を簡単に同期できるように、Chromeをインストールします。そして、Googleアカウントでログインします。
3. Google日本語入力のインストール
個人的にはGoogle日本語入力の変換が気に入っているので、Google日本語入力をインストールします。入力ソースはひらがなと英数の2つだけ残します。
カナや半角カナが必要になったときは、ひらがな・カタカナ変換ツールをブラウザで検索して使います。
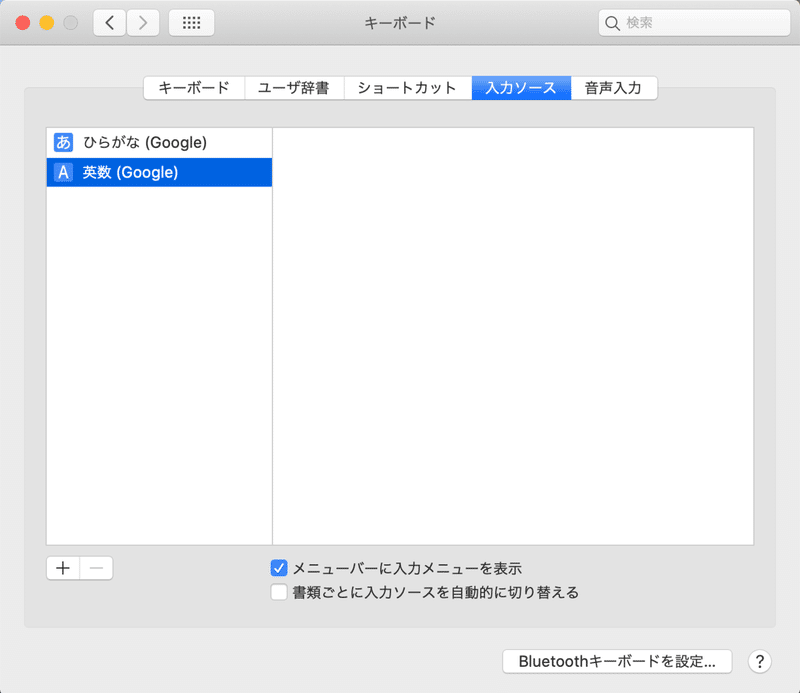
4. Skitchのインストール
下記の画像はSkitchで画像に矢印や文字を書き込んだ例です。Skitchは何かを雑かつサッと書きたいときに使うのに便利です。基本的には無料で使えます。

5. サウンドエフェクトをオフ&メニューバーにサウンドボリューム設定アイコンを表示
ファイルを削除したときなどの操作によってサウンドエフェクトが鳴りますが、不要な場合は設定からオフにします。
また、スピーカーやイヤホンの音量をメニューバーから調整できるように設定を変更します。

6. Apple IDにサインイン(ログイン)
Apple IDにサインインして、メモやカレンダーなどを同期します。
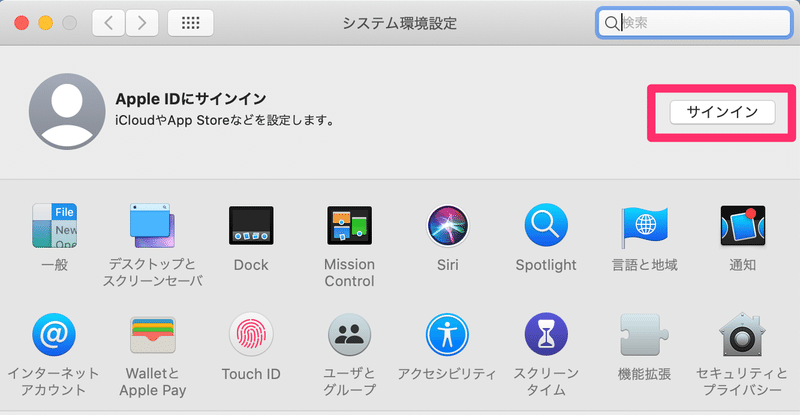
7. SpectacleやRectangleのインストール
そのうちMac OS標準機能が付きそうな気がしますが、Windowsのウィンドウ操作のショートカットをMacで実現するために利用するアプリです。
Spectacleの「Option + Command + ←(3つ同時押し)」と「Option + Command + →(3つ同時押し)」は頻繁に利用します。ウィンドウサイズを画面半分にします。
また、「Option + Command + F」でウィンドウを最大化できます。
Spectacleインストール後、以下の画像の通りに設定画面からログイン時に自動起動するように設定します。

Spectacleが最新バージョンのMacでうまく動かない場合はRectangleなどもオススメです。
8. (USキーボードユーザーのみ)MacのUSキーボードの「かな⇔英」の切り替えショートカットキーの変更
USキーボードのかな⇔英変換を行いやすくするために設定を変更します。
JISキーボードをお使いの方はスキップしてください。

システム環境設定
→キーボード
→ショートカット
→入力(Input Sources)
→前の入力ソースを選択(Select the previous input source)
→「Cmd + Space」キーを押す
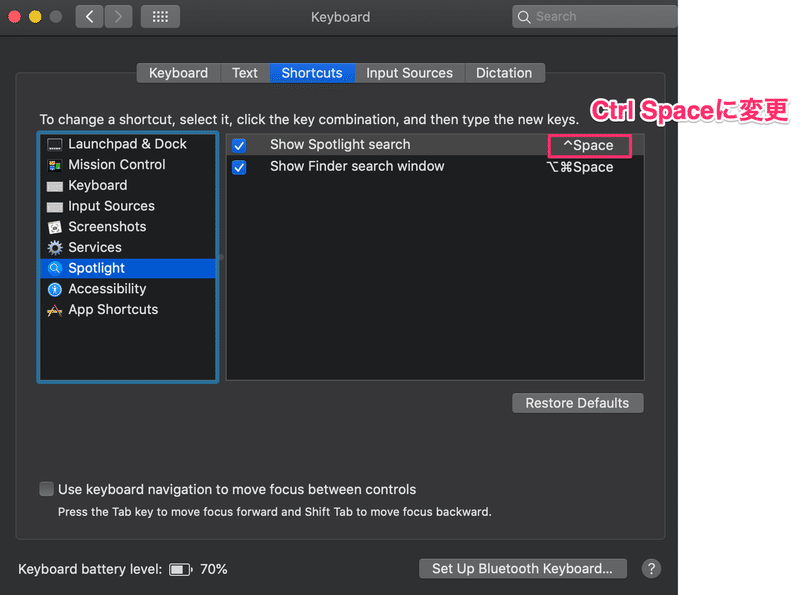
Cmd + Spaceはスポットライト検索に元々割り当てられているので、スポットライト検索のショートカットも変更します。
システム環境設定
→キーボード
→ショートカット
→Spotlight
→Spotlight検索を表示(Show Spotlight search)
→「Ctrl + Space」キーを押す
個人的によく使うソフトウェアのインストール
以下のソフトは個人的によく使うソフトです。参考程度の気持ちで書きました。最近はウェブブラウザで扱えるソフトが増えてきたので、Macに直接インストールするアプリは減らすようにしています。
Slack
LINE
Kindle
Zoom
https://zoom-support.nissho-ele.co.jp/hc/ja/articles/360022036391
楽天Kobo
Visual Studio Code
Keysmith
もし気に入っていただけたら、ぜひサポートお願いします!
