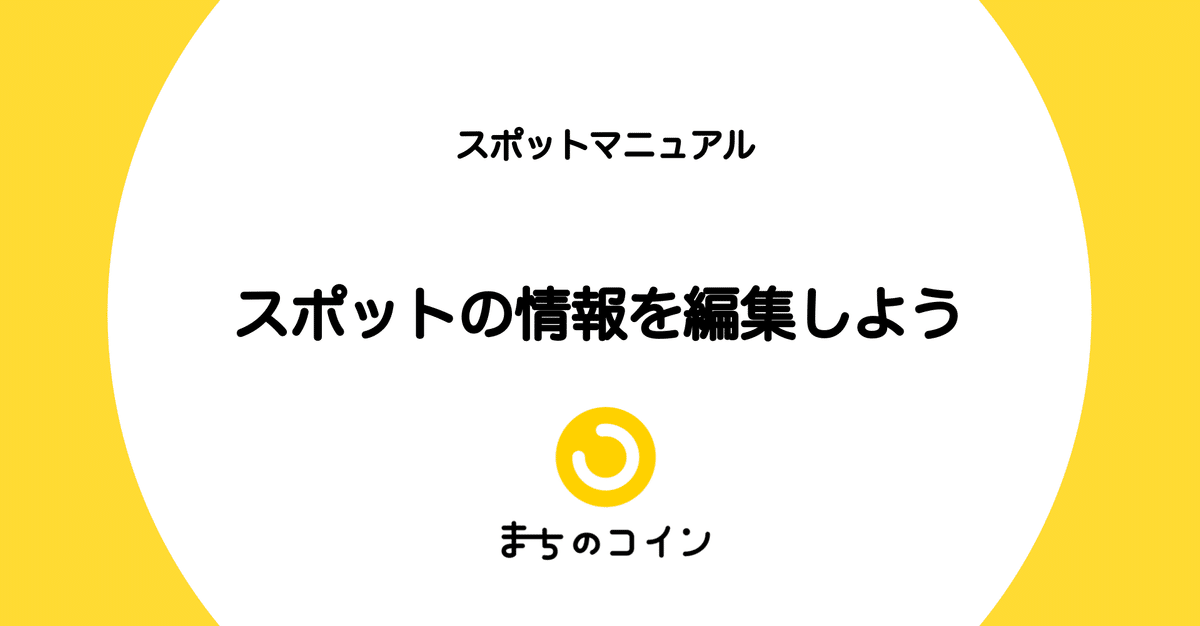
スポットの管理
スポット情報の編集
1.下部メニューの[スポット]をタップ
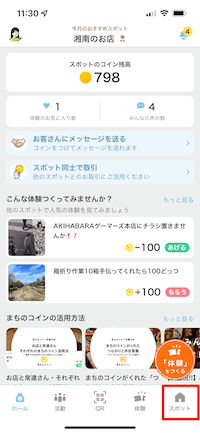
2.スポット画面の[スポット情報]をタップ

3.スポット情報画面右上にある[編集]をタップ

4.スポット編集画面のから各項目を編集
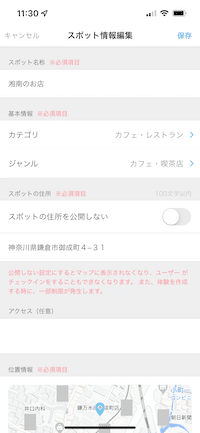
5.スポット編集画面右上の[保存]をタップして編集完了です。
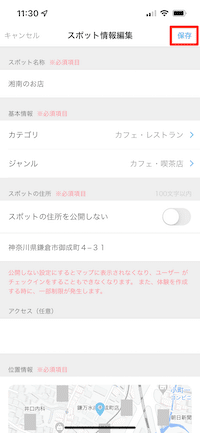
スポットの情報はいつでも編集・変更可能です。スポット情報は以下の項目で構成されています。
・スポット名称(※必須項目)
・カテゴリ(※必須項目)
・ジャンル(※必須項目)
・スポットの住所(※必須項目)
・アクセス
・位置情報(※必須項目)
・お店/プロジェクトの画像
・スタッフ情報
・ひとこと紹介文
・電話番号
・WEBサイトURL
・お問い合わせ先メールアドレス
・お店/プロジェクトの詳細文(※必須項目)
・営業日
・定休日
・担当者氏名(※非公開、必須項目)
・担当者メールアドレスの設定(※非公開、必須項目)
以下、スポット情報のそれぞれの項目の編集手順について紹介します。
スポット名の編集
1.スポット情報画面右上にある[編集]をタップ

2.スポット名の入力欄をタップしてスポット名を入力

3.スポット編集画面右上の[保存]をタップして編集完了です。
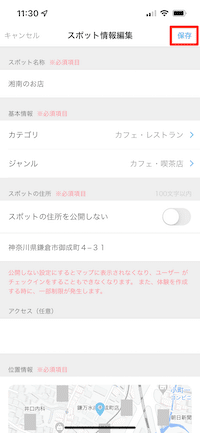
カテゴリーの編集
1.スポット情報画面右上にある[編集]をタップ

2.カテゴリーをタップ

3.スポットの業種に適したカテゴリーを1つ選択
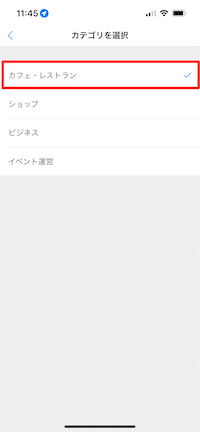
4.スポット編集画面右上の[保存]をタップして編集完了です。
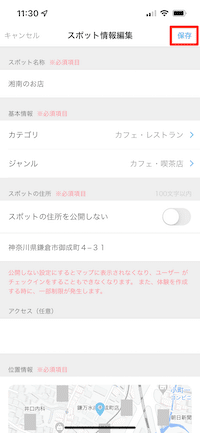
ジャンルの編集
1.スポット情報画面右上にある[編集]をタップ

2.ジャンルをタップ
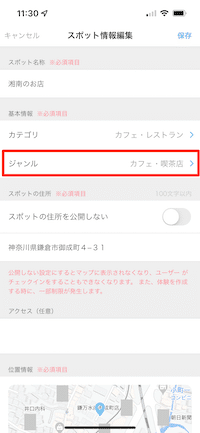
3.スポットの業種に適したジャンルを選択(複数可)

4.カテゴリー画面右上の[決定]をタップ
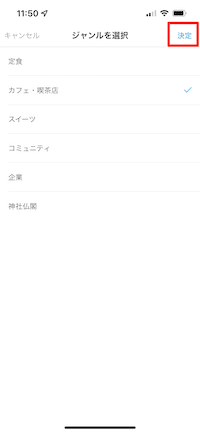
5.スポット編集画面右上の[保存]をタップして編集完了です。
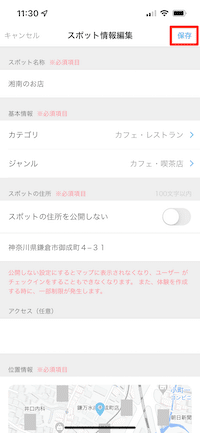
住所の編集
1.スポット情報画面右上にある[編集]をタップ

2.住所入力欄をタップしてスポットの住所を入力
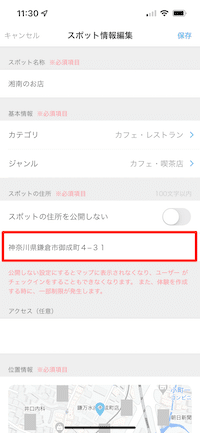
3.スポット編集画面右上の[保存]をタップして編集完了です。
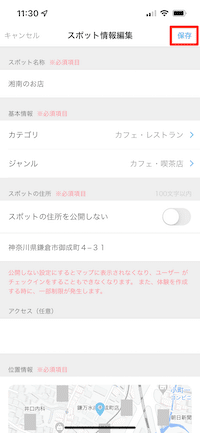
スポットの住所を非公開にする
「スポットの住所を公開しない」をオンにすると、スポットの住所を非公開に設定することができます。非公開に設定した場合、位置情報を利用した機能に制限がかかります。

スポットの住所を非公開にした場合、担当者住所の入力が必要です。
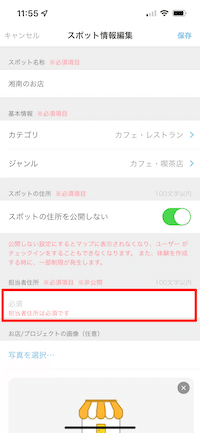
💡スポットの住所を公開しない場合の主な制限
1. まちのコインアプリのマップ画面、近くのスポットに表示されない
2. 「どこでも参加」もしくは「開催場所が設定されているイベント」のみ体験の作成が可能
アクセスの編集
1.スポット情報画面右上にある[編集]をタップ

2.アクセス入力欄をタップしてスポットのアクセス情報を入力
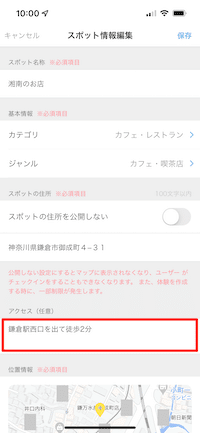
3.スポット編集画面右上の[保存]をタップして編集完了です。
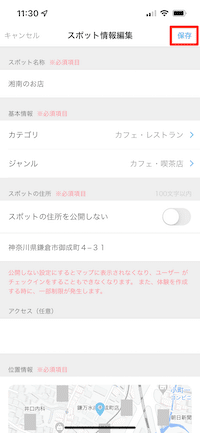
位置情報の編集
1.スポット情報画面右上にある[編集]をタップ

2.地図をタップ
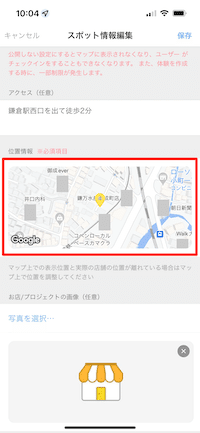
3.住所入力欄に住所を入力、もしくは地図画面右下にあるコンパスマークをタップすると現在地を指定してくれます。

4.地図画面右上にある[完了]をタップ

5.スポット編集画面右上の[保存]をタップして編集完了です。
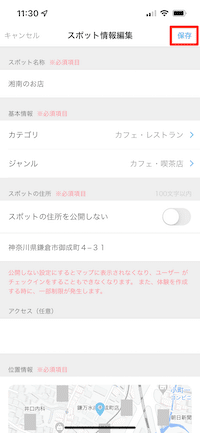
お店/プロジェクト画像の編集
1.スポット情報画面右上にある[編集]をタップ

2.[写真を選択]をタップ

3.スマフォ内の写真を選択

4.スポット編集画面右上の[保存]をタップして編集完了です。
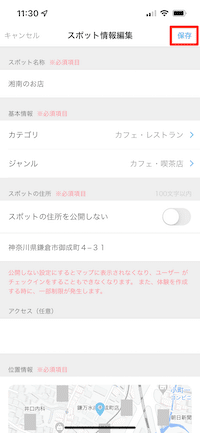
💡スポットの室内、室外、提供サービスなど、わかりやすく魅力的な写真を選びましょう。
スタッフ情報の編集
1.スポット情報画面右上にある[編集]をタップ

2.スタッフ情報の顔アイコンをタップ
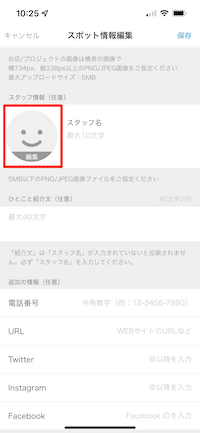
3.スマフォ内の写真を選択
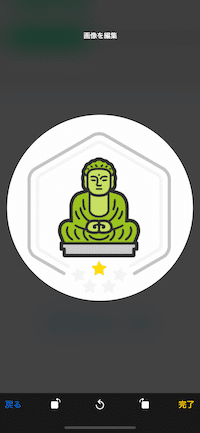
4.スタッフ名入力欄をタップしてスタッフ名を入力
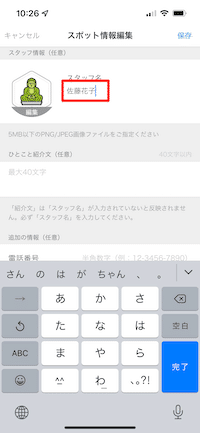
5.ひとこと紹介文入力欄をタップして紹介文を入力

6.スポット編集画面右上の[保存]をタップして編集完了です。
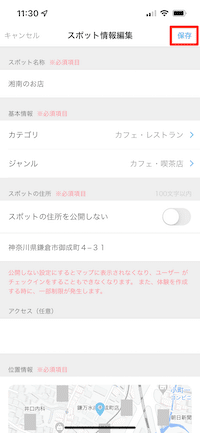
💡スタッフの人柄や顔を見せて、お客さんにスポットをアピールしましょう。
電話番号/WebサイトのURL/SNSアカウントの編集
1.スポット情報画面右上にある[編集]をタップ

2.追加情報にある各項目をタップし、電話番号、WebサイトのURL、Twitterのアカウント(@以降)、Instagramのアカウント(@以降)、FacebookのIDを入力
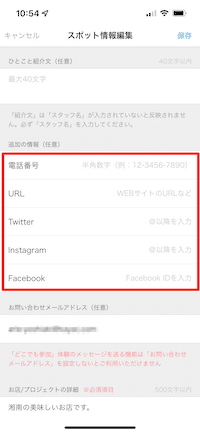
3.スポット編集画面右上の[保存]をタップして編集完了です。
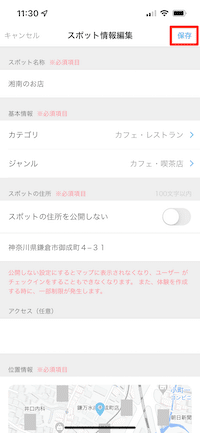
お問い合わせメールアドレス
1.スポット情報画面右上にある[編集]をタップ

2.お問い合わせメールアドレス入力欄をタップしてスポットのメールアドレスを入力
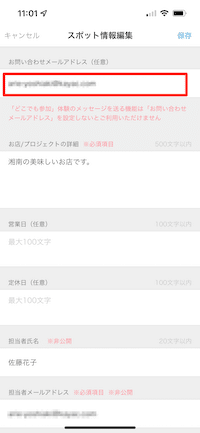
3.スポット編集画面右上の[保存]をタップして編集完了です。
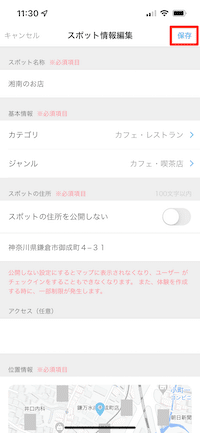
お店/プロジェクトの詳細文の編集
1.スポット情報画面右上にある[編集]をタップ

2.お店/プロジェクトの詳細の入力欄をタップしてスポットについて詳しい説明を入力

3.スポット編集画面右上の[保存]をタップして編集完了です。
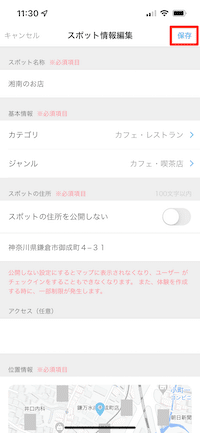
営業日/定休日の編集
1.スポット情報画面右上にある[編集]をタップ

2.営業日入力欄をタップしてスポットに営業日/定休日を入力

3.スポット編集画面右上の[保存]をタップして編集完了です。
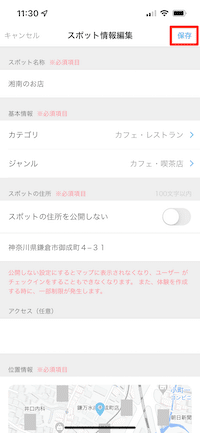
担当者情報の編集
1.スポット情報画面右上にある[編集]をタップ

2.担当者氏名入力欄をタップしてスポットのまちのコイン担当者氏名を入力

3.担当者メールアドレス入力欄をタップしてまちのコイン担当者の連絡先メールアドレスを入力

4.スポット編集画面右上の[保存]をタップして編集完了です。
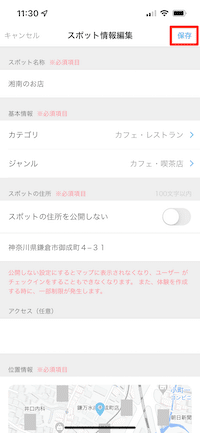
💡担当者情報は非公開です。運営事務局からの連絡用に利用します。
スポットの切り替え
1つのアカウントで、複数のスポットのスタッフになることができます。複数のスポットになった場合、スポットの切り替えを行って、各スポット画面へ移動することができます。
1.下部メニューの[スポット]をタップ
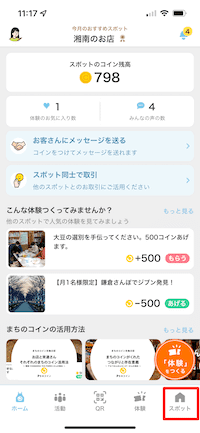
2.スポット画面上部のスポット名をタップ

3.スポット変更画面から、任意のスポットを選択
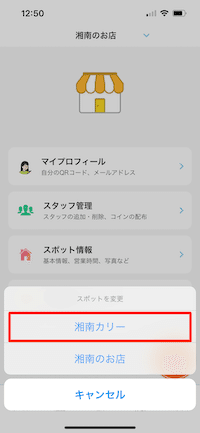
4.スポット画面上部のスポット名が変わったら変更完了です。

