
#Clubhouse の音質クオリティをあげよう!外部マイク使いながら、BGMも流す方法
Clubhouseが盛り上がってきたところで、「そろそろ手持ちの良いマイクで喋りたいんだけど」「BGM流しながらラジオっぽくやりたいんだけど」という方も増えてきたのではないでしょうか。
いろいろ試してみて、ようやくうまくいく方法が見つかりました。オーディオインターフェースをすでに持っている方は数千円で実現できるシンプルな構成になります。
※以下紹介するリンクはAmazonアフィリエイトリンクを使用しています
追加で用意するもの
1. Lightning端子を3.5mm 4極へ変換するアダプタ
注意
3.5mmの「4極」でないとだめです。アダプタのジャック部分に「ヘッドフォン🎧」表記があるものは3極なので今回の利用用途としてはNGです。3極の場合ヘッドフォンで音を聞くことはできますが、マイク入力はできません。
ぼくは充電も同時にしたかったので、Lightningメス端子もついている変換アダプタをチョイスしました。同時に充電はしないよ、という方はApple純正をはじめとした「Lightning - 3.5 mmヘッドフォンジャックアダプタ」でもOKです(3rd partyのものにする場合は4極であることの確認を忘れずに)。
2. 3.5mmオーディオ変換ケーブル
[1.] のLightning - 3.5mm 変換アダプタに接続し、マイク入力とヘッドフォン出力とを分配するためのケーブルです。
このケーブルのマイク入力端子へ、オーディオインターフェイスのOUTを接続します。これで外部マイクやBGMをミックスしたものをiPhoneに対してマイク入力ができるようになります。
ヘッドフォン出力端子にはお手持ちのヘッドフォンやイヤフォンなどを3.5mmジャックへ接続します。Clubhouseの他スピーカー音声含め、iPhoneで鳴らす音はすべてここから聞こえるようになります。
オーディオインターフェイスからこのケーブルのマイク入力端子に接続するケーブルを持っていないひとはオーディオインターフェイスのOUT端子に合わせたものを買いましょう。
ぼくは「STEINBERG UR22C」を使っているので、MAIN OUTから上記ケーブルを使って接続しています。モニタースピーカーなどにすでに接続しているよという方は、ヘッドフォンOUTから接続してもよいかもしれません。
【参考】
UR22CはUSB-C接続ができ、iPad ProなどのUSB-C接続ができるもの(しかもバスパワーで駆動します)や、iPhoneへLightning - USBカメラアダプタなどで接続し、iOS上でオーディオ装置として認識させることができます。
が、しかし!現時点でClubhouseではその接続方式では利用することができません。
Clubhouseのスピーカーになったタイミングで、iOS側(もしくはアプリの仕様?)で強制的に内蔵マイクとスピーカーに切り替えてしまい、UR22Cを認識しなくなります。
UR22CのLoopbackにVoicechatモード(マイク入力=INPUTのみがLoopbackされ、DAW側はLoopbackされない)がありますが、こちらにClubhouse側が対応すれば直接USB-C接続でいけるかもしれないと考えています(ただ、BGMミックスはできないはず)。
(2021/02/02 現在)
接続の構成図

iPhoneへLightning端子を接続後、iOSコントロールセンターを開き(画面の右上隅から下にスワイプ)、オーディオ装置切り替え画面を開き、「ヘッドフォン」として認識されていれば大丈夫です。

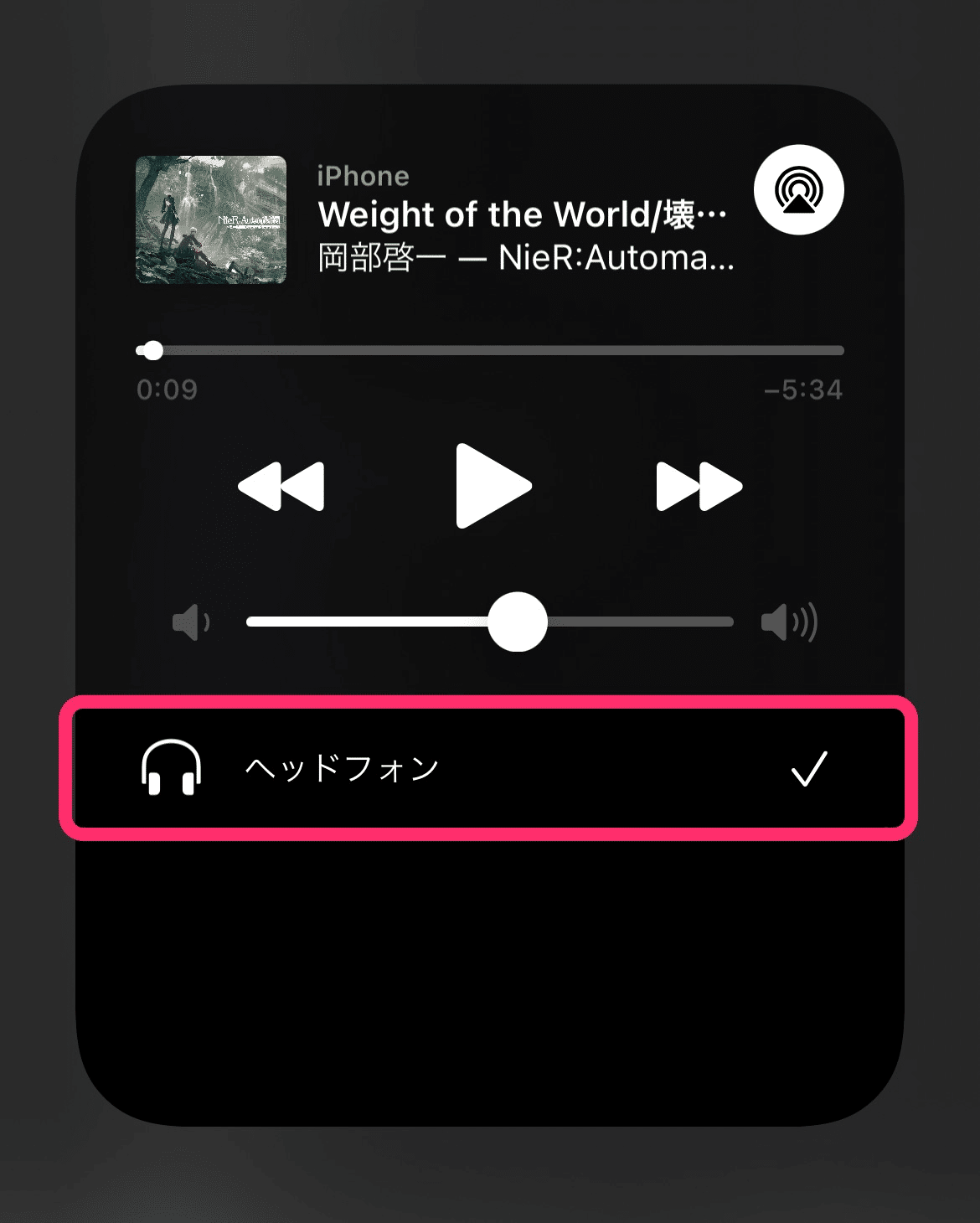
オーディオインターフェイス側の設定
オーディオインターフェイス(UR22C)の設定値は微調整した結果、これくらいが今のところベストのようです。いじったのは、以下3つのノブです。
・INPUT GAIN(7目盛りくらい)
・MIX(1.5目盛りくらい)
・OUTPUT(3目盛りくらい)

とくにOUTPUTは上げすぎないように注意しましょう。iPhone側で音飛びします。機器にも負荷がかかります(たぶん)。
DAW側(USB-C接続のMac mini)でBGMを鳴らしているアプリケーション(今回はQuicktime Player)の音量はMAXにしています。
利用しているマイクはSHUREのSM7Bです。
ClubhouseのMusic Mode
Clubhouseでオーディオ装置をLightning端子接続した場合(「EarPods with Lightning Connector」など)、「Music Mode」を選択することができるようになります。今回の接続構成でもMusic Modeへの切り替えを促す表示がされました。
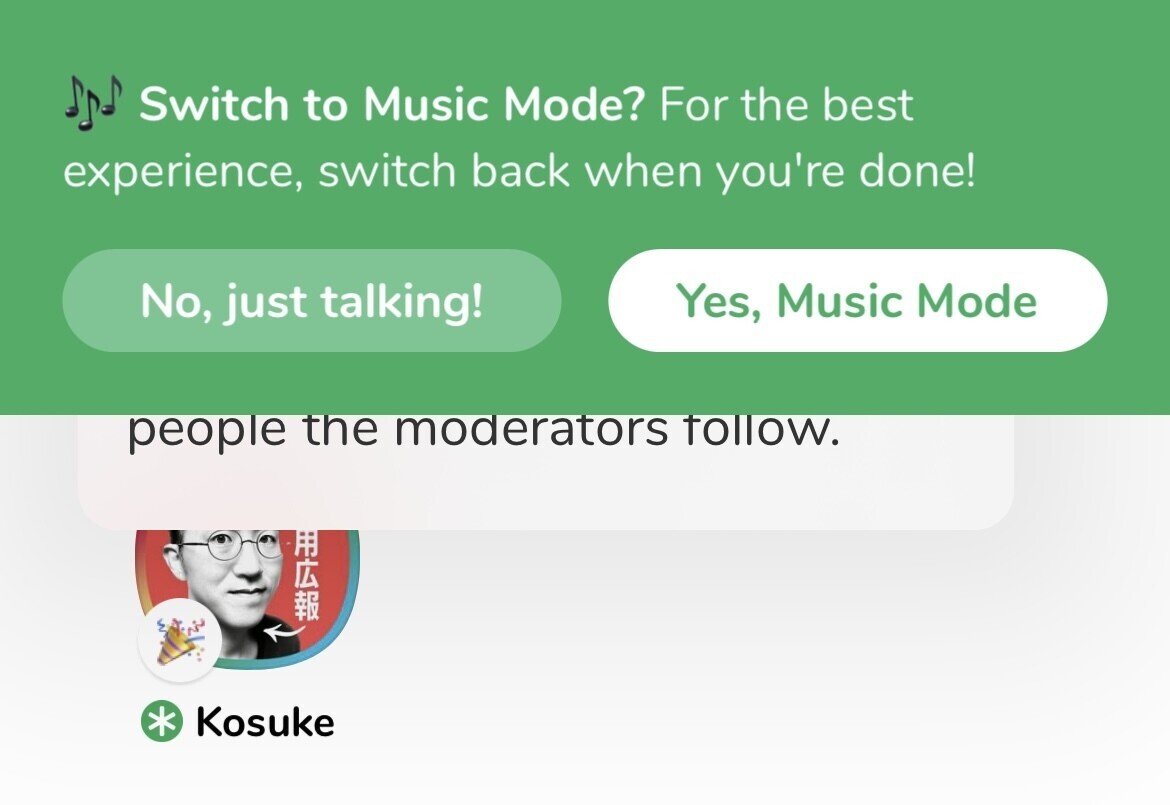
Music Modeの詳しい仕様は分かっていません。おそらく、音声に対する自動補正を切ったり(もしくはかけるレベルを低くして)、帯域制御をゆるくして、音楽などもより自然に高音質で聞こえるようにするモードだと思われます。
「Music Mode」でのテストは実施していないので、テスト実施できたら後日音質の差などの結果を追記します。
ただ、通常モードのまま「話す&BGM流す」を試しましたが、聞いていた方からは「BGMは自然に聞こえる。問題はとくになさそう」とのフィードバックをもらっています。
音声とBGMのモニタリング
今回の接続構成の場合、装着しているヘッドフォンでは、BGMのモニターをすることができません。マイクとBGMの音量ミックスバランスがどうなっているかを事前に確認するための方法がいくつかあります。
注意
後述しますが、今回の構成ではClubhouseで話しながら自分が流しているBGMを自分で聞くことができません(その他のスピーカーやオーディエンスはもちろんBGMを聞くことができます)。
・オーディオインターフェイスのPHONE OUTからモニターする
これはオーディオインターフェイスの通常の使い方ですね。
・モニター機能のあるiPhoneアプリを利用する(GaregeBand等)
iPhoneに入力された音をモニターできるアプリを利用することによって、マイクの入力とBGMの音量バランスをリアルタイムに確認することができます。おすすめはAppleのGarageBandです。
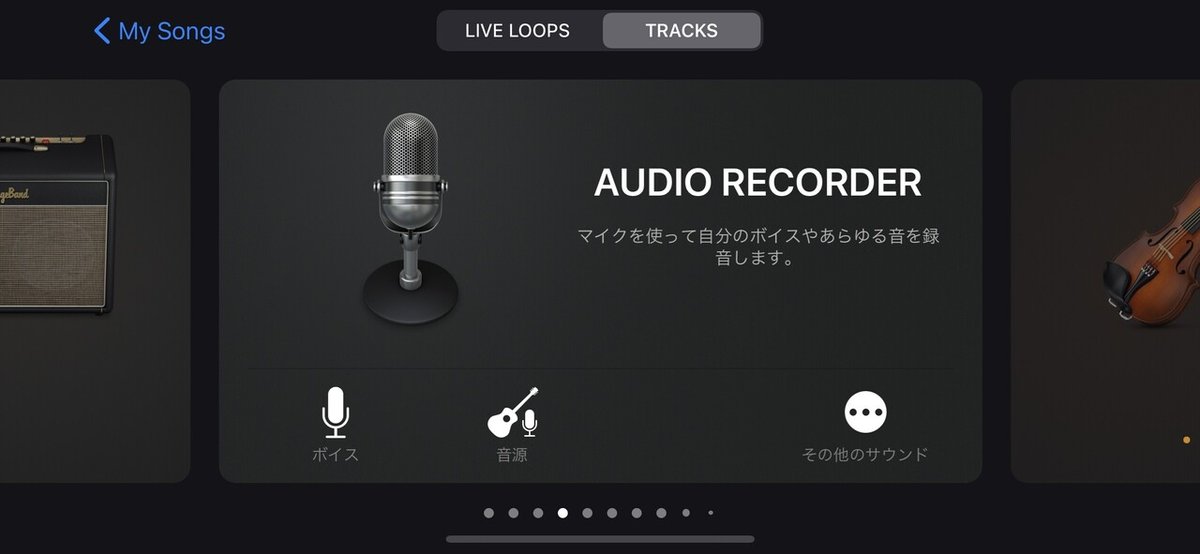
「AUDIO RECODER」のその他のサウンドから「Clean」を選択します。

OUTフェーダーの下部の「モニタ」をONにすれば、マイクとBGMの音がヘッドフォンから聞こえるようになります。この状態でボリュームミックスを調整しましょう。
上記スクショでは違いますが、OUTはMAX、INはデフォルト位置(70%ほどの位置)がぼくの環境だとベストでした。
入力モードは「Clean」をおすすめします。エフェクトをかけることもできますが、BGMにも一緒にエフェクトがかかってしまいます。
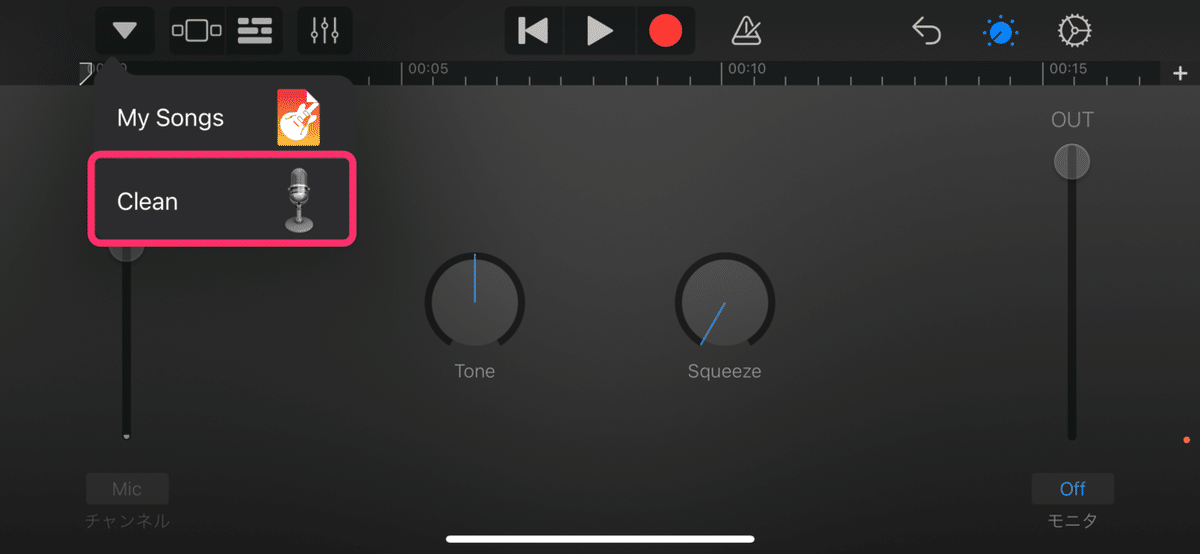
また、GarageBandがバックグラウンド起動できないので、Clubhouseで話しながらモニターしたり、マイク入力にリバーブなどのエフェクトをかけることはできませんでした。
Clubhouseで自分がスピーカーになる場合は、自分だけBGMを聞けずに話すことになってしまいます。ボリューム確認はその他のスピーカーに実施してもらう必要がありますので注意しましょう。
さいごに
Clubhouse盛り上がっていますが、これでより一層楽しめること間違いなし!このテレワークで揃えた自慢の機材を活かしたいけどどうやれば…という方の参考になれば幸いです。
もちろんClubhouseやっております!
@Machamoto です。
気が向いたらぜひフォローしてみてください。
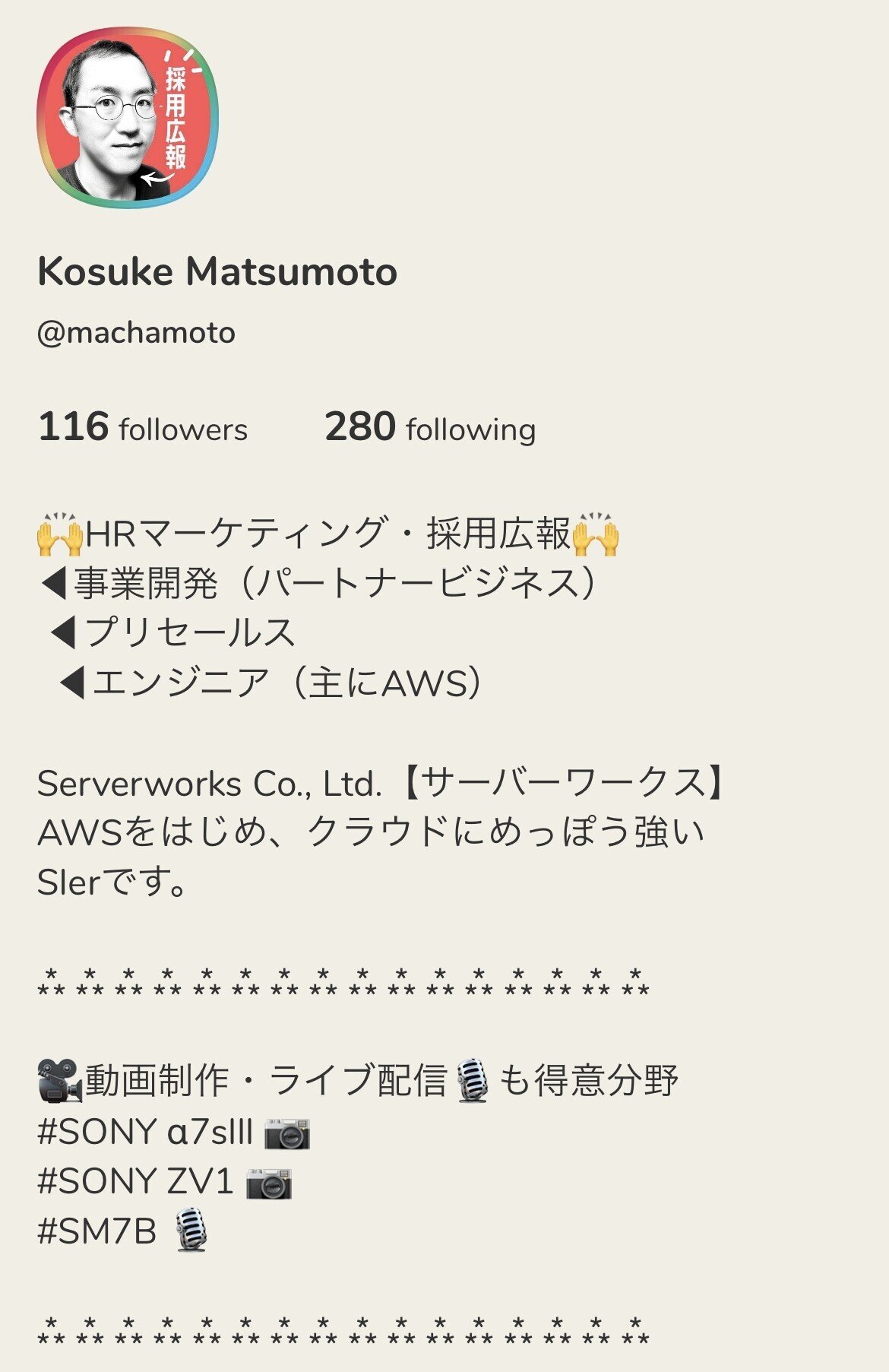
Twitterも同じアカウント名です。
それではみなさん、良きClubhouse生活を。
サポートもとても嬉しいですが、フォローといいね!をいただけるとかなり嬉しいです!
