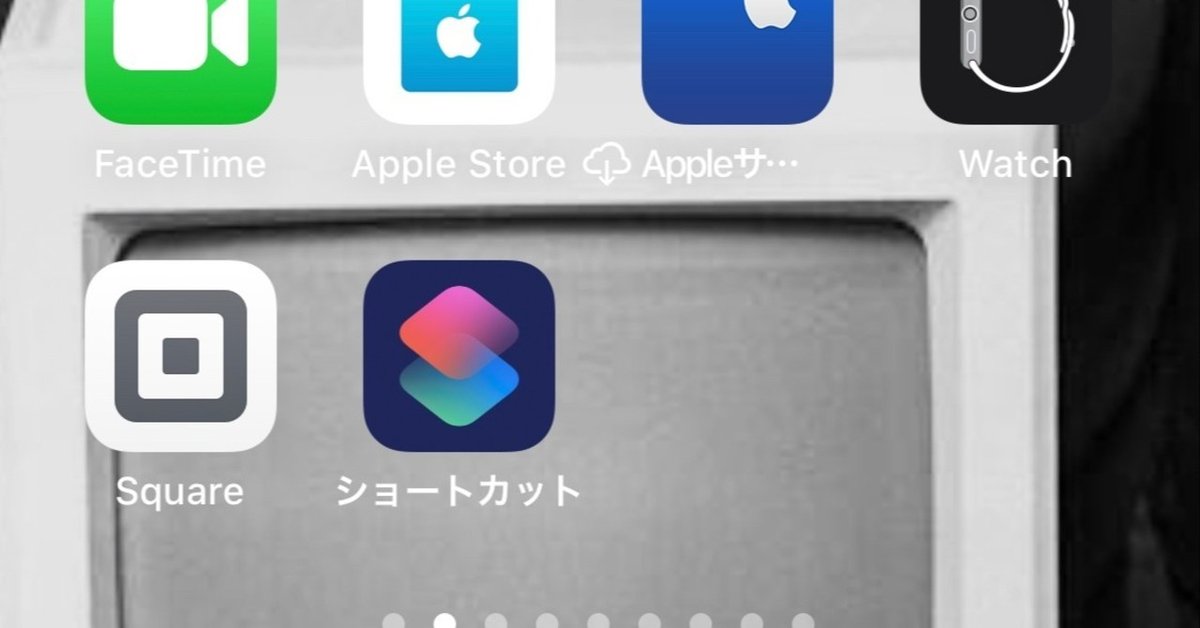
Apple3分クリニック 〜その4〜
・iOSのショートカットを使ってみる
前回までMacのキーボードショートカットに関して3回に渡って書かせて頂きました。今回はiPhoneなどiOSに加わったショートカットに関して書いてみたいと思います。どちらもショートカットと言われるので非常に紛らわしいのですがMacの場合は今のところショートカットと言えば複数のキーを同時にすことでアプリ内で特定の動作を行うキーボードショートカットをさし、iOSでは毎朝7時になったらニュースアプリを立ち上げるなど一定の条件でアプリに何かをさせたりするなど事前に登録した動作を必要な時に使うためのマクロのようなものをショートカットと呼びそのための専用アプリ”ショートカット”が存在します.。Macにも一連の動作をアプリの形で実行できるApple Scriptと言う強力なツールがありますがiOSのショートカットはApple Scriptのように高度な(難易度が高い)ことが出来る訳ではないですが難解なコマンドを覚える必要がない上にギャラリーの形ですぐに利用可能なショートカットが公開されているのでそれらを利用することができます。
使い方に慣れてきたら公開されているショートカットを雛形に自分なりにアレンジしてオリジナルのショートカットを作ることをお勧めします。また、iPhoneで定期的に同じ操作を繰り返しているとSiriがショートカットの候補として提案してくれるのでショートカットとして登録する方法もあります。とう訳でショートカットの使い方の説明ですが何も例がないと分かりづらいので今回はギャラリーの中から一つを選び簡単な使い方の説明をさせて頂きます。
ショートカットを登録する
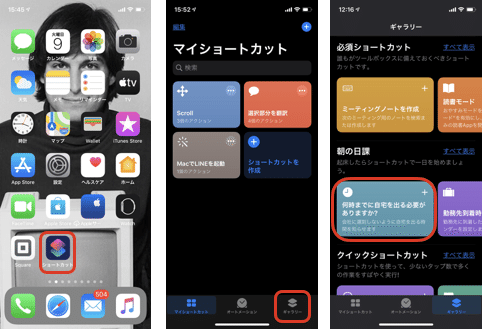
既に”ショートカット”アプリをインストール済みでしたらそちらをタップすれば起動しますが、まだインストールしたことがない人はApp Storeから”ショートカット”アプリをダウンロードしてください。真ん中の画像は”マイショートカット”に保存されているモノですがグレーの”MacでLineを起動”はMacでLineを使う場合に必要な起動承認の”QRコードの読取”を何度か繰り返した後にSiriがショートカットを作りますかと提案してきたので登録したものになります。画面右下の”ギャラリー”タブをタップすると一番右の画面に切り替わり公開されているショートカットをダウンロードできます。今回は”何時までに自宅を出る必要がありますか?”を例にします。
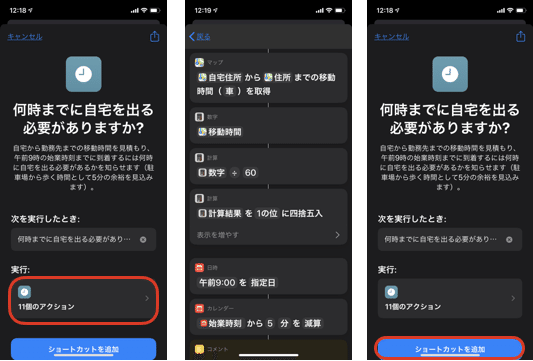
このショートカッで何をしているのかを知るために”11個のアクション”と書かれている部分をタップします。全ての項目が見えている訳ではないですが真ん中の画面に進みます。必要なのは”出発地点”と”目的地”の位置情報と”移動手段”の登録だけのようです。安心して”ショートカットを追加”をタップして下さい。
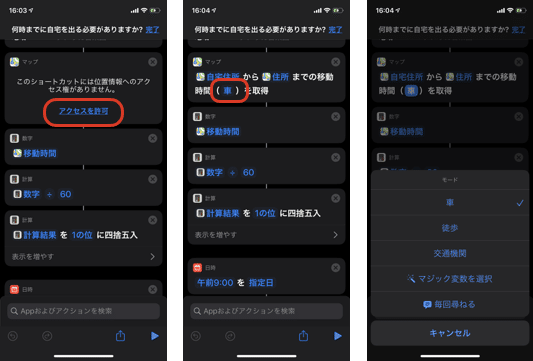
追加されたショートカットを実行するとまずは出発点となる場所の”名前”と”住所”の入力を要求されます。続いて目的地の”名前”と”住所”の入力です。その後”マップ”アプリにアクセスするショートカットですので”アクセスを許可”をタップしてアクセスを承認。最後に”移動手段”を選べば目的地までの所要時間を教えてくれます。出発点や目的地、手段などを毎回尋ねるように設定しておけば現在地から目的地への所要時間を調べるショートカットに出来るので名前を”目的地までの所要時間”に変更すれば良いと思います。と言うことで今回は如何でしたでしょうか。是非色々なショートカットを試してみて下さい。

ちなみにオフィスまで徒歩で213分。9時に仕事を始めるには5:22に家を出ないといけないそうです(笑)
この記事が気に入ったらサポートをしてみませんか?
