
AIイラストを使ったVtuberデビュー方法!簡易版【だれでもVtuber Ver2使用】
追記:無料版貼っておきます(v1.0.2)
この記事と合っているかはわからないです(未検証)
ただ無料のものの方がとっつきやすい気がするので一応掲載しておきます。
多分マニュアル読んだら出来るかなぁ?(下記記事は2.3.2の有料を使ったやり方です)
完成品
Vtuberデビュー!!!!
Twitterより ー いっぱい見てくれてありがとうっ( *´艸`)
突然ですがVtuberデビュー!しました(*´▽`*)
— まぁくん@AIイラスト (@MAAKUN_AI) May 28, 2023
「だれでもVtuber」を使用した簡易的な方法
画像だけでは伝わらないけど外部リンクも動画もNGなTwitterさんでは何もできないw
noteにやり方UP済。お手数ですがプロフのリンクからお願い致します。
簡単なツールですが結構可愛く動いてくれますよ! pic.twitter.com/ovu2xtjSgo
動画撮りました(*´▽`*) 音声はないですがw
だれでもVtuberで雰囲気Vtuberデビュー!
なんとなく出来る事は見えるんじゃないかな?
はじめに
イラストが1枚あれば可能なVtuberのデビュー方法(*ノωノ)
前からやり方は知っていたけれど、実際にやってみるとどんな感じになるのか試してみました。割と出来上がりは可愛く動いてくれます。
こちらが用意するものはメインのイラストで
①目と口を開けたものからi2iなどで
()内はどのタイミングでどの画像が現れるかを示します。
②目を閉じて口はあける(喋りながらまばたきをする時)
③目も口も閉じる用(まばたきしながら喋っていない時)
④目を開けて口を閉じる(まばたきしていない時かつ喋っていない時)
の画像を4枚用意するだけで以下のモーションができる簡易的なVtuberツール。
・マイク入力による口の開閉
・まばたき(自動)
・体の揺れ(自動)
導入するまでは1時間くらいあれば出来ます。
(OBSの設定は出来ている状態かつイラストの本体がある状態から開始)
めちゃくちゃ楽しいので配信される方は是非やってみて欲しいです。
この記事はDL➡OBSに登録するところまでの流れをご紹介。
細かい設定等は一度表示してしまえば好きに触れます(*´▽`*)
動作環境
※PCのマイクは必須です。
※カメラは必要ないです。(モーションを読むものではなく声のレベルから口を開けたりランダムに体を動かしたりするくらいの動作です)
Live2Dを使用したような詳細な動きは出来ませんがそれはまた別記事にて記載予定です(現在進行中)
以下マニュアルから抜粋

マイクは音声のレベルから口を開ける閾値を決めるだけなのでカメラも必要なし
おおまかな手順
➡本体ダウンロードしてマニュアル読んだら大丈夫だよという方はこちら
・だれでもVtuber Ver2をインストール
・だれでもVtuberを起動
・イラストを4枚用意する(内容は下記)
①目OPEN 口OPEN
②目OPEN 口CLOSE
③目CLOSE 口OPEN
④目CLOSE 口CLOSE
・だれでもVtuberにイラストを4枚登録する
・オーディオ設定を行い口を開くレベルを設定する
・モーションの設定(体の揺らし方やまばたきの頻度を設定)
・OBSに登録する
・クロマキー設定して背景を抜く
➡デビュー!!!
詳細な手順
私がやった手順でちょっとひっかかった所をピックアップしながら記事化したもの
手順①だれでもVtuberをインストールする(ver2.3.2)
今回使用したのはver2.3.2(300円払いました(*´艸`*)多分無料版がある)
”setup.exe”を実行。各自好きなフォルダを選択しインストールする。

手順②だれでもVtuberに4枚イラストを登録する
起動画面は下記を確認(UIが凄い良い✨)

①目OPEN 口OPEN(左上)
②目OPEN 口CLOSE(右上)
③目CLOSE 口OPEN(左下)
④目CLOSE 口CLOSE(右下)のイラストを登録していく。
後にOBSに読み込ませる際に背景がグリーンバックじゃないと透過出来ないらしいのでイラストの背景はグリーンバック(ブルーバック)等に単色で塗りつぶす。
※透過PNG画像折角作ったのに意味はありませんでしたっ!
※登録画像サイズの推奨は800×800っぽいですが1024×1024でも問題なく動いています。
ツールによって使い分けが大事という事ですね。
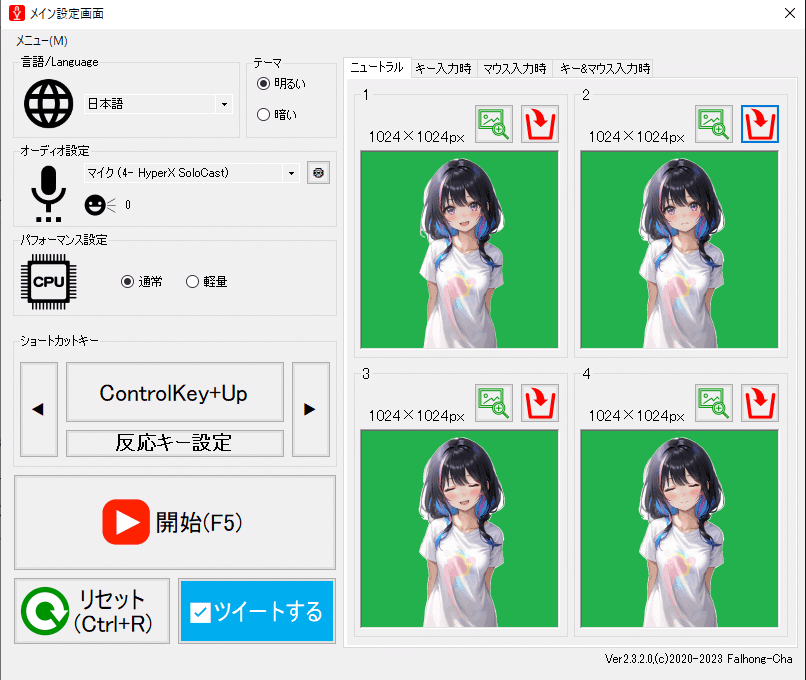
【グリーンバックについての補足】
私が困った事、OBS側のクロマキー抜きの際にHTMLのカラーコードを指定する必要がある為、GB(単色塗りつぶしのグリーンバック)でもどの色を使用したかによってカラーコードが変わります。
※OBS側のクロマキー抜きの際にカラーコードが合わないと背景が抜けません。
なので、私がやったwindows標準のペイントの「緑」を使用した場合は「#008000」となります。私はこの設定なので参考までに。
変わった色で背景塗りつぶしした方はペイントでカラーコードを読み取って下さい。下記参考⇩
クロマキーはわかるよね?
画像・映像から特定の色を抜く技術
下記が凄いわかりやすい(*´艸`*)✨
手順③オーディオ設定を行い口を開くレベルを設定する
オーディオ設定はここの部分
入力デバイスをプルダウンメニューから選択した後、右上の歯車箇所をクリック

出てきた音量設定画面(口の開け閉めを設定)
上が口を開く閾値の設定(青い〇) 一番したのバーが閾値よりも低い場合は口を閉じるイラスト。高い場合は口を開くイラストが表示される。
オレンジの〇がゲインの設定。デフォルトの100だとおそらく音が大きすぎて常に音声バーが一番右になっている(口が開きっぱなしになる)ためゲインを調整し喋ったら口が開く、黙ったら口が閉じる ような閾値とゲインの設定を行う。下記参考までに HyperX Solocastでの設定。

手順④開始を押下する(F5でもOK)

⇩

手順⑤モーションの設定
おそらく拘る方が頑張る所、即時反映なので触っているとすぐわかる。
一応わかる範囲で内容記載しておきます。(細かい所はマニュアル参照)
・フレームレート:イラストの動作の滑らかさを設定
・体の揺れ(縦):これだけを設定すると上下にピコピコ動きます
・体の揺れ(横):縦と組み合わせると左右にふらふらします
・まばたきの頻度:まばたきの頻度を設定します(自動でまばたきさせる期間を設定)
・まばたきの速度:右にいく程目を閉じる期間が長くなります。
・口パクの速度:喋りとは別で口パクをする速度左で勝手に口パク?
・サイズ:本体サイズの設定
・音量:今出ている音量の大きさです。(リアルタイム)
以降は設定項目がそのままなので記載なし。
各自のお好きな感じに設定して下さいっ。

手順⑥OBSに登録する
ソース➡ウインドウキャプチャ➡新規作成
でだれでもVtuberのソースである「[InstantVtuber_2.exe]:モーション実行画面」をソースしてキャプチャ方法をWindow10(1903以降)
※OBS29.0.2を使用中
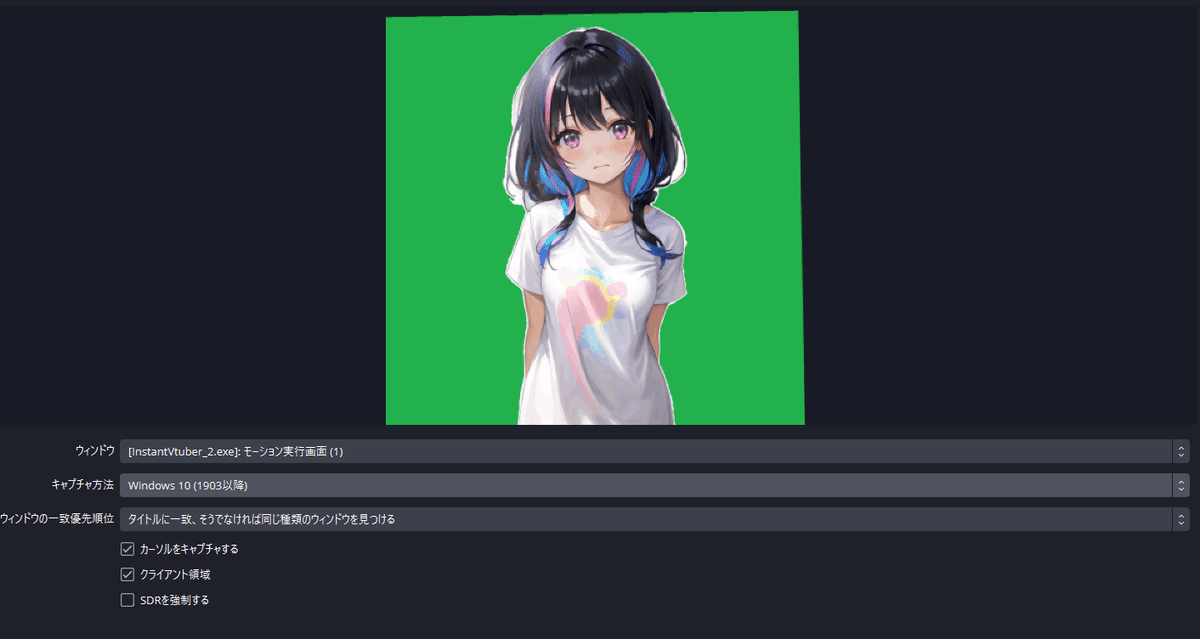
➡これでOBSの画面に表示されます。
ただし、背景抜きはされておらず上記の画像がそのまま出てくるだけなので次にクロマキー設定を行います。
手順⑦クロマキー設定(背景抜き)を行う
手順⑥で登録したソースを右クリックしてフィルタを選択
左下にある「+」からクロマキーを選択し、色のキーの種類をカスタムに設定。キーの色をこの手順通りだとペイントの緑なので「#008000」を入力すると背景が抜けますが、本体も消えてしまう可能性があり(これで成功)
本体だけを表示する場合は”類似性”の箇所を100くらいに設定すると本体が出てきます。(デフォルトが飛んでいくのでちょっと困っていました💦)
で完了!と思いきやもう一息!
画像の揺らし設定をしているとイラストの外の黒枠がチラチラ見え隠れするためOBSの表示画面のソースの外枠をつかんだ状態でALTを押しながらドラッグアンドドロップで表示されないサイズまで画像の画面端を調整する
で完成っ!!!
Vtuberデビュー!!!
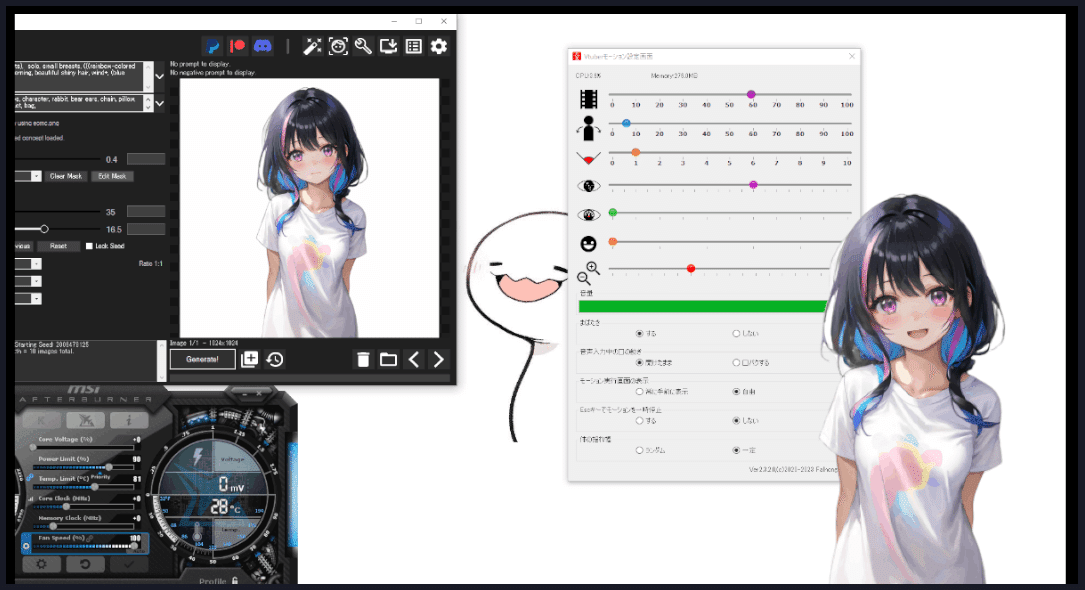
インターフェースが良いため、ある程度画面を見ると進め方がわかりやすくてOBSの設定以外は特に詰まった箇所はありませんでした。
設定項目が多いため記事的には時間はかかりましたが、実際に触るとすぐにどういう設定にするとどうなるかが分かりやすいためおそらく記事見るよりも直接触ってみたほうが早いという感触でした。
今後私のこそこそやっているyoutube配信では恐らく毎回出現しますw
ぴこぴこ動くだけでカワイイのとカメラなしで設定出来るため(その分モーションを読むわけではないですが…)結構気軽に導入可能なので壮大な2Dモデルが必要なくAIイラストから気軽にやってみたい方にはいいツールじゃないかと思いました。
という事で今回の記事はここまで!
また別の記事でお会いしましょう!

この記事が参加している募集
この記事が気に入ったらサポートをしてみませんか?
