
AIイラストをセブンイレブンでネットプリントしてみた(*´▽`*)
完成品
印刷してみたよー!

ヘビTめちゃくちゃかわいい!!
はじめに
AIイラスト生成しながら、ずーっとデータと向き合ってアップスケールするとかプロンプトがどうとか画質云々とかを考えているのは楽しいけれど、ちょっと気休め程度にいつも資格試験等で使用しているセブンイレブンのネットプリントでAIで生成したイラストを印刷してみたらどうなるんだろう?という事でやってみた記事になります。うちにプリンターはないです。
※記事に記載するのはPC版/セブンイレブンでの手順です。
手順⓪事前準備
今回のメインはここかな?
私の作成するAIイラストはベースが1024×1024の1.5M程のサイズのPNGファイル。そして今回印刷予定なのはフォトプリントの2Lサイズ。(17.8cm×12.7cm)で1:1だと比率が合わずに登録したらエラーになりました。という事で印刷しようとしたら引っかかった事を2点
事前に解決して準備しておきましょう!
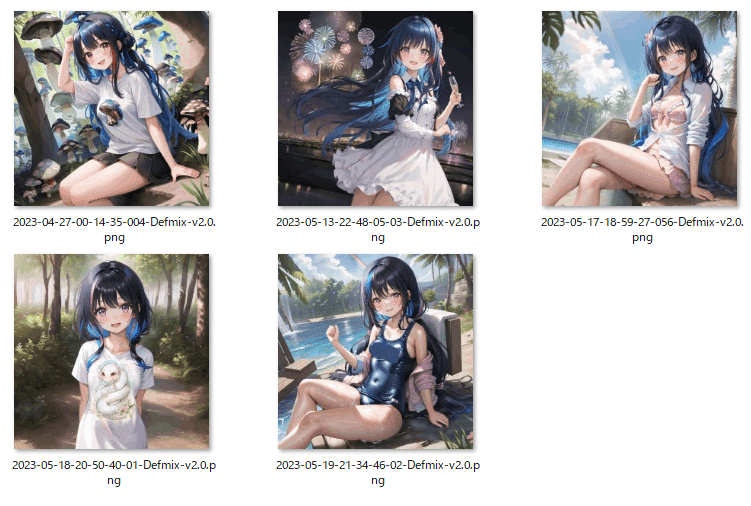
サイズ変更をしてJPGで保存します。
1024×1024(私はこのサイズしか生成していないので。。。)のサイズを1780×1270にする!
やりかたは下記サイト(フォトコンバイン)にアクセスし余白欄を触る。
私の場合は上下と左右で同じ値になるように余白を調整し、下の解像度の所が1780×1270になるように調整しました。余白色は白!
計算的には上下は(1270-1024)÷2=123 と(1780-1024)÷2=378
調整できたらフォーマットをJPEGにして保存する。

今回は5枚 をすべて上記サイトを通し、サイズ変更してPNGをJPGにした結果が下記。このデータが実際に印刷されています。
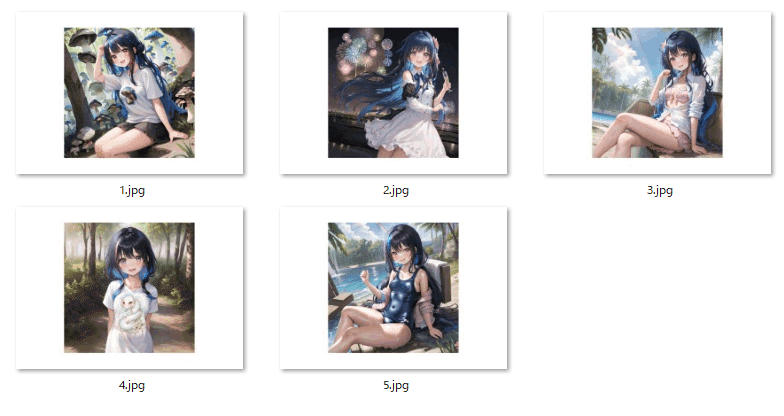
手順①セブンイレブンのネットプリントサイトへ移動
手順②ユーザー登録なしでプリントする

手順③今すぐファイル登録 を押下
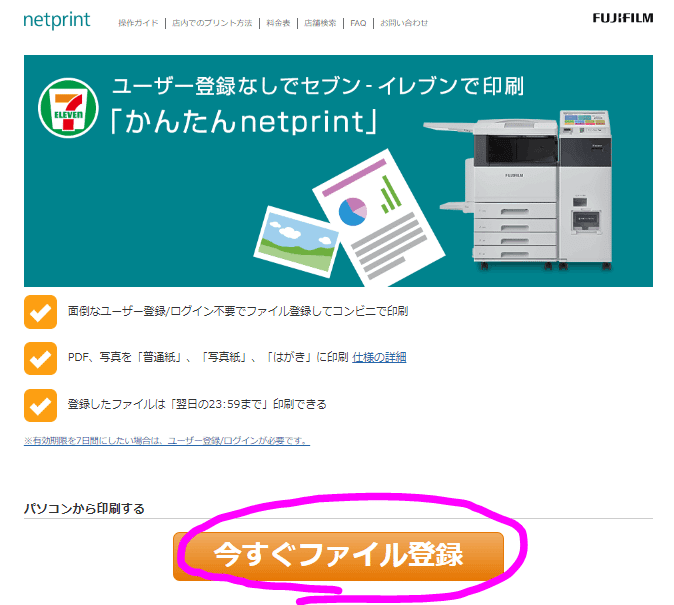
➡このあと個人情報の取り扱いに同意するか聞かれるので
同意する場合は✅して 利用を開始する を押下
手順④ファイルをアップして印刷設定を行う
AIイラストとはいえちゃんとしたもので印刷したい為
➡フォト用紙を選択
アップロードするファイルをドロップの所に印刷ファイルを送る
※サイズの上限は10MB(引っ掛かりましたw)
ちちぷい勢はそのままいけそう。
※ファイル形式は.jpg
➡今回は適当に最近のイラストを5枚
サイズの設定は2Lサイズでやってみる
※Lサイズ 金額:40円/1枚 サイズ:縦89×横127mm
2Lサイズ 金額:100円/1枚 サイズ:縦127×横178mm
➡暗証番号
設定しておくとネットプリント時に入力が必要。
他の方に使用されたくない場合は設定。
➡登録結果通知
設定するとそのメールアドレスに連絡がきます。
それぞれの設定が完了したら 登録する を押下
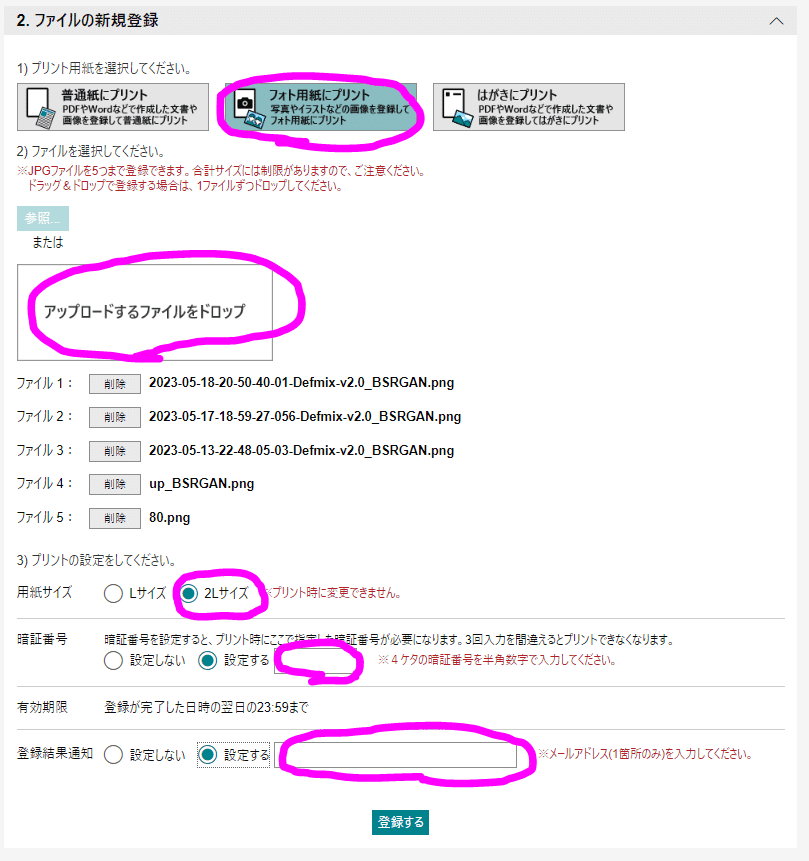
あとはセブンイレブンに行って”予約番号”を入力し
お金をいれてプリント開始っ!
端末操作は下記から、なんとなくわかるかと思います。
※フォトプリントは普通に紙を印刷するところじゃなくっておつり貰うところ?くらいから出てくるよ!
そして完成品へ!
という事で今回の記事はここまで!
もっと良いやり方色々あるかと思います。
私はポトレ構図のため余白があっても満足(*´艸`*)
だけど次は印刷する為のサイズ感で横長の1.4:1に近いサイズでやってみようかと思いました。
多分スマホがしょぼくて写真じゃ伝わらないけれど、実物は思ったよりめちゃくちゃ綺麗に色が出ているので手にするとテンションがあがりますw

この記事が参加している募集
この記事が気に入ったらサポートをしてみませんか?
