
AIイラストの生成方法【NMKD Stable Diffusion GUI v1.9.1】③画像生成編(基本)
さ~てやってきました!
AIイラスト召喚の一番楽しい所(*´▽`*)
プロンプトを打ってパラメータを調整して
良い感じのイラストを召喚しましょ~の所っ!
AIとの対話の始まり、言う事聞かない事があったり想像以上の出会いがあったりホントこれが楽しい(*´艸`*)
この記事の内容はt2iとNMKD Stable Diffusion GUI v1.9.1(以降:NMKDSDと表記)の画面の説明
t2iとi2iの説明
AIイラスト召喚で良く使用する言葉です。
t2i:text to image(それぞれの頭文字をとりつつ to は 2 に変換)
自分の入力した文字列(プロンプト)からイラストを召喚する時に使用。
i2i:image to image(t2iと同じ感じ)読み込んだイラストから近いイラストを召喚。
※ここに著作権の設定されているイラストを読み込ませる事はアウト
じゃあ説明要らなくね?➡i2i自体は使います。
上記t2iで生成した画像をi2iで回してより良いと思うイラストに全体をi2iするか、AIの苦手な手の表現や意図しないものが映り込んだ場合に修正する場合に良く使います。(手の修正は別記事で説明予定)
勝手にセルフi2iと呼んでます。
この記事ではNMKDSDを使用したt2iの基本的な所を説明していきます。
生成前の準備
Q.AIイラスト召喚に必要なものはなんでしょうか?
やる気?色んなアニメやゲームからのインプット?
それともプロンプトのテクニック?溢れ出るリピドー?
A.正解はグラフィックボードです!

オンラインサービスを使用している方には関係ありませんがローカル環境でぶん回す必要のあるNMKDSDはグラフィックボードが核ですのでちゃんと労わってあげましょう。値段も高いので…
MSI Afterburnerを起動してFanを100%は生成前にチェック!
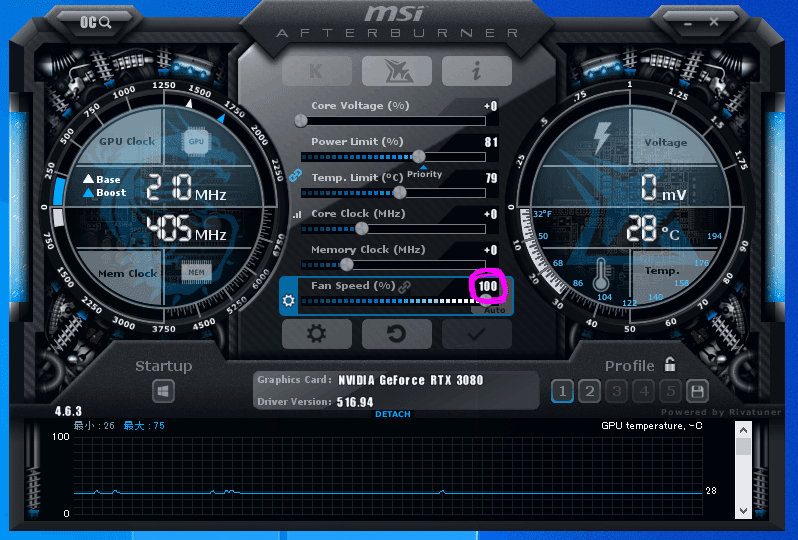
何言ってるかわからない人はこちらの記事内
ぶん回しグラボを保護する『MSI Afterburner』の設定方法を参照
NMKD Stable Diffusion GUI v1.9.1の画面説明
起動した時の画面はこんな感じですよね?
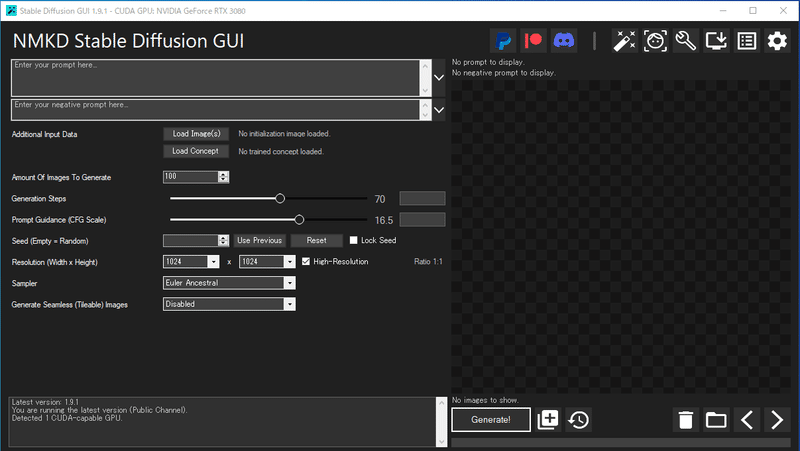
下記に説明付き
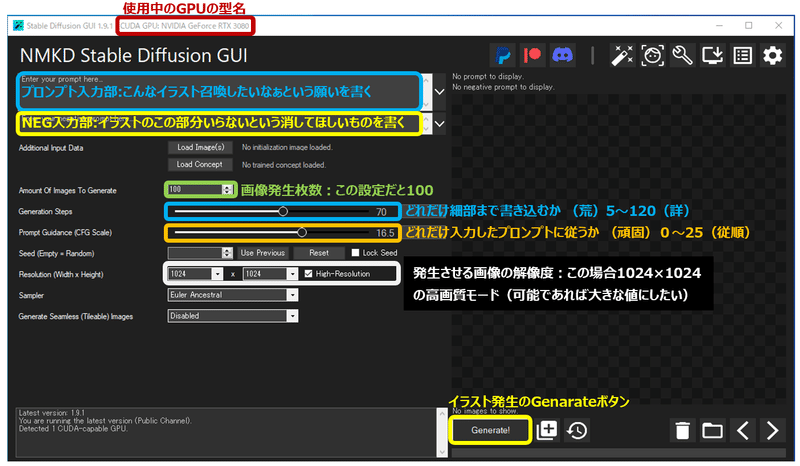
画面の説明(詳細)
プロンプト入力部
こんなイラスト召喚したいなぁの願望を書き込むところ
masterpieceとか1 girlとかschool uniformとか構図や服や人を指定する所です。
プロンプトの勉強は私の尊敬する偉大なプロンプトの先輩STISさんのちちぷいを掲載しておきます。(プロンプト公開されていますので気に入った絵を見つけてチェック!というよりも私も行き詰まったら良くここ行きます。)
NEG入力部
イラストで発生する変なもの例えば赤が出てほしくなければredを指定とかネクタイが出てほしくなければtieを指定する等で回避します。
※上記2つは本当に重要でt2iでのイラスト生成の楽しさの大部分とは思いますので色んなサイト巡って色んな方のアイデアを吸収しつつ自分なりのアイデアを組み込んで頂ければと思います。
画像発生数
その名の通り画像発生数、発生したイラストは同じプロンプトでも同じ絵は基本出てこないため頑張ってもらいます。(1~10000で設定可能)
※厳密にはシード値をランダムで割り振っている。
Generation Steps
画像をどこまで詳細に書き込むか
何言ってるか良くわからないですよね。
どうなるかいくつか見ておきましょう。
基準はこの子 Generation Steps(以降GS)=80で調整
いつもだいたい70~90くらいで設定してます。
あとは他のプロンプトやパラメータを固定してGSだけ振ってみます。



勿論この感じが好きな人はいると思います

ちなみにGeneration Stepsを上げるほど画像生成の速度は遅くなります。何度試行するかがGSの値というイメージなので、5回試行と120回試行で時間は変わるのはなんとなくわかりますよね?
120で毎回書き込む!でもいいですが、イラスト発生のスピードはトレードオフで変わってくるので良い所を見つけるのが良いかなと思います。
CFG Scale
どれだけプロンプトに従うか です。
これも画像見た方が早いと思うので実験です。
基準ちゃんがまた来ました(*ノωノ)
この子のCFG=16.5 なので他のパラメータを固定して
5(0付近は真っ黒だった)と25に振ってみたいと思います。



やりたい事を反映させたい方は数値多めに!
画像サイズ
なんとなくわかりそうですが大きめ画像じゃないと詳細なイラストが出来ない…のでとりあえず四角形で固定してサイズの大小してみたいと思います。
またまたきました基準ちゃん(1024□)
これを他のパラメータ固定して画像サイズ変更します。
※画像サイズをあげるほど生成スピードは遅くなります。
320□と1280□で



見てもらうとわかるのですが、画像サイズを変える事でもイラストの雰囲気は変わります。勿論画像サイズ以外はいじっていない状態です。
色んなパラメータがあるなかで自分の好みのものを見つけるのも
t2iの奥が深いところ(*´艸`*)
まずは上記パラメータの変更具合を見て自分なりのGSやCFGや画像出力サイズを見つけて雰囲気のいいものを設定する。
その上でプロンプトを改良していくのがやりやすいのかなぁと思います。
ーーーここまでで画面説明終わり!ーーー
いかがでしたでしょうか?
多分使っていたら経験的にこうなったらこうするというのがわかってくると思うのですが、確認するのにも時間がかかるのである程度レベルアップできるかなと思います。
個人的には
GS=70~90(場合によってはもっと高く)
CFG=16.5~17.5
画像サイズ=1024×1024 で ある程度固定
プロンプトで行き詰ったらどこかのパラメータをいじるのもありかも
くらいに思っておいて頂ければ幸いです。
さーて次回も楽しい楽しい…けれど私の苦手な④プロンプト編になる予定ですが、おそらくココ見るといいよ的なリンク集になりそうな気がします。
それではまた!別の記事でお会いしましょう!

この記事が気に入ったらサポートをしてみませんか?
